Correction des ports USB ne fonctionnant pas dans Windows 10/11 [résolu]
![Correction des ports USB ne fonctionnant pas dans Windows 10/11 [résolu]](https://ilinuxgeek.com/storage/img/images_5/fix-usb-ports-not-working-in-windows-10-11-[solved]_2.png)
- 2269
- 25
- Anaïs Charles
Windows dans le seul système d'exploitation dans lequel vous pouvez regretter que vous l'avez mis à jour. Windows 10 a apporté de nouvelles fonctionnalités impressionnantes, mais comme toujours, il est venu avec le prix de certains bogues et problèmes.
Certains utilisateurs rapportent qu'après la mise à jour de Windows 10, leurs ports USB ont cessé de fonctionner, ce qui est une sorte de déception pour beaucoup de gens. USB le pors très important en raison de sa connexion de l'appareil et du matériel à l'ordinateur et c'est un port le plus utilisé de n'importe quel PC.
Si vous avez rencontré le même problème après la mise à jour vers Windows 10 ou si vous êtes un utilisateur existant, mais vos ports USB ne fonctionnent pas, ce guide aidera à corriger vos ports USB et vous pouvez les utiliser à nouveau.
Note: - Si votre souris ou votre clavier ne fonctionne pas, vous pouvez utiliser des onglets pour naviguer et utiliser la clé de clic droit de votre clavier pour faire un clic droit pour les méthodes ci-dessous.
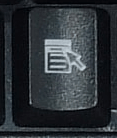
Table des matières
- SOLUTION 1: SCRAYER les modifications matérielles
- Solution 2: Désactiver et activer les contrôleurs USB
- Solution 3 - Désactiver la suspension sélective USB
- Solution 4 - Désactiver la gestion de l'alimentation pour les ports USB
- Solution 5 - Activer n'importe quel contrôleur USB désactivé
- Solution 6 - Réinstallez les contrôleurs USB
- Solution 7 - Utilisation du gestionnaire de périphériques
- Solution 8 - Désactivez le démarrage rapide
- Solution 9 - Assurez-vous que le périphérique USB fonctionne correctement
- Solution 10- Vérifiez que vos ports USB obtiennent de la puissance (ordinateur portable uniquement)
- Solution 11 - Vérifiez les dommages physiques
SOLUTION 1: SCRAYER les modifications matérielles
1. Presse Clé Windows + R ensemble de votre clavier à l'ouverture. Taper devmgmt.MSC et appuyez sur Entrer la clé du clavier.
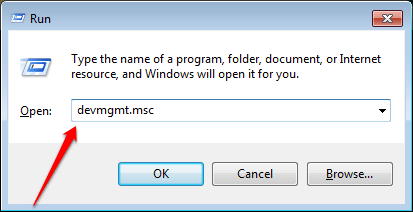
2. Maintenant, sélectionnez Contrôleurs de bus de série universels.
3. Maintenant, cliquez sur Action
4. Enfin cliquez sur Scanner les modifications matérielles.
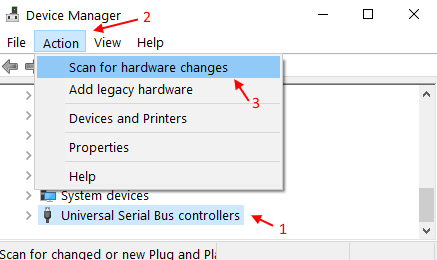
Solution 2: Désactiver et activer les contrôleurs USB
1. Presse Clé Windows + R ensemble de votre clavier à l'ouverture. Taper devmgmt.MSC et appuyez sur Entrer la clé du clavier.
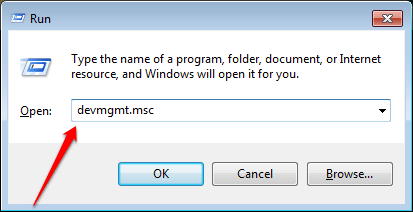
2. Maintenant, double-cliquez sur Contrôleurs de bus de série universels.
3. Faites un clic droit sur le premier contrôleur USB et cliquez sur désactiver l'appareil .
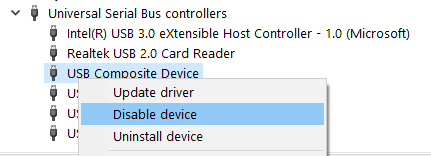
4. Maintenant, faites un clic droit sur ce contrôleur USB et choisissez Activer l'appareil.
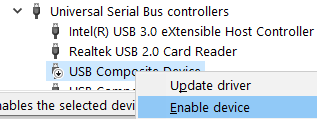
Notez que, s'il n'y a pas d'option d'activer le périphérique ou de désactiver le périphérique, passez au prochain contrôleur USB de la liste.
5. Continuer à désactiver puis à activer les appareils pour tous les contrôleurs USB de la liste.
Note: -Si vous ne pouvez pas utiliser Mouse en raison du problème USB, utilisez la touche Tab pour déplacer la liste et utiliser également la touche de clic droit pour faire un clic droit.
Vous trouverez ci-dessous une photo de clé de clic droit typique sur un clavier.
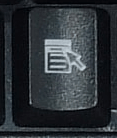
Solution 3 - Désactiver la suspension sélective USB
1. Presse Clé Windows + R clé ensemble et ouvrir courir.
2. Maintenant, copiez et collez le texte ci-dessous et appuyez sur ENTER KEY.
contrôle.exe powercfg.cpl ,, 3
3. Maintenant, double-cliquez sur Paramètres USB Pour l'étendre.
4. Maintenant, double-cliquez sur Suspension sélective USB paramètre.
5. Maintenant, choisissez Désactivé de la liste déroulante.
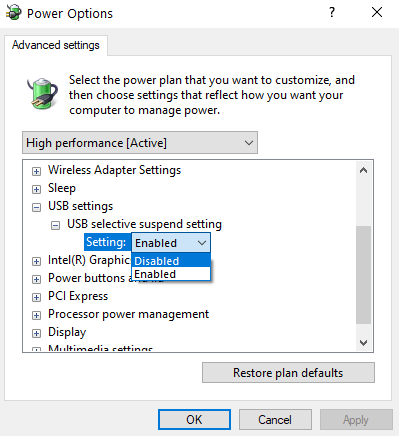
Solution 4 - Désactiver la gestion de l'alimentation pour les ports USB
Surtout dans les ordinateurs portables, Windows désactive l'alimentation électrique des contrôleurs USB lorsqu'ils ne sont pas utilisés et permet de revenir lorsque nous en avons besoin pour fonctionner. En raison d'une erreur, parfois votre système d'exploitation ne parvient pas à permettre à l'alimentation des contrôleurs USB et cela se traduit par des ports USB non travailleurs.
Vous pouvez désactiver la gestion de l'alimentation pour empêcher Windows de couper l'alimentation électrique aux contrôleurs USB. Pour y parvenir, suivez ce processus:
ÉTAPE 1 - Faites un clic droit sur les fenêtres bouton et sélectionner Gestionnaire de périphériques.
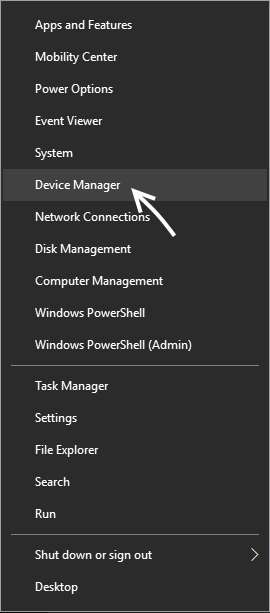
ÉTAPE 2 - Il ouvrira la fenêtre du gestionnaire de périphériques, recherchez Contrôleurs de bus de série universels.
Étape 3 - Développer Contrôleurs de bus de série universels et localiser Hub usb racine (Ça peut être un ou plusieurs).
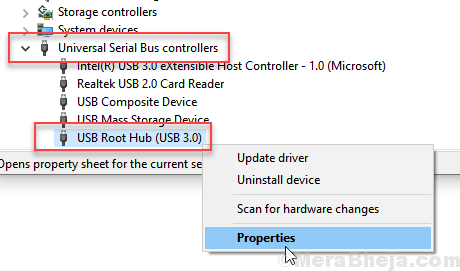
ÉTAPE 3 - Double-cliquez dessus et il ouvrira les propriétés de USB Root Hub. Rendez-vous dans l'onglet de gestion de l'alimentation et décochez Permettez à l'ordinateur d'éteindre cet appareil pour économiser l'énergie et cliquer D'ACCORD.
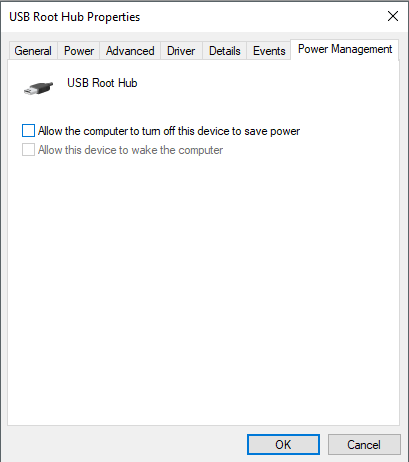
Répétez cette étape 3 pour tous les hubs racinaires USB dans le menu universel des contrôleurs de bus série.
Solution 5 - Activer n'importe quel contrôleur USB désactivé
1. Presse Clé Windows + R clé ensemble pour ouvrir courir.
2. écrire devmgmt.MSC et cliquez D'ACCORD.
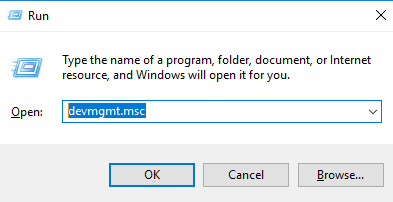
3. Maintenant, cliquez pour agrandir Contrôleurs de bus de série universels.
4. Vérifiez s'il y en a désactivé Pilote de périphérique USB dans la liste.
5. S'il y en a, cliquez avec le bouton droit et choisissez activer.
Vous pouvez simplement faire un clic droit et voir s'il y a une option d'activation présente n'importe où, s'il y en a, cliquez dessus.
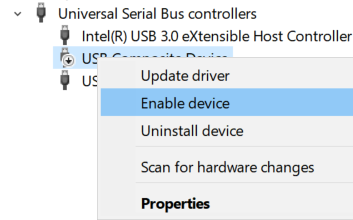
Solution 6 - Réinstallez les contrôleurs USB
ÉTAPE 1 - Faites un clic droit sur les fenêtres bouton et sélectionner Gestionnaire de périphériques.
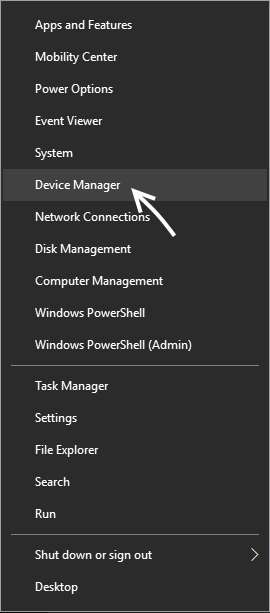
2. Développer Contrôleurs de bus de série universels.
3. Localiser les éléments contenant la chaîne Contrôleur hôte USB .
4. Faites un clic droit sur eux et choisissez désinstaller.
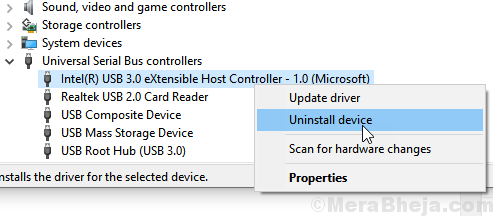
5. Maintenant, redémarrage ton ordinateur.
Solution 7 - Utilisation du gestionnaire de périphériques
1. Presse Clé Windows + R clé ensemble pour ouvrir courir.
2. écrire devmgmt.MSC et cliquez D'ACCORD.
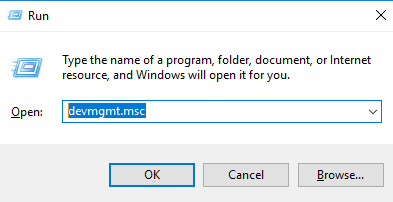
3. Maintenant, cliquez pour agrandir Contrôleurs de bus de série universels
4. Maintenant, faites un clic droit sur le premier dans la liste et choisissez mettre à jour le pilote.
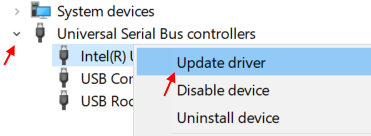
5. Cliquer sur Parcourez mon ordinateur pour le logiciel Driver.
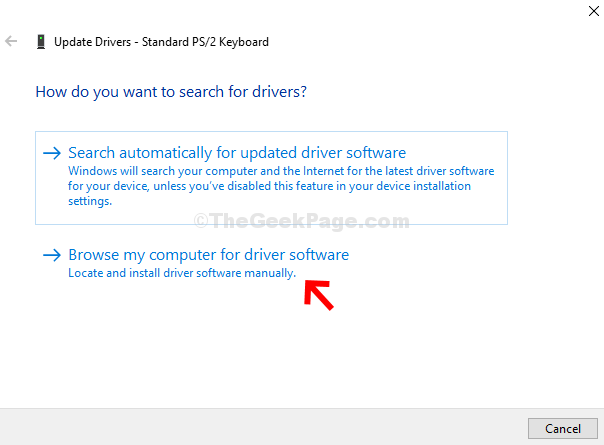
6. Cliquer sur Permettez-moi de choisir parmi une liste de pilotes disponibles sur mon ordinateur.
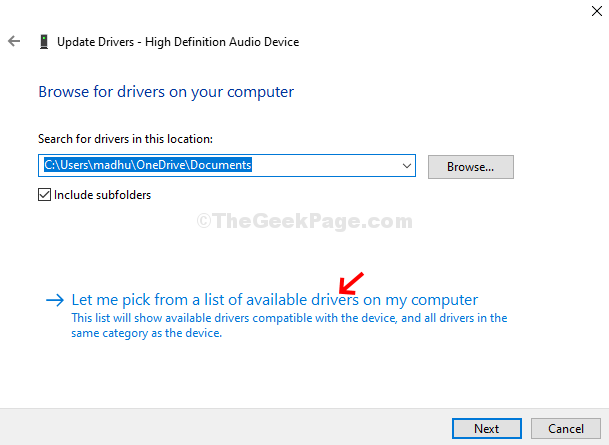
7. Maintenant, s'il y a plusieurs éléments dans la liste, sélectionnez le premier en haut et cliquez sur Suivant. S'il n'y en a qu'un, alors sélectionnez celui-là et cliquez sur suivant.
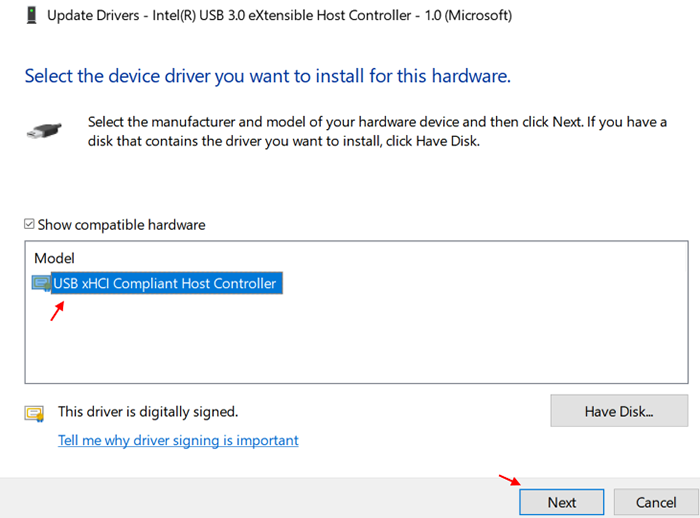
8. Maintenant, clic droit et mise à jour suivant conducteur .
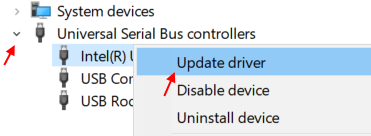
et suivez à nouveau les étapes 4 à 7.
De même, faites-le pour chaque pilote USB de la liste.
Solution 8 - Désactivez le démarrage rapide
1. Presse Clé Windows + R clé de votre ordinateur portable pour ouvrir courir.
2. écrire powercfg.cpl et cliquez sur OK.
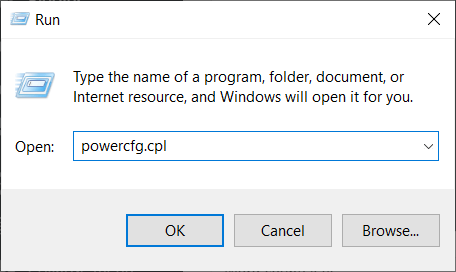
3. Cliquer sur Choisissez ce que font les boutons d'alimentation.
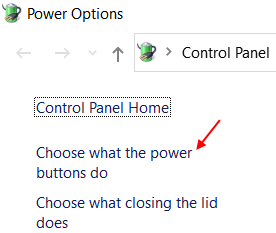
4. Une nouvelle fenêtre appelée paramètres système s'ouvrira. Cliquer sur Modifier les paramètres qui ne sont actuellement pas disponibles.
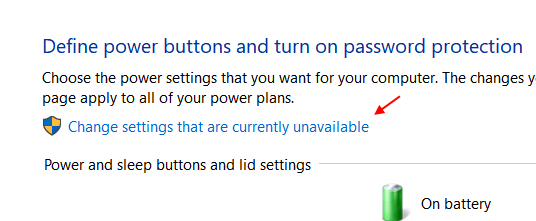
5. Décocher Activez le démarrage rapide.
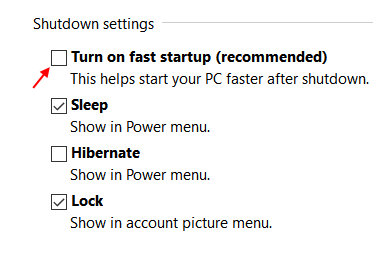
6. Cliquer sur Sauvegarder les modifications et fermer la fenêtre.
Solution 9 - Assurez-vous que le périphérique USB fonctionne correctement
Les choses faciles en premier, parfois votre appareil USB est défectueux et vous trouvez la faute dans votre ordinateur. Il y a très peu de chances que tous les ports de l'ordinateur cessent de fonctionner s'ils fonctionnaient bien avant. Donc, la première chose à faire avant un dépannage sérieux est que vérifier votre appareil est bien ou non.
Vous pouvez insérer votre appareil USB sur n'importe quel autre ordinateur et vérifier qu'il fonctionne ou non. Vous pouvez également vérifier vos ports en insérant tout autre appareil USB sur votre PC. Si vous n'avez aucun autre appareil USB, vous pouvez le vérifier en connectant votre téléphone.
Solution 10- Vérifiez que vos ports USB obtiennent de la puissance (ordinateur portable uniquement)
Les ports USB ont besoin d'une alimentation continue pour fonctionner correctement, l'alimentation dans un ordinateur portable est différente de l'ordinateur de bureau. Pour des raisons étranges, parfois vos ports USB n'obtiennent pas la bonne alimentation pour fonctionner correctement. Si cela est la cause de votre problème, il peut être résolu en suivant les étapes:
Étape 1 - Retirez le chargeur de la prise et retirez la broche de chargeur de votre ordinateur portable.
Étape 2 - Redémarrez votre ordinateur portable.
Étape 3 - Connectez le périphérique USB dans le port USB.
Étape 4 - Branchez votre chargeur sur l'ordinateur portable
Cette méthode garantira que vos ports USB obtiennent l'alimentation dont ils ont besoin.
Solution 11 - Vérifiez les dommages physiques
Si aucune des méthodes ci-dessus n'a fonctionné pour vous, vos ports USB doivent avoir endommagé physiquement. Les ports USB sont enclins à se relâcher si nous l'utilisons excessivement. Vous devez vous faire vérifier vos ports USB dans le magasin de réparation. Ne vous inquiétez pas si vos ports sont endommagés car le remplacement des ports USB est peu coûteux.
- « [Résolu] Classe non enregistrée Erreur dans Windows 10/11
- Correction de la barre d'espace ne fonctionne pas dans Windows 10/11 »

