Correction de l'erreur interne du planificateur vidéo sur Windows 10 [résolu]
![Correction de l'erreur interne du planificateur vidéo sur Windows 10 [résolu]](https://ilinuxgeek.com/storage/img/images_5/fix-video-scheduler-internal-error-on-windows-10-[solved]_9.png)
- 3659
- 1046
- Jade Muller
Écran bleu de la mort est les erreurs les plus ennuyeuses de fenêtres. C'est tellement ennuyeux car vous ne pouvez rien faire pendant que vous obtenez cette erreur, il vous suffit de vous asseoir pendant quelques minutes pendant que votre ordinateur recueille des informations sur l'erreur et de la redémarrer.
L'erreur interne du planificateur vidéo est également l'une de ces erreurs d'écran bleu de mort. Ce problème se produit principalement en raison du comportement défectueux de votre adaptateur d'affichage. La plupart des BSOD peuvent être fixes et l'erreur interne du planificateur vidéo est également résoluble. Suivez ces méthodes pour résoudre ce problème BSOD:
Table des matières
- Méthode 1 - Mettre à jour les pilotes d'affichage
- Méthode 2 - Vérifiez les fichiers corrompus
- Méthode 3 - Mettez à jour votre version Windows
- Méthode 4 - Désinstaller les conducteurs défectueux
Méthode 1 - Mettre à jour les pilotes d'affichage
1. Recherche Gestionnaire de périphériques Dans la recherche Windows 10. Cliquez sur le résultat de la recherche pour l'ouvrir.
2. Maintenant, développez prises d'écran.
3. Cliquez avec le bouton droit sur les conducteurs.
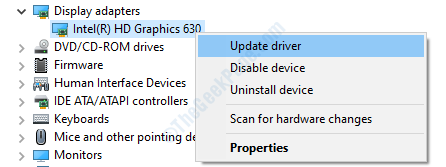
4. Suivez les instructions à l'écran.
Méthode 2 - Vérifiez les fichiers corrompus
Étape 1 - Frappez le les fenêtres Clé de votre clavier et tapez Invite de commande, Faites un clic droit sur le premier résultat et sélectionnez Exécuter en tant qu'administrateur.
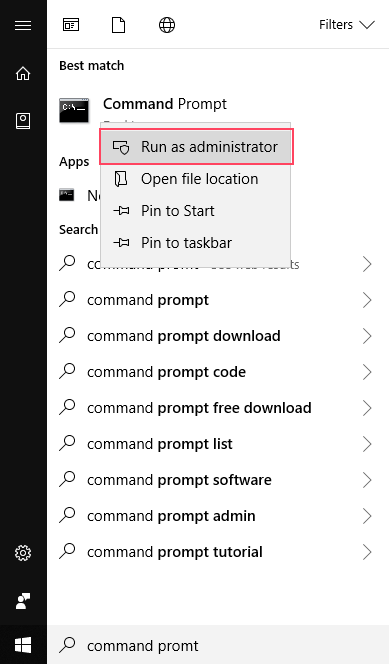
Étape 2 - Sélectionner Oui sur l'invite. Il ouvrira la fenêtre d'invite de commande.
Étape 3 - Type chkdsk / f / r Dans la fenêtre et appuyez sur Entrer.
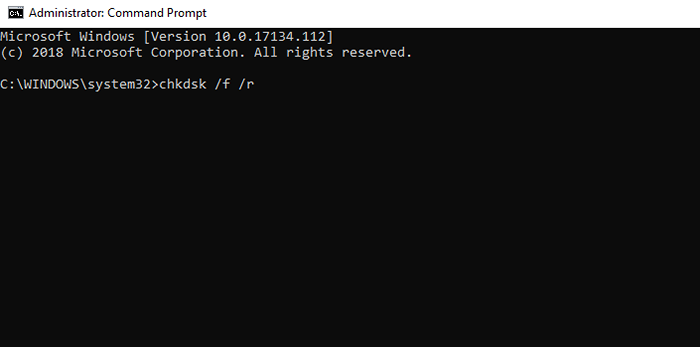
Étape 4 - Il vous demandera d'appuyer sur Y Pour vérifier le disque dur pour les fichiers corrompus lorsque vous redémarrez la prochaine fois, appuyez sur Y et appuyez sur Entrer.
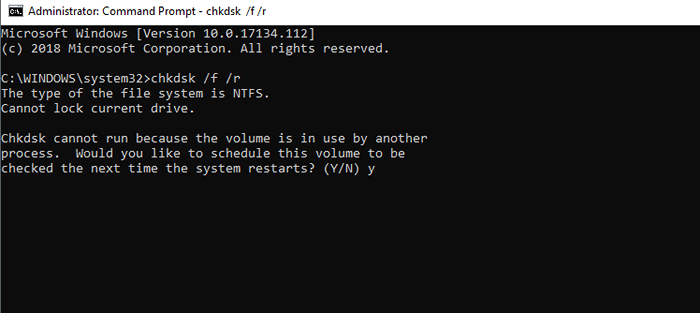
Étape 5 - Redémarrez votre ordinateur pour scanner votre disque dur.
Étape 6 - Répétez l'étape 1.
Étape 7 - Type sfc / scanne et frappe le Entrer.
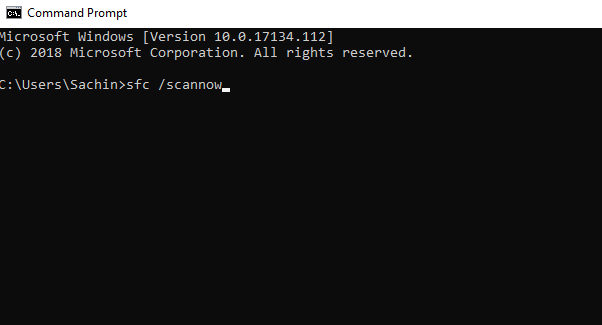
Attendez un certain temps alors que Windows détecte des fichiers défectueux et vous aide à le supprimer. Après ce processus, votre ordinateur est exempt de fichiers corrompus. Si le problème est persistant après avoir supprimé les fichiers corrompus, alors la méthode ci-dessous.
Méthode 3 - Mettez à jour votre version Windows
Windows donne une mise à jour régulière avec de nouveaux correctifs de sécurité et correctifs d'erreur. Vous êtes plus sujet à BSOD si vous n'avez pas mis à jour vos fenêtres. La mise à jour de la dernière version de Windows peut corriger votre erreur de planificateur vidéo. Pour mettre à jour vos fenêtres, suivez ces étapes.
Étape 1 - Ouvert Paramètres depuis Commencer menu.
Étape 2 - Ouvert Mise à jour et sécurité.
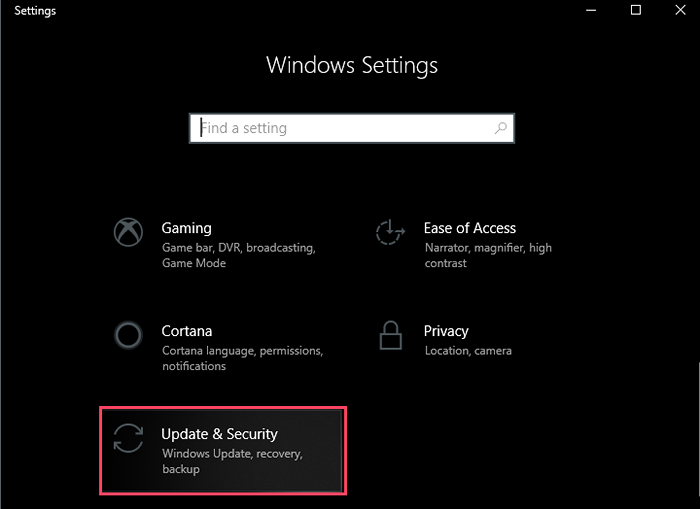
Étape 3 - Cliquez sur Vérifier les mises à jour. Il vous montrera s'il y a une mise à jour disponible pour vous. Commencez à télécharger et redémarrez votre PC pour installer.
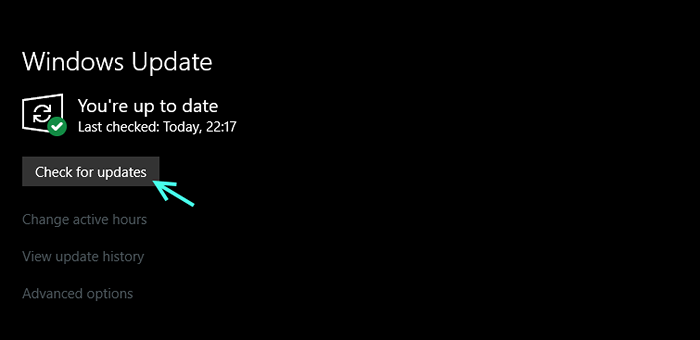
Méthode 4 - Désinstaller les conducteurs défectueux
Étape 1 - Cliquez avec le bouton droit sur les fenêtres bouton et sélectionner Gestionnaire de périphériques. Il s'ouvrira Gestionnaire de périphériques fenêtre.
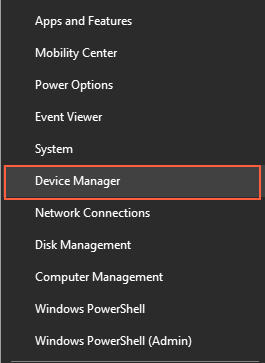
Étape 2 - Trouvez l'icône qui a Bureau et grossissement Verre (Scannez des modifications matérielles) sous la barre de menu et cliquez dessus.
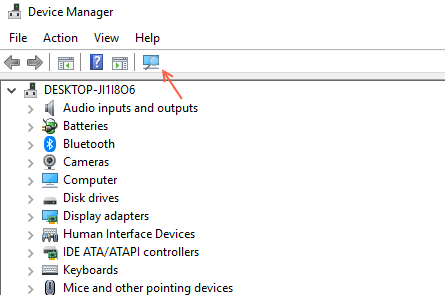
Étape 3 - Trouvez le conducteur qui est défectueux et a Icône d'erreur jaune dessus.
Étape 4 - Faites un clic droit dessus et sélectionnez Désinstaller.
Étape 5 - Cliquez sur Oui, Si vous êtes invité et vérifiez également pour supprimer le logiciel Driver.
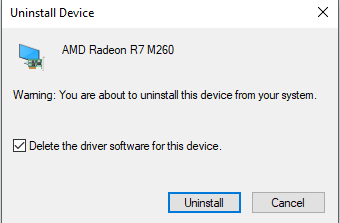
Maintenant, selon votre fabricant, trouvez un pilote approprié pour votre matériel et installez-le. Cela résoudra votre problème.
- « Correction de la vidéo_tdr_failure (nvlddmkm.sys) sur Windows 10 [résolu]
- Correction, nous ne trouvons pas votre erreur de caméra dans Windows 10 0xA00F4244 [résolu] »

