Correction de l'erreur d'échec du scan de virus sur le navigateur Google Chrome
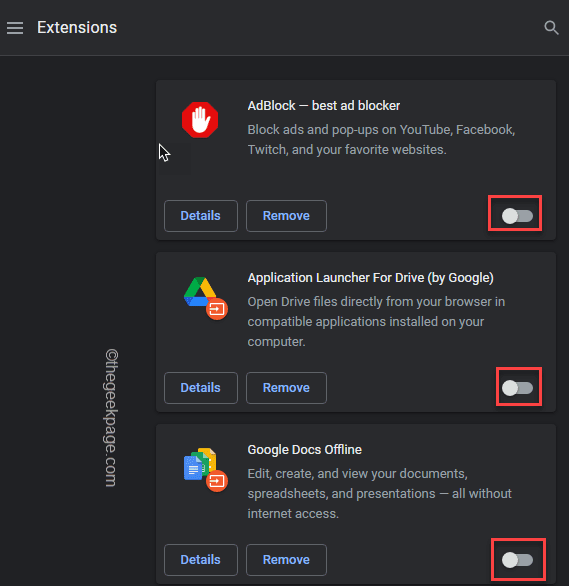
- 4357
- 1150
- Jade Muller
Google Chrome effectue toujours une analyse préliminaire du fichier que vous essayez de télécharger sur votre système. Dans ce processus, Google Chrome empêche en fait tous les fichiers suspects de télécharger davantage sur le système de l'utilisateur. Mais, parfois, Google Chrome peut arrêter de télécharger des fichiers sans aucune raison, ce qui peut être dû à un simple bogue ou il peut être dû aux données corrompues existantes dans les données du navigateur Google Chrome.
Table des matières
- Correction 1 - Modifier le registre
- Correction 2 - Effacer le cache du navigateur
- Correction 3 - Utilisez l'outil de nettoyage Chrome
- Fix 4 - Ouvrez un onglet incognito
- Fix 5 - Désactiver toutes les extensions
- Correction 6 - Vérifiez les mises à jour Chrome
- Correction 7 - Réinitialisez le navigateur Google Chrome
Correction 1 - Modifier le registre
Vous devez modifier le registre de votre système pour résoudre ce problème.
1. Au début, appuyez sur le Clé Windows + R Clés ensemble.
2. Ensuite, tapez "regedit"Et cliquez sur"D'ACCORD".
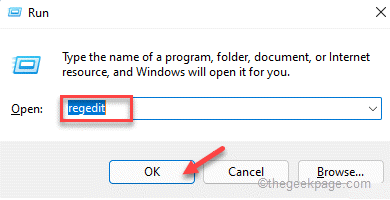
NOTE -
L'éditeur de registre est un emplacement très sensible de votre registre. Cela peut causer des problèmes avec votre système. Vous devriez envisager de créer une sauvegarde du registre avant de continuer. Suivez ces étapes simples pour prendre une sauvegarde -
un. Après avoir ouvert l'éditeur de registre, appuyez sur "Déposer"Dans la barre de menu puis, cliquez sur"Exporter… ".
b. Enregistrez cette sauvegarde dans un endroit sécurisé.
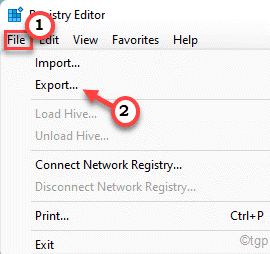
3. Après avoir créé cette sauvegarde, élargissez le volet gauche de cette façon -
HKEY_CURRENT_USER \ SOFTWAY \ Microsoft \ Windows \ CurrentVersion \ Politiques
4. Sur le côté gauche, recherchez le «Attachements«Sous-clé sous les« politiques ».
5. Si vous ne trouvez pas cette clé, cliquez avec le bouton droit sur le "Stratégies"Clé et cliquez sur"Nouveau>" et "Clé".
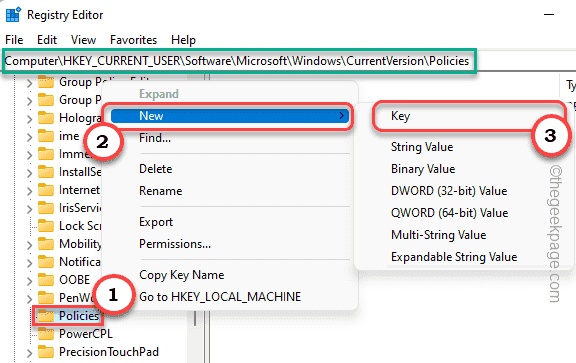
6. Nommez cette nouvelle clé comme «Attachements".
7. Maintenant, assurez-vous que vous avez sélectionné le «Attachements»Clé sur le volet gauche.
8. Après cela, sur le côté droit, cliquez avec le bouton droit sur l'espace et appuyez sur "Nouveau>" et "Valeur dword (32 bits)".
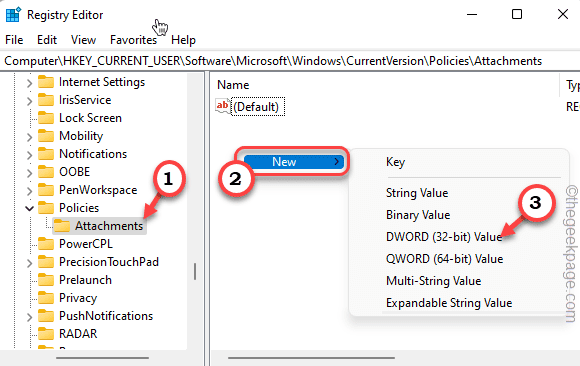
9. Nommez cette nouvelle valeur comme «Scanwithantivirus".
dix. Alors, double cliquer dessus pour le modifier davantage.
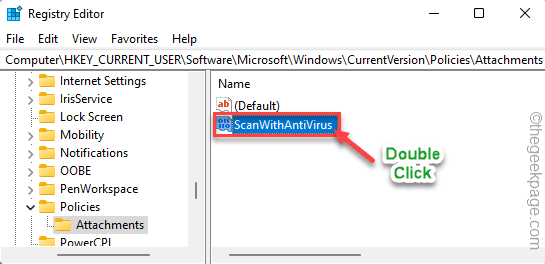
11. Maintenant, définissez la valeur sur «1".
12. Ensuite, cliquez sur "D'ACCORD«Pour enregistrer les modifications.
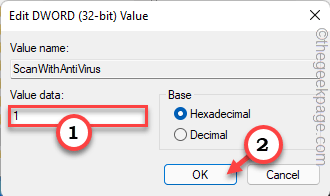
Après cela, fermez l'écran de l'éditeur de registre et redémarrage ton ordinateur. Après le redémarrage, lancez Google Chrome et essayez d'exécuter la numérisation du virus.
Correction 2 - Effacer le cache du navigateur
Si le cache chromé est corrompu, vous pouvez faire face à ce problème.
1. Au début, lancez Google Chrome.
2. Ensuite, appuyez sur le Ctrl + h clés ensemble pour ouvrir le Histoire languette.
3. Sur le côté gauche, appuyez sur le à trois bar (≡) menu du côté gauche.
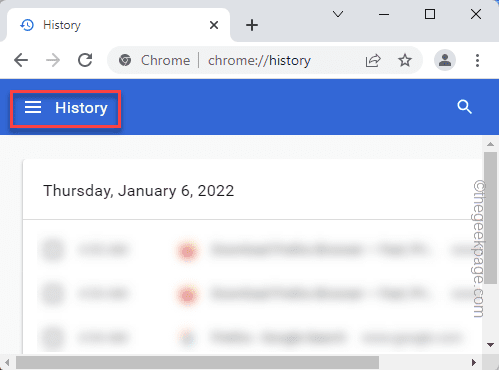
4. Ensuite, appuyez sur le "Effacer les données de navigation”Option, que vous trouverez dans le coin supérieur gauche du navigateur.
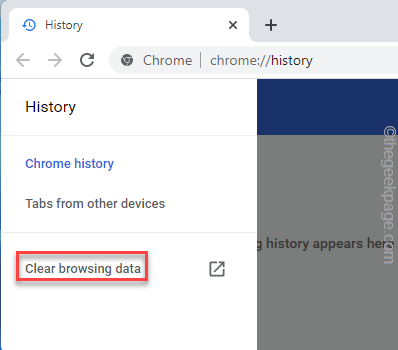
5. Après cela, cliquez sur la «plage de temps:» et sélectionnez le «Tout le temps«De la liste déroulante.
6. Assurez-vous que vous avez vérifié ces options -
Les cookies d'historique de navigation et d'autres données et fichiers de données sur le site
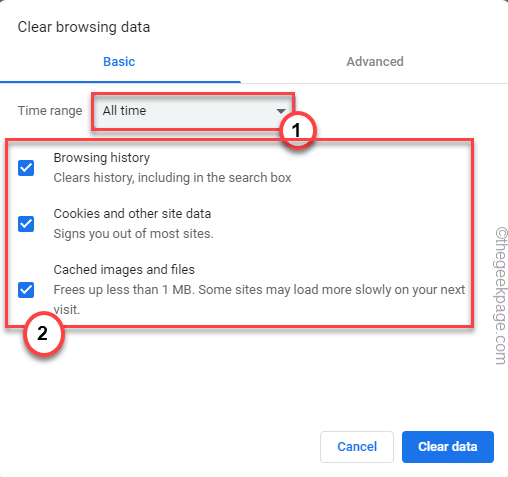
5. Maintenant, dirigez-vous vers le «Avancé" section.
6. Ensuite, vérifiez le «Télécharger l'histoire" boîte. Quitter le "Mots de passe et autres données de connexion","Données de formulaire automatique”Boîtes seules.
7. Enfin, appuyez sur "Effacer les données«Pour supprimer toutes les données de navigation.
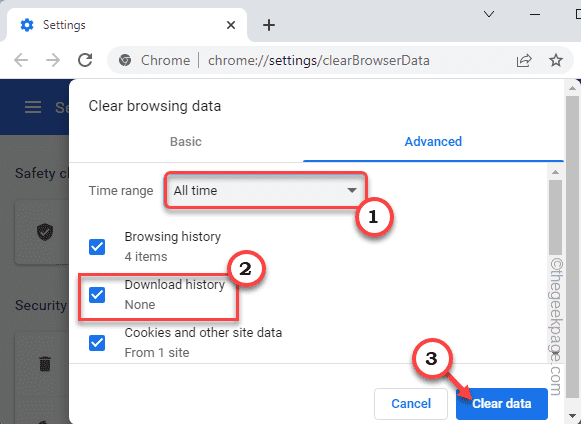
Attendez un certain temps alors que Google Chrome nettoie les données du navigateur.
Correction 3 - Utilisez l'outil de nettoyage Chrome
Il existe un outil de nettoyage chromé que vous pouvez utiliser pour nettoyer Google Chrome.
1. Au début, ouvrez Google Chrome, s'il n'est pas encore ouvert.
2. Ensuite, appuyez sur le à trois points (⋮) menu dans le coin droit et cliquez sur "Paramètres".
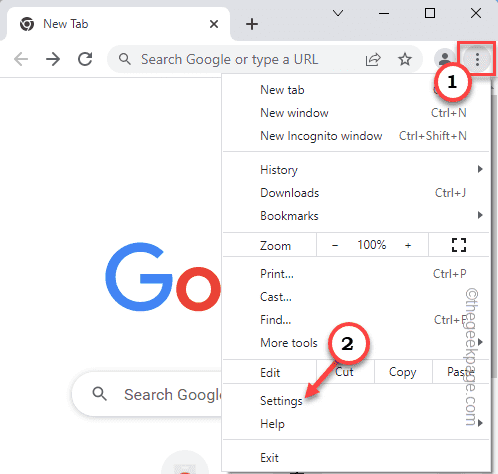
3. Lorsque les paramètres s'ouvrent, appuyez sur le à trois bar (≡) menu.
4. Maintenant, sur le volet gauche, tapez sur "Avancé"Pour l'étendre.
5. Après cela, appuyez sur "Réinitialiser et nettoyer".
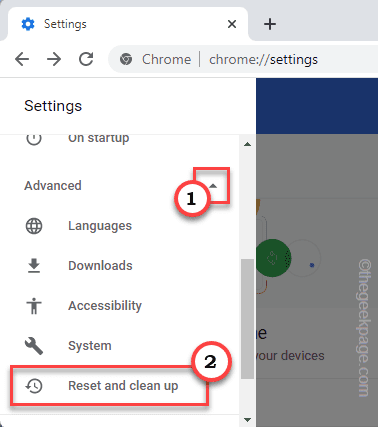
6. Maintenant, appuyez sur "Nettoyer l'ordinateur"Pour aller plus loin.
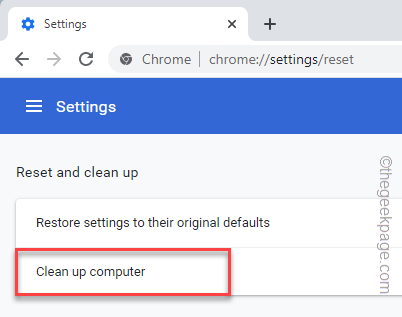
7. Pour exécuter l'outil de nettoyage, appuyez sur "Trouver"Pour le laisser fonctionner.
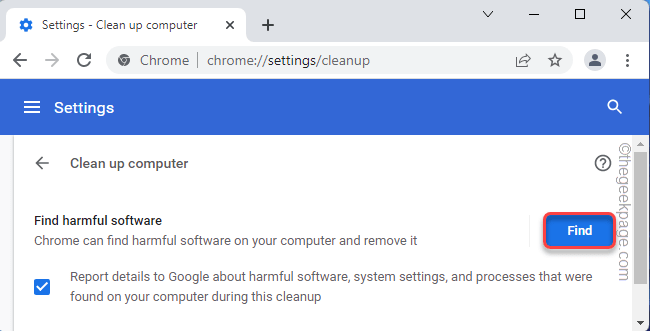
Maintenant, il vérifiera tout logiciel nocif et le supprimera, s'il y en a. Après cela, fermez et relancez Google Chrome. Vérifiez si cela résout le problème ou non.
Fix 4 - Ouvrez un onglet incognito
Si vous faites face à ce problème sur un onglet ordinaire, ouvrez un nouvel onglet incognito, puis essayez de le télécharger à nouveau.
1. Au début, ouvrir Google Chrome.
2. Ensuite, appuyez sur le à trois points menu et appuyez sur le "Nouvel onglet incognito”Pour ouvrir un nouvel onglet incognito.
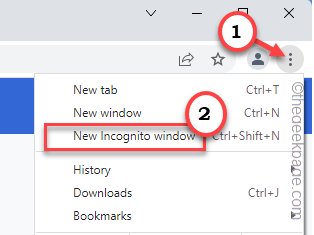
Une fois l'onglet nouvel onglet, essayez de télécharger le fichier à nouveau.
Fix 5 - Désactiver toutes les extensions
Essayez de désactiver toutes les extensions sur Google Chrome et vérifiez plus loin.
1. Au début, ouvrir Google Chrome.
2. Alors, à trois points menu (⋮) et cliquez sur "Plus d'outils>".
3. Ensuite, appuyez sur "Extensions"Pour ouvrir la liste des extensions dans Google Chrome.
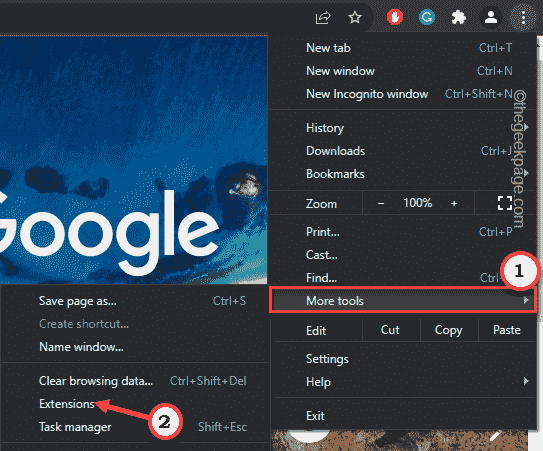
4. Dans cette liste d'extensions, désactivez toutes les extensions une par une.
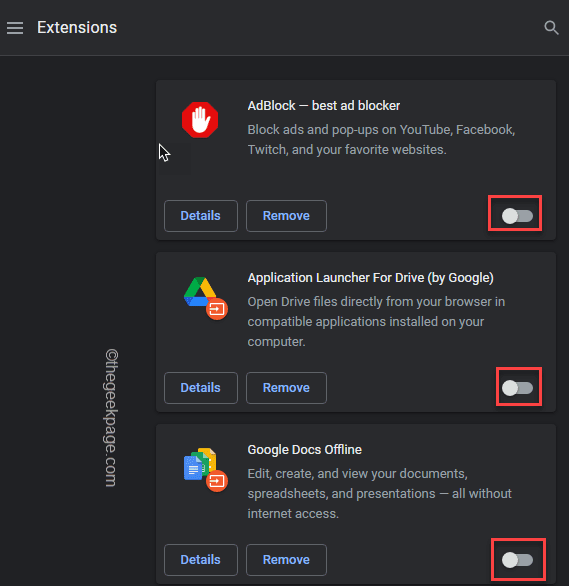
Après avoir désactivé toutes les extensions, fermez le navigateur Google Chrome une fois. Ensuite, relancez-le. Lorsque Chrome s'ouvre, réessayer le téléchargement.
Vérifiez si cela résout le problème.
Correction 6 - Vérifiez les mises à jour Chrome
Google continue de corriger Google Chrome avec des mises à jour de version fréquente. Mettre à jour Google Chrome sur votre système.
1. Au début, ouvrir Google Chrome.
2. Ensuite, cliquez sur le à trois points (⋮) et cliquez sur "Aider"Et appuyez sur"À propos de Google Chrome".
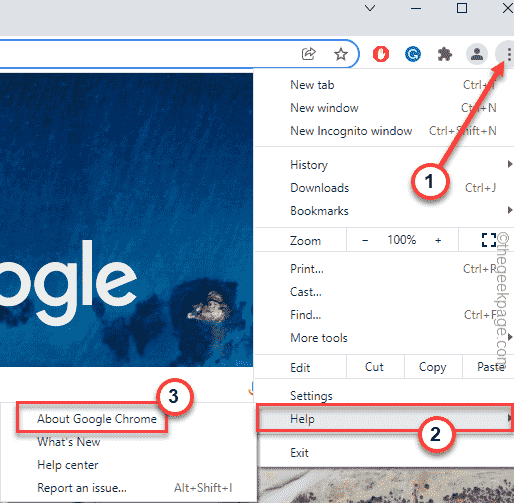
Chrome effectuera automatiquement une recherche de la dernière version de Google Chrome. La nouvelle version sera téléchargée automatiquement.
Cela peut prendre un peu de temps.
5. Une fois que vous avez terminé, appuyez sur "Relancer«Pour relancer le navigateur.
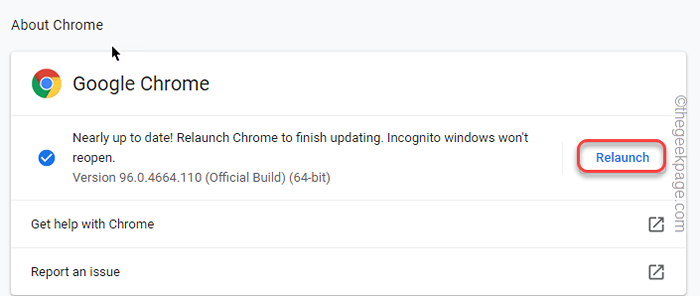
Après avoir relancé Chrome, vérifiez si vous êtes toujours confronté à l'erreur d'échec du scan de virus.
Correction 7 - Réinitialisez le navigateur Google Chrome
Si rien ne fonctionne, vous pouvez facilement réinitialiser Google Chrome.
1. Ouvrez un nouvel onglet sur Google Chrome.
2. Maintenant, pâte cette ligne dans la barre d'adresse et frappez Entrer.
chrome: // Paramètres / réinitialisation
3. Ensuite, appuyez sur "Restaurer les paramètres de leurs valeurs par défaut d'origine«Pour y accéder.
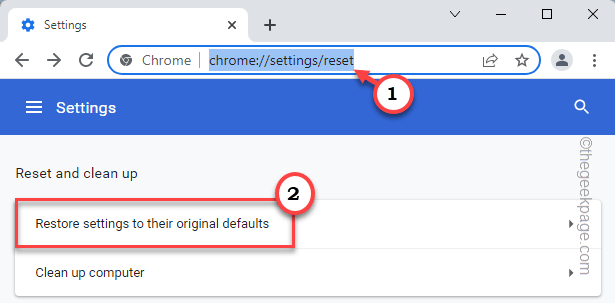
4. Après cela, appuyez sur "Réinitialiser les options«Pour y accéder.
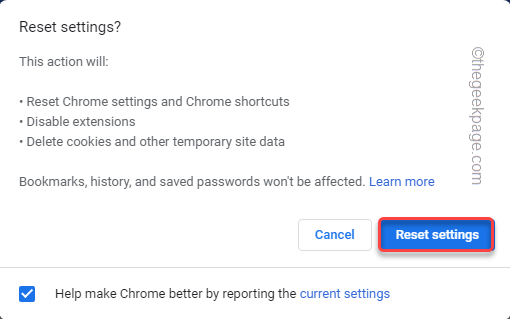
Enfin, après avoir réinitialisé Google Chrome, cela devrait fonctionner très bien. Votre problème doit être résolu.
- « Comment empêcher plusieurs processus Google Chrome de fonctionner en arrière-plan
- Comment résoudre le problème de l'audio de la discorde de la discorde »

