Comment empêcher plusieurs processus Google Chrome de fonctionner en arrière-plan
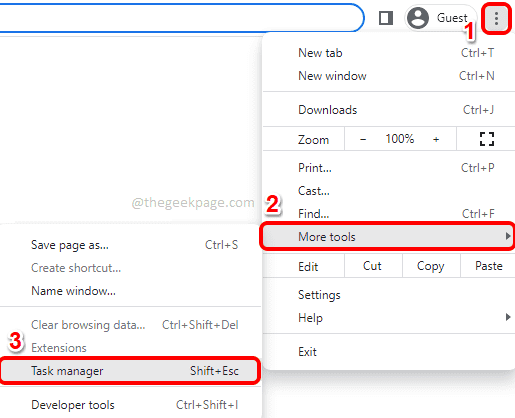
- 3320
- 693
- Lucas Bernard
Bien que Google Chrome soit l'un des navigateurs Web les plus utilisés au monde, de nombreux utilisateurs obtiennent une crise cardiaque lorsqu'ils voient le nombre de processus exécutés pour Chrome via leur gestionnaire de tâches. Google Chrome exécute un processus chacun pour tous ses onglets, fenêtres, extensions, sous-cadres, etc. Par conséquent, le nombre de processus utilisés par Chrome devient assez grand et peut manger beaucoup de ressources système.
Dans cet article, nous expliquons à travers quelques méthodes simples comment vous pouvez facilement empêcher Chrome d'exécuter plusieurs processus et donc économiser vos précieuses ressources système.
Table des matières
- Méthode 1: Processus finaux du gestionnaire de tâches Chrome
- Méthode 2: Arrêtez d'exécuter des applications ou des processus en arrière-plan lorsque Chrome est fermé
- Méthode 3: Limitez le nombre de processus par site via Chrome Properties
- Méthode 4: en désactivant ou en supprimant les extensions
Méthode 1: Processus finaux du gestionnaire de tâches Chrome
Étape 1: Lancement Google Chrome Tout d'abord, puis cliquez sur le 3 points verticaux icône au le coin supérieur droit de la fenêtre chromée.
Du Paramètres menu, cliquez sur le Plus d'outils option puis cliquez sur le Gestionnaire des tâches option.
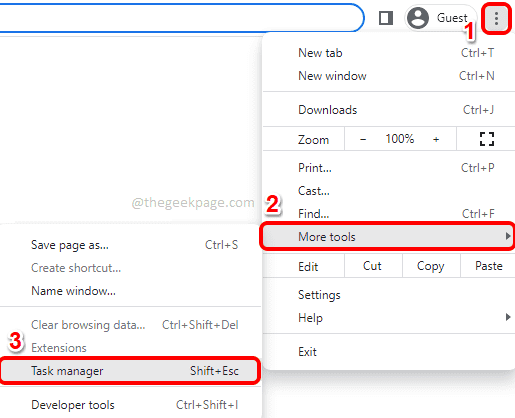
Étape 2: Une fois que le gestionnaire de tâches Google Chrome lance ouverte, Cliquez sur sur le Tâche que vous voulez terminer puis cliquez sur le Processus final bouton en bas.
Répétez cette étape pour tous les processus que vous souhaitez terminer.
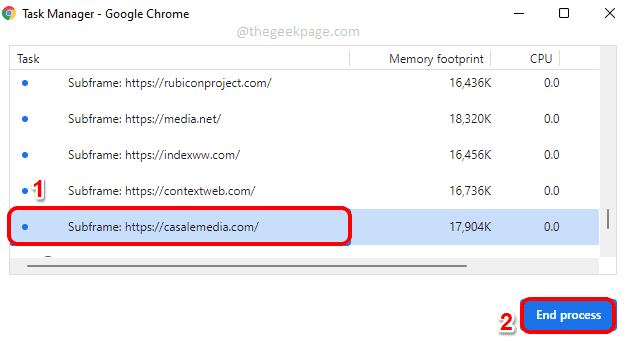
Méthode 2: Arrêtez d'exécuter des applications ou des processus en arrière-plan lorsque Chrome est fermé
Étape 1: Premièrement, lancement Google Chrome.
Clique sur le 3 points verticaux icône au le coin supérieur droit de la page puis cliquez sur le Paramètres option.
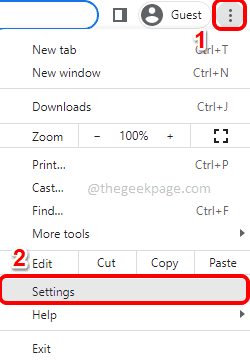
Étape 2: Dans la fenêtre des paramètres, sur le fenêtre volet, cliquez sur Avancé Onglet pour l'étendre.
Comme ensuite, cliquez sur le Système sous-onglet sous Avancé languette.
Maintenant dans le volet de fenêtre droite, tournez le basculer bouton pour Désactivé État pour l'option Continuez à exécuter les applications d'arrière-plan lorsque Google Chrome est fermé.
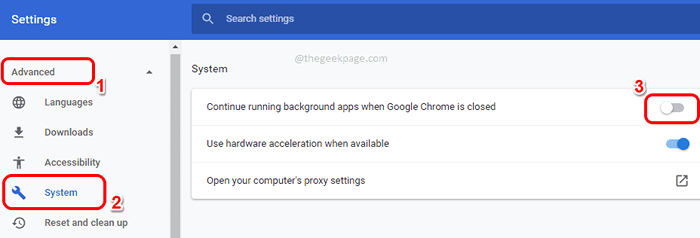
Méthode 3: Limitez le nombre de processus par site via Chrome Properties
Étape 1: Aller à Bureau et clic-droit sur le Google Chrome Icône de raccourci. Comme suivant, cliquez sur Propriétés.
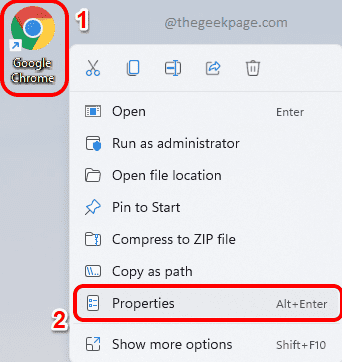
Étape 2: Dans la fenêtre Google Chrome Properties, cliquez sur le Raccourci languette.
Cliquez maintenant sur le champ de texte Cible Et puis allez à la fin de la ligne.
À la fin, mettre un espace puis copier et coller le paramètre --processus par site.
Frapper Appliquer bouton puis le D'ACCORD bouton.
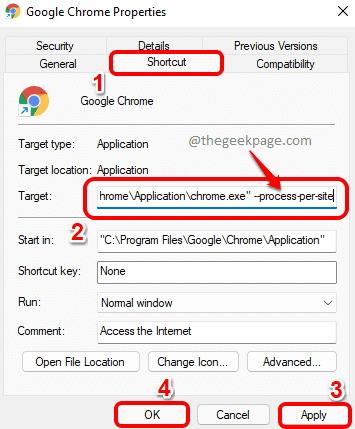
Remarque: il a été observé que cette méthode ne fonctionne pas pour tous les utilisateurs. Veuillez nous dire dans la section des commentaires si cette méthode n'a pas fonctionné pour vous.
Méthode 4: en désactivant ou en supprimant les extensions
Les extensions d'installation sont faciles. Mais chacune de ces extensions nécessite chacune un processus de fond, malgré le fait qu'elles sont utilisées ou non. Donc, si vous voyez beaucoup de processus d'arrière-plan en cours, vous pouvez certainement essayer de supprimer certaines des extensions installées.
Étape 1: Lancez Google Chrome et cliquez sur le Extensions icône au le coin supérieur droit de la page.
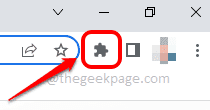
Étape 2: Dans le menu qui se développe, cliquez sur l'option Gérer les extensions.
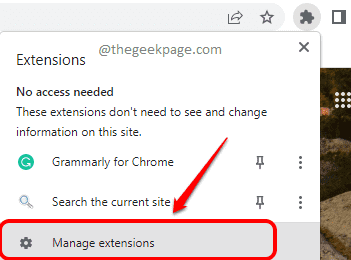
Étape 3: Sur la page Extensions, cliquez sur le Retirer bouton associé à l'extension que vous souhaitez supprimer.
Vous pouvez supprimer toutes les extensions indésirables de votre chrome.
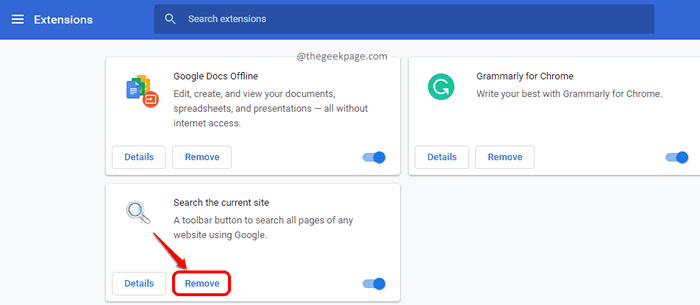
L'une des méthodes énumérées ici devrait certainement fonctionner pour vous.
Restez à l'écoute pour plus de conseils, astuces, correctifs et comment les articles!
- « Comment activer la boîte de dialogue de confirmation de suppression sur Windows 11
- Correction de l'erreur d'échec du scan de virus sur le navigateur Google Chrome »

