Corrigez le WiFi connecté mais pas Internet sur Windows 10/11 [résolu]
![Corrigez le WiFi connecté mais pas Internet sur Windows 10/11 [résolu]](https://ilinuxgeek.com/storage/img/images_5/fix-wifi-connected-but-no-internet-on-windows-10-11-[solved]_27.png)
- 3227
- 837
- Romain Martinez
Vous vous êtes connecté à un réseau WiFi mais votre Internet ne fonctionne pas, ne vous inquiétez pas, vous n'êtes pas seul. De nombreux utilisateurs ont été confrontés au même problème. Ce problème est très facile à résoudre si nous connaissons le problème exact.
Mais il y a un certain nombre d'appareils dans n'importe quel réseau, donc d'abord, nous devons trouver quel appareil a un problème, alors nous pouvons résoudre ce problème. Nous avons couvert tous les aspects possibles et trouvé ces solutions qui vous aideront à vous connecter à Internet.
Table des matières
- Situation 1 - Aucun appareil ne peut se connecter à Internet
- Situation 2 - ne travaillant pas uniquement sur un ordinateur spécifique
- Solution 1 - Exécuter la commande de réseautage
- Solution 2 - Décochez la détection automatique dans les paramètres de proxy
- Solution 3 - Pilote de réseau de mise à jour / Rollback
- Solution 4 - Modifier DNS
- Méthode 5 - Supprimer les fichiers temporaires
- Méthode 6 - Réinitialiser l'adresse IP
Situation 1 - Aucun appareil ne peut se connecter à Internet
Si vos appareils tous (smartphone, téléviseur, ordinateur portable) sont en mesure de se connecter à la connexion WiFi, mais aucun d'entre eux n'obtient une connectivité Internet, le problème de votre connexion réseau.
Redémarrer le modem et le routeur
Retirez tous les cordons et branchez le modem et le routeur de la prise. Attendez un certain temps, puis reconnectez tous les fils au routeur et au modem et branchez-les et allumez.
Redémarrez votre ordinateur
Après avoir redémarré vos appareils réseau, redémarrez votre ordinateur et connectez-vous à votre connexion WiFi.Vérifiez que la connexion Internet est en direct ou non. Si le problème est toujours là, vous devez reconfigurer les paramètres de votre réseau. Appelez votre fournisseur de services Internet ou votre fabricant de routeurs pour cela.
Situation 2 - ne travaillant pas uniquement sur un ordinateur spécifique
Si Internet ne fonctionne pas uniquement sur votre ordinateur Windows 10 et que d'autres appareils fonctionnent bien, votre PC a une erreur de configuration. Suivez ces méthodes pour configurer votre ordinateur pour Internet.
Solution 1 - Exécuter la commande de réseautage
1 - Recherche CMD Dans la recherche Windows.
2 -Clic-droit sur l'icône de l'invite de commande, puis cliquez Courir en tant qu'administrateur.
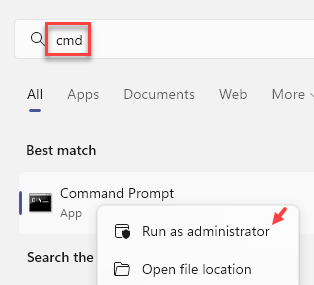
3-maintenant, exécutez les commandes fournies en dessous d'un par une
netsh winsock réinitialisation netsh int ip réinitialisation netsh int ip réinitialisation resetlog.txt ipconfig / flushdns ipconfig / libérer ipconfig / renouveler netsh int ipv4 réinitialiser la réinitialisation.SMS
4-maintenant, fermez la fenêtre CMD et réessayez.
Solution 2 - Décochez la détection automatique dans les paramètres de proxy
1 - Rechercher IneTCPL.CPL dans la recherche Windows et cliquez dessus
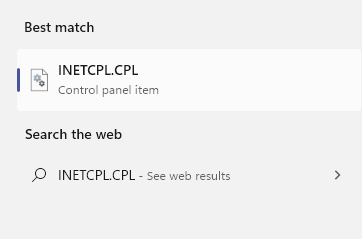
2-maintenant, cliquez sur Connexions Languette.
3-maintenant, cliquez sur Paramètres lan
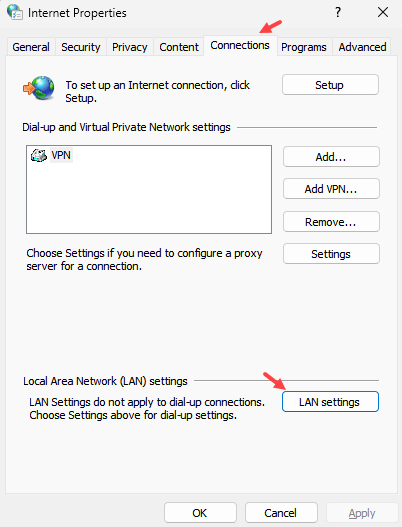
4 - Décocher toutes les options et cliquez D'ACCORD.
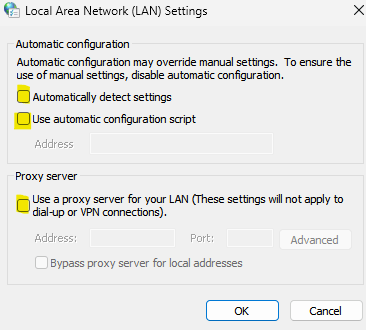
Solution 3 - Pilote de réseau de mise à jour / Rollback
1 - Recherche Gestionnaire de périphériques puis cliquez dessus pour ouvrir le gestionnaire de périphériques
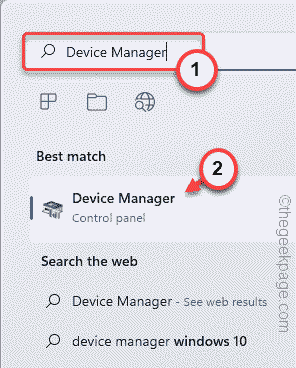
2 - Double clic pour agrandir adaptateurs réseau
3 - Maintenant, Clic-droit Votre adaptateur sans fil, puis cliquez sur Mettre à jour le pilote
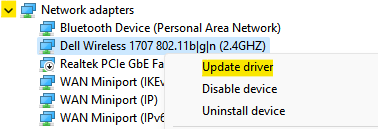
4 - Maintenant, cliquez sur Recherchez automatiquement les conducteurs
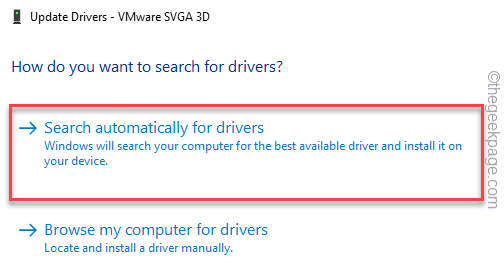
Maintenant, si cela ne fonctionne pas, répétez à nouveau les étapes et cette fois choisissez Parcourir mon ordinateur pour le pilote
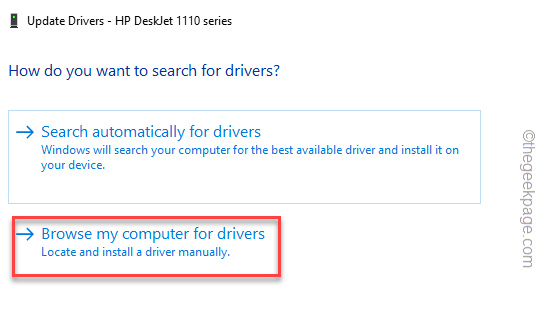
5 - Maintenant, cliquez sur Laisse-moi choisir à partir d'une liste… option
6 - Maintenant, choisissez une version antérieure du pilote le cas échéant sur votre ordinateur et cliquez Suivant
Maintenant, réessayez.
Solution 4 - Modifier DNS
Internet ne peut pas fonctionner de votre DNS ne fonctionne pas correctement ou est lent. Changez votre DNS en DNS à grande vitesse pour faire fonctionner votre Internet.
Étape 1 - Recherche Afficher les connexions réseau Et cliquez dessus
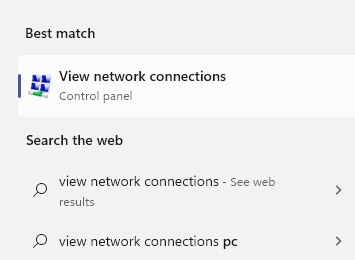
Étape 4 - Maintenant, cliquez avec le bouton droit sur votre adaptateur de connexion WiFi et sélectionnez Propriétés.
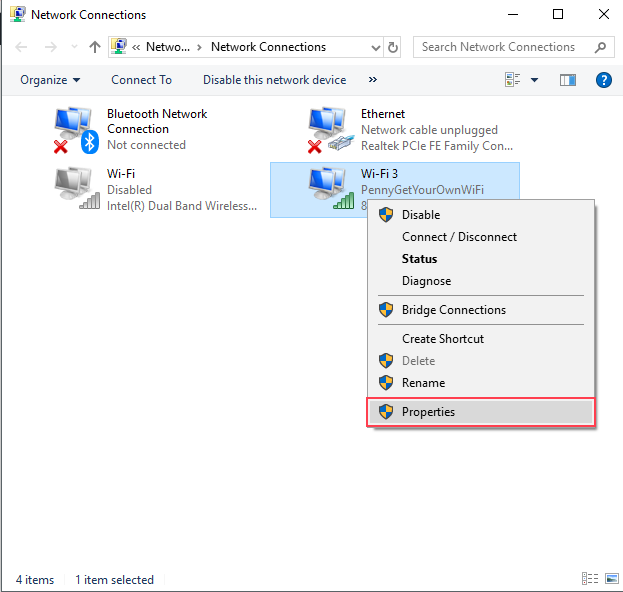
Étape 5 - Cliquez sur Protocole Internet version 4 (TCP / IPv4) puis cliquez sur Propriétés.
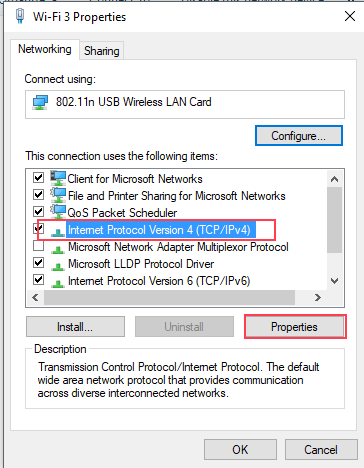
Étape 6 - Cliquez sur Utilisez les adresses du serveur DNS suivantes et les remplir selon l'image ci-dessous.
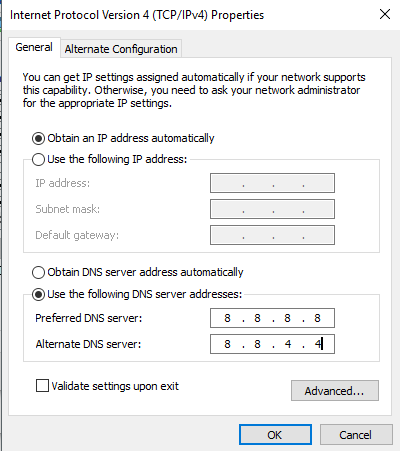
Remarque: - Si cela ne fonctionne pas, choisissez Obtenez automatiquement le serveur DNS Option et réessayer. Choisissez également Obtenez automatiquement l'adresse IP.
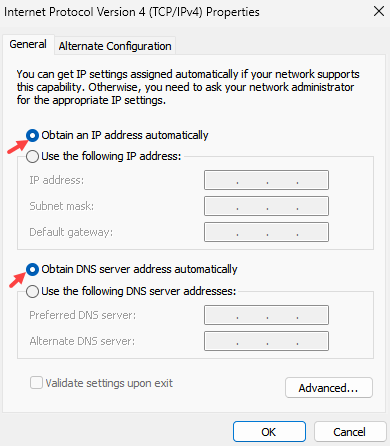
Méthode 5 - Supprimer les fichiers temporaires
Étape 1 - Cliquez avec le bouton droit sur le Commencer bouton et sélectionner Gestionnaire de fichiers. Il ouvrira l'explorateur de fichiers.
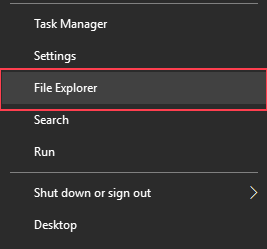
Étape 2 - Type C: \ Windows \ Temp et frapper Entrer.
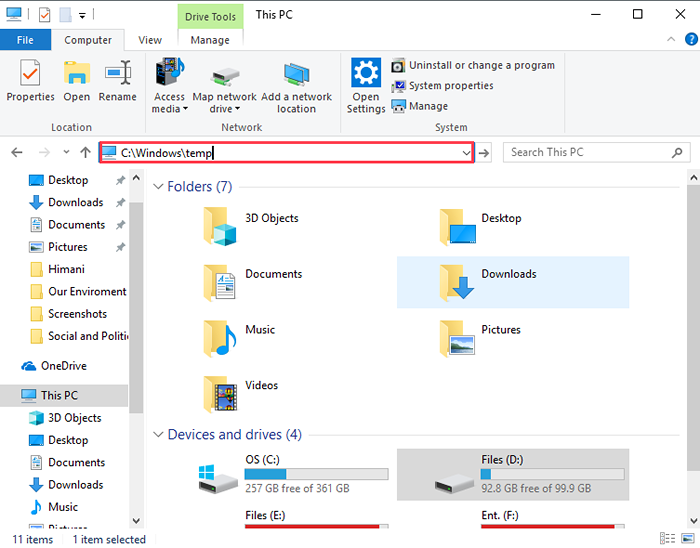
Étape 3 - Si vous êtes invité à des autorisations d'administrateur, cliquez sur continuer.
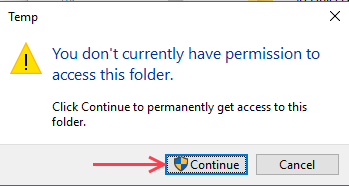
Étape 4 - Vous verrez beaucoup de fichiers et de dossiers ici. Sélectionnez tout en appuyant sur Ctrl + A et sélectionnez Supprimer à partir du menu de clic droit. Il supprimera tous les fichiers et dossiers à partir de là.
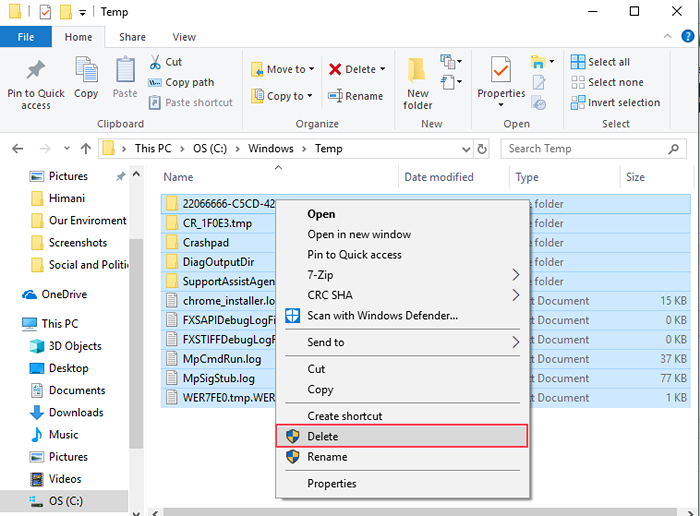
Étape 5 - Reconnectez-vous à votre réseau Wi-Fi.
Vérifiez qu'Internet fonctionne ou non.
Méthode 6 - Réinitialiser l'adresse IP
Il est possible que votre configuration d'adresse IP ne soit pas appropriée et à cause de cela, votre connexion Internet souffre. Vous pouvez réinitialiser votre adresse IP en exécutant certaines commandes dans l'invite de commande comme indiqué dans les étapes ci-dessous.
Étape 1 - Appuyez sur les fenêtres bouton et recherche Invite de commande, Faites un clic droit sur le premier résultat et sélectionnez Exécuter en tant qu'administrateur.
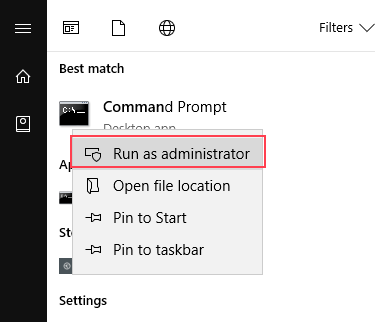
Étape 2 - Cliquez sur OUI sur l'invite. La fenêtre d'invite de commande s'ouvrira maintenant.
Étape 3 - Type ipconfig / flushdns et appuyez sur Entrée.
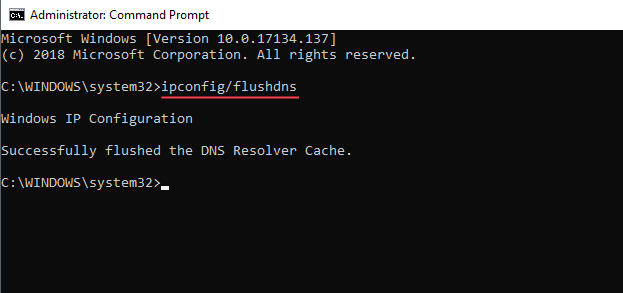
Étape 4 - Type nbtstat -r et appuyez sur Entrée.
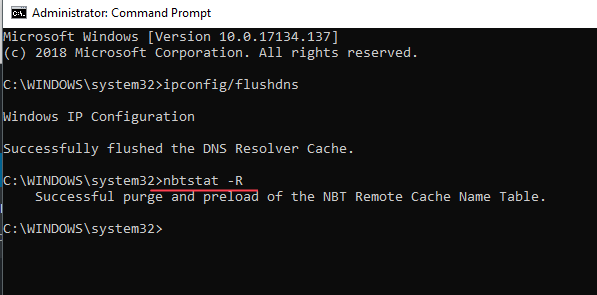
Étape 5 - Type nbtstat -rr et appuyez sur Entrée.
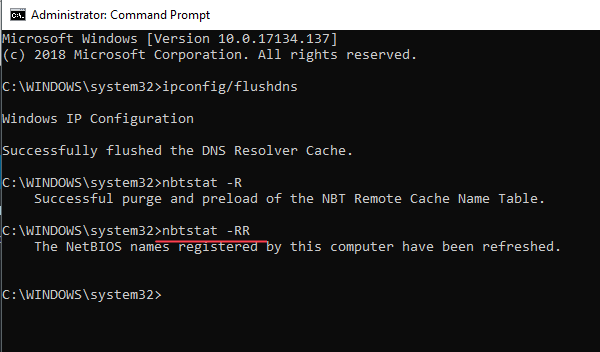
Étape 6 - Type netsh int ip réinitialisation c: \ resetlog.SMS et appuyez sur Entrée.
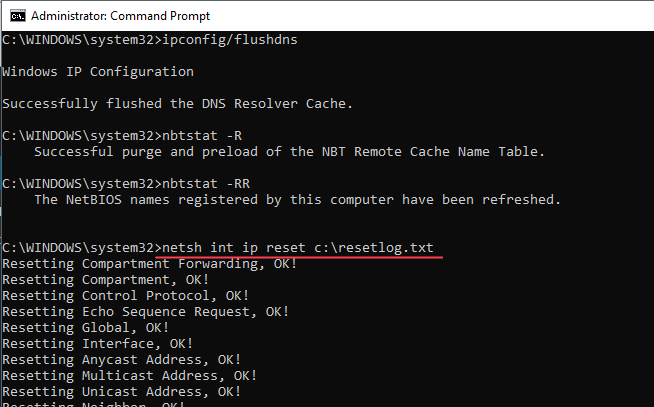
Étape 7 - Type Réinitialisation de Winsh Winsock et appuyez sur Entrée. Fermez la fenêtre de l'invite de commande et redémarrez votre ordinateur.
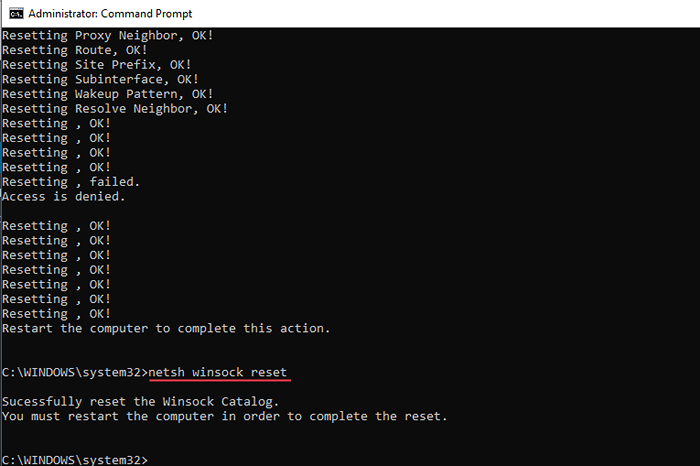
Étape 8 - Appuyez sur les fenêtres et R en même temps, tapez contrôle Dans la zone de texte et appuyez sur Entrer.
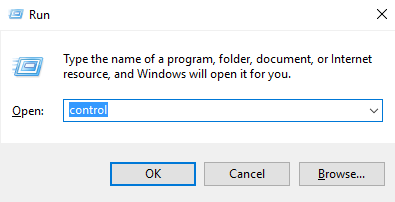
Étape 9 - Sélectionner Centre de réseau et partage dans le menu du panneau de configuration.
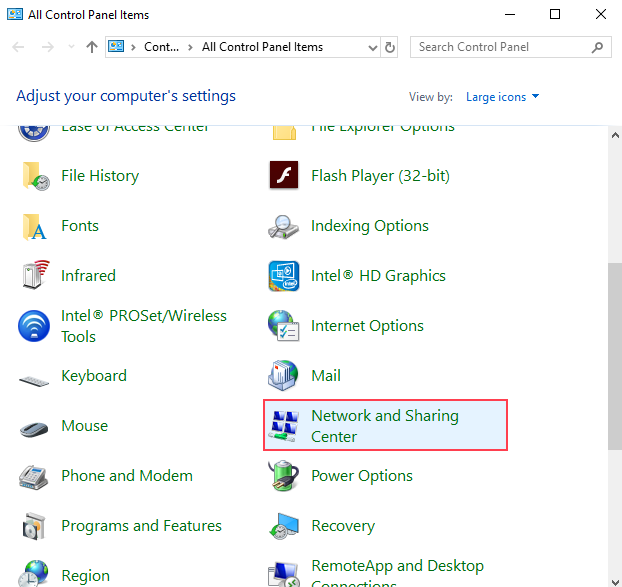
Étape 10 - Cliquez sur Changer les paramètres d'adaptation dans le menu du côté gauche.
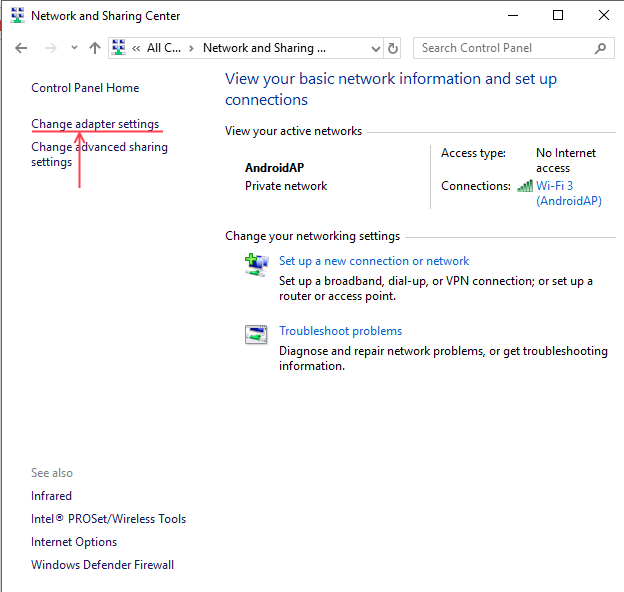
Étape 11 - Faites un clic droit sur le Adaptateur wifi et choisir Désactiver Option, attendez un certain temps et Activer il.
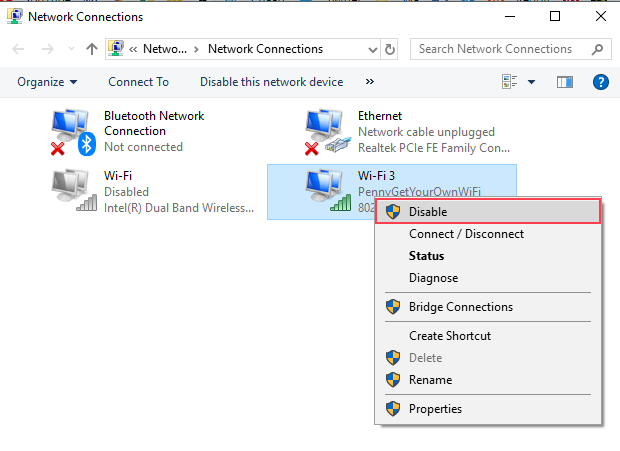
J'espère que vous pouvez vous reconnecter à Internet de ces solutions. Si vous avez une question concernant ces méthodes, dites-nous dans les communes.
- « Comment réparer les Outlook ne répond pas (10 méthodes)
- Correction de la webcam Windows 10/11 ne fonctionne pas sur un ordinateur portable [résolu] »

