Comment réparer les Outlook ne répond pas (10 méthodes)
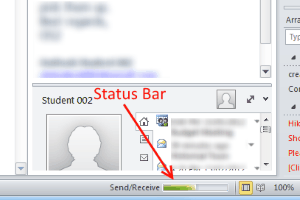
- 4122
- 672
- Romain Martinez
Microsoft Outlook est avec nous depuis des lustres. Tout comme Windows 10 et d'autres produits Windows, MS Outlook a obtenu des mises à jour régulières de Microsoft. Une meilleure expérience utilisateur avec chaque version mise à jour a été livrée à coup sûr par Microsoft. Mais "Les perspectives ne répondent pas"Est un message d'erreur qui peu, mais certains d'entre nous doivent affronter à maintes reprises. Qui est à blâmer pour les perspectives de ne pas fonctionner, les problèmes de travail sont quelque chose que vous ne vous êtes peut-être pas demandé. Mais Comment réparer les Outlook ne répondant pas est une question que nous recherchons ici dans cet article.
Il peut y avoir plusieurs raisons pour que Outlook ne fonctionne pas correctement. Soit votre nouvelle mise à jour Windows 10 l'a gâché, soit quelques problèmes logiciels mineurs ici et là. Quoi qu'il en soit, nous sommes prêts pour résoudre les résultats de ne pas répondre ou vous pouvez dire, Outlook ne fonctionne pas un problème.
Dans cette pièce, nous couvrons plusieurs méthodes pour obtenir des perspectives opérationnelles pour vous en un rien de temps. Faites-nous savoir pour eux, un à la fois.
Comment réparer Outlook ne fonctionne pas
Avant de commencer le diagnostic et la réparation, vous devez vérifier 2 choses.
1. Vérifiez la boîte de dialogue sans surveillance
Vérifiez si une boîte de dialogue liée à Outlook est ouverte en arrière-plan. Il peut parfois se produire que vous manquez de terminer le processus de boîte de dialogue et qu'il est suspendu en arrière-plan, sans vous permettre d'accéder à Outlook. Appuyez sur l'onglet Alt + pour changer d'ouverture des fenêtres. Si une boîte de dialogue est suspendue quelque part là-bas, terminez le processus et accédez à Outlook.
2. Vérifier le processus continu
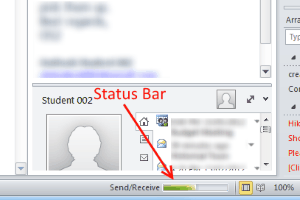
Si vous avez un très long processus en cours, comme la suppression ou la migration d'un grand nombre de fichiers, cela peut entraîner la réponse à Outlook. Pendant que vous vous demandez pourquoi mes perspectives ne fonctionnent pas, elle traite de grandes données en arrière-plan, ne vous laissant rien faire. Ayez une certaine patience, regardez la barre d'état en bas de l'écran Outlook et attendez que le processus se termine.
Si les deux problèmes génériques mentionnés ci-dessus ne sont pas les cas de votre perspective non de répétition, les méthodes suivantes seront utiles.
3. Outlook de départ en mode sans échec
Cette méthode pour corriger les Outlook ne répond pas est l'une des choses les plus courantes et les plus à faire. Chaque fois que votre Outlook ne fonctionne pas, essayez de démarrer Outlook en mode sans échec. La plupart du temps, il commence, et quand il le fait, fermer les perspectives en mode sans échec et redémarrer les perspectives en mode normal.
Comment démarrer Outlook en mode sans échec?
Dans le menu Démarrer, tapez Courir et presser Entrer, ou simplement appuyer Clé Windows et R en même temps.
Cela ouvrira le Courir boîte. Ici, vous devez taper "Perspectives / coffre-fort»Et appuyez sur Entrer. Cela ouvrira Microsoft Office en mode sans échec.
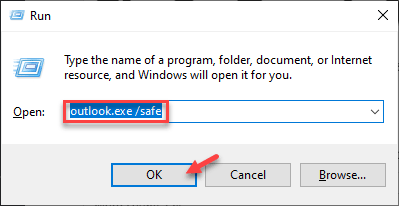
Une fois que MS Outlook commence en mode sans échec, fermez-le et exécutez Outlook de la manière habituelle. Ceci est le correctif de base et les débutants à MS Outlook ne fonctionne pas.
4. Désactiver les perspectives Ajouter
Les compléments Microsoft Outlook ralentissent parfois Outlook. Vous pouvez les désactiver pour voir s'ils causent tous les problèmes.
Pour ce faire, ouvrez Outlook en mode sans échec comme indiqué dans la méthode 1.
1 - Maintenant, allez au menu complémentaire de Fichier> Options> complémentations. Ici, désactivez tout ou inutile ou plus complémentaires qui, selon vous, pourraient vous déranger. Après avoir désactivé le (s) complément (s) redémarrer les perspectives en mode normal et voir si cela fonctionne pour vous.
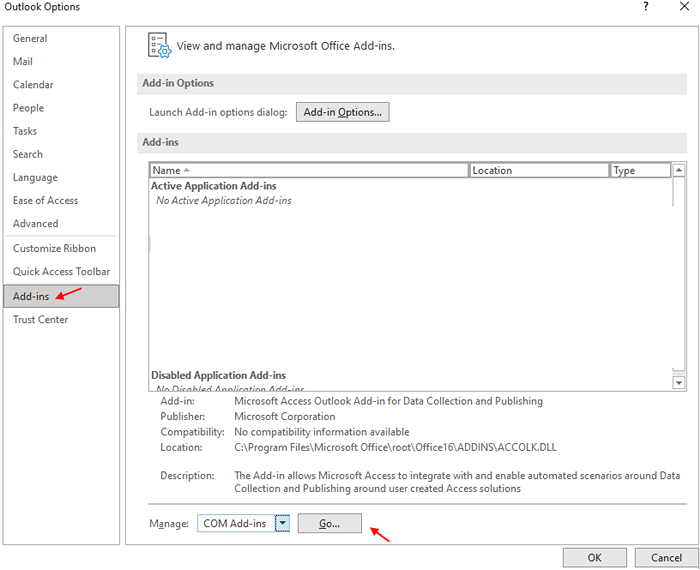
2 - Maintenant, sélectionnez COM Add-ins et cliquez sur Go .
3-maintenant, décochez tous les compléments disponibles et cliquez D'ACCORD.
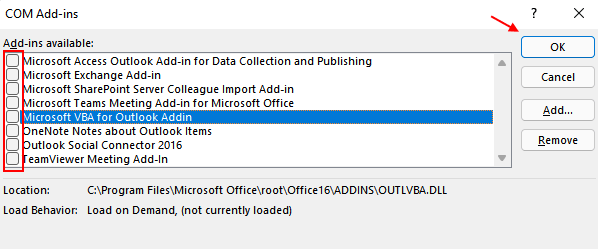
5. Mettre à jour Windows
L'une des raisons pour lesquelles nous constatons que MS Outlook ne fonctionne pas est parce que notre système d'exploitation Windows n'est pas à jour. Même la plus petite des mises à jour peut faire une différence. Assurez-vous que votre système d'exploitation Windows est à jour pour que Outlook fonctionne correctement.
Comment mettre à jour Windows
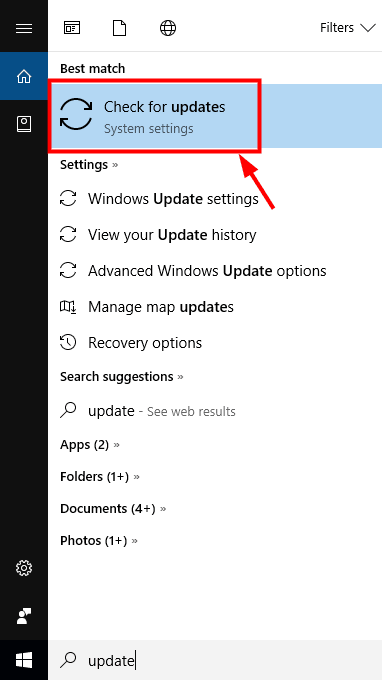
Pour mettre à jour Windows, allez au menu de démarrage à partir de la barre des tâches. Taper "Mise à jour". Si vous utilisez Windows 10, l'option «Vérifier les mises à jour» apparaîtra dans les résultats de recherche en haut. Pour les versions inférieures de Windows, comme Windows 7 ou Vista, Windows Update Le programme apparaît.
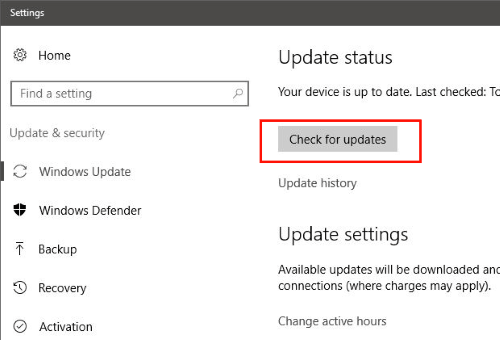
Quoi qu'il en soit, Vérifier les mises à jour, Et si une mise à jour est disponible, passez à Installer les mises à jour.
Wit jusqu'à ce que le processus de mise à jour Windows soit terminé. Cela peut prendre un certain temps, selon la taille de la mise à jour. Une fois la mise à jour terminée, redémarrez votre PC et exécutez Outlook. Toujours Les perspectives ne répondent pas?
6. Mettre à jour les perspectives
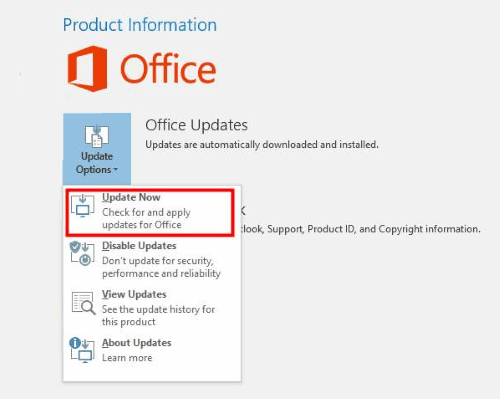
Il y a des chances que si la version d'Outlook n'est pas à jour sur votre PC, cela peut arrêter de fonctionner ou ne pas fonctionner correctement. Si vous pouvez ouvrir Outlook et accéder à son menu de fichiers, mais pas plus loin, essayez de mettre à jour les perspectives. Dans le menu des fichiers d'Outlook (non applicable pour Outlook 2010 et ci-dessous), cliquez sur Comptes de bureaux. Cliquer sur Mettre à jour les options, et dans le menu déroulant, sélectionnez le Mettez à jour maintenant option.
Si vous utilisez Outlook 2010, allez à Aider menu et cliquez sur Vérifier les mises à jour Option pour voir s'il y a une mise à jour. Si oui, procédez à la mise à jour.
Lorsqu'il est mis à jour, il sera probablement Réparez les Outlook ne répondant pas erreur. Redémarrez les perspectives pour vous assurer.
7. Réparer le bureau de MS pour réparer Outlook ne fonctionne pas
Vous vous demandez comment réparer les perspectives de ne pas répondre en réparant MS Office? MS Outlook fonctionne avec les applications de MS Office. Ainsi, tout problème avec Office peut faire en sorte que les perspectives réagissent mal.
Comment réparer MS Office pour corriger l'erreur Outlook
Fixer MS Office est une autre méthode simple que vous devriez essayer de l'une des méthodes ci-dessus ne fonctionnent pas. Ici, vous devez appuyer Windows + R Clés ensemble pour ouvrir Courir boîte.
Là, type "Panneau de commande", puis appuyez Entrer. Cela ouvrira le panneau de commande de votre PC.
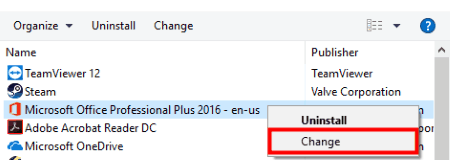
Dans le panneau de commande, cliquez sur Programmes et fonctionnalités option. Cela ouvrira la liste des programmes installés sur votre PC. Recherchez Microsoft Office dans la liste.
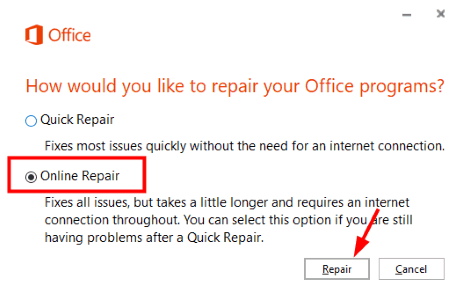
Une fois que vous l'avez fait, cliquez avec le bouton droit et cliquez sur Changement option. Dans la fenêtre qui s'ouvre, sélectionnez le Réparation en ligne Option, puis cliquez sur Réparation.
Lorsque la réparation est terminée, essayez d'exécuter Outlook et voyez si vous le corrigez ou non.
8. Réparer les fichiers de données Outlook
Un outil de réparation de boîte de réception est également installé sur votre système lorsque vous installez MS Outlook dessus. Vous pouvez utiliser cet outil nommé scanspst.Exe pour résoudre les problèmes d'Outlook ne répond pas aux problèmes.
Pour ce faire, lancez Windows Explorer en appuyant sur Windows + E Clés ensemble. Maintenant, vous devez aller sur C: \ Program Files (x86) \ Microsoft Office \ Root \ Office16 sur votre PC pour trouver le scanpst.Fichier exe.
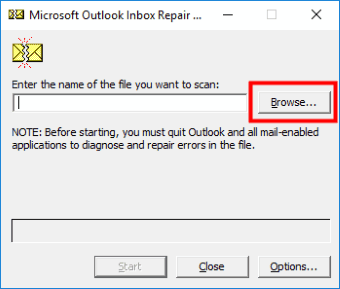
Exécuter ScanPST.EXE. Dans la fenêtre qui s'ouvre, vous devez parcourir et sélectionner tout fichier PST que vous pourriez avoir sur votre PC. Cliquez sur Commencer bouton.
Pour l'étape suivante, sélectionnez la case à cocher qui dit " Faites la sauvegarde du fichier numérisé avant de réparer ", Puis cliquez sur le bouton de réparation. Une fois la réparation termine, exécutez Outlook pour voir si cela a fonctionné.
9. Créer un nouveau profil utilisateur Windows
Cette méthode pour résoudre le problème d'Outlook est recommandée par Miscrosoft lui-même. Donc, vous devez essayer en cas de fonctionnement des méthodes ci-dessus.
Si tu utilises Windows 10, aller au menu de démarrage et taper Panneau de commande. Dans le panneau de commande, allez à Comptes d'utilisateurs> Mail> Afficher les profils. Si tu utilises Windows 8, aller à applications menu pour accéder Panneau de configuration> Mail> Afficher les profils. Le même processus doit être suivi pour Windows 7, mais vous pouvez accéder au panneau de configuration directement à partir de Le menu Démarrer.
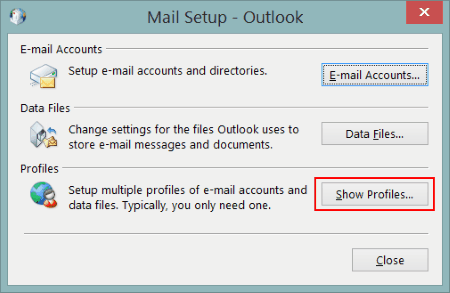
Maintenant, lorsque vous créez un nouveau profil, utilisez votre ID de messagerie Outlook principal à cet effet. Sur l'écran des profils d'émission, n'oubliez pas de sélectionner le Invite à utiliser un profil option.
Exécutez Outlook maintenant et sélectionnez le profil nouvellement créé pour se connecter. Voyez si cela résout votre problème.
dix. Désactiver l'anti-virus
Certains logiciels anti-virus sont programmés pour scanner les courriers Outlook pour le virus. Si tel est le cas, vous anti-virus pourrait être le coupable. Pour vous assurer rapidement, désactivez votre anti-virus et démarrez les perspectives en mode normal. S'il fonctionne correctement, votre anti virus est le coupable. Sinon, activez votre anti virus et recherchez d'autres méthodes pour corriger l'erreur d'Outlook sans réponse.
Enfin,
J'espère que ces conseils de dépannage étaient suffisants pour que vous résolviez votre problème de travail. Si ces méthodes ne fonctionnaient pas pour vous, alors il y a quelque chose d'inhabituel avec votre PC ou Outlook. Pour obtenir une solution finale, je vous suggère fortement de soulever une préoccupation d'aide sur le Forum d'assistance Microsoft Office. Pendant ce faire, veuillez mentionner votre problème, avec un message d'erreur exact ou des préoccupations que vous êtes confronté à ce problème d'Outlook ne fonctionne pas.
- « Corrigez l'écran noir avec le curseur sur Windows 10/11 [résolu]
- Corrigez le WiFi connecté mais pas Internet sur Windows 10/11 [résolu] »

