Correction de la webcam Windows 10/11 ne fonctionne pas sur un ordinateur portable [résolu]
![Correction de la webcam Windows 10/11 ne fonctionne pas sur un ordinateur portable [résolu]](https://ilinuxgeek.com/storage/img/images_5/fix-windows-1011-webcam-not-working-on-laptop-[resolved]_16.png)
- 2505
- 244
- Thomas Richard
De nombreux utilisateurs signalent qu'ils n'ont pas pu démarrer leur webcam intégré après la mise à jour de Windows 10. La webcam intégrée est un matériel crucial pour certaines personnes qui ont des réunions quotidiennes de conférences vidéo avec leurs collègues.
Surtout, ce type d'erreur se produit en raison du pilote de webcam manquant ou défectueux. Ici, nous avons rassemblé des solutions qui vous aideront à réactiver votre webcam intégré.
Table des matières
- Méthode 1 - Localisez l'interrupteur de caméra physique sur le clavier
- Méthode-2 Ajuster les paramètres de confidentialité de la caméra
- Méthode-3 Modifier le registre-
- Méthode 4- Réinstallez le conducteur
- Méthode 5 - Désactiver et activer l'appareil
- Méthode 6- Mettre à jour les pilotes manuellement
- Méthode 7 - Réinitialisez votre PC
Méthode 1 - Localisez l'interrupteur de caméra physique sur le clavier
Certains fabricants d'ordinateurs portables ajoutent un interrupteur de mise à mort sur le clavier ou la zone latérale de l'ordinateur portable. Regardez attentivement sur le clavier et la zone latérale de l'ordinateur portable et trouvez s'il y a une clé ou une icône de l'appareil photo. Essayez d'appuyer une fois et de vérifier à nouveau.
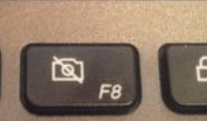
Méthode-2 Ajuster les paramètres de confidentialité de la caméra
Permettre aux applications d'accéder à votre appareil photo peut résoudre ce problème.
1. Taper "Paramètres de confidentialité de la caméra" dans le Recherche boîte juste à côté de l'icône Windows.
2. Maintenant, cliquez sur "Paramètres de confidentialité de la caméra»Dans le résultat de la recherche élevé.
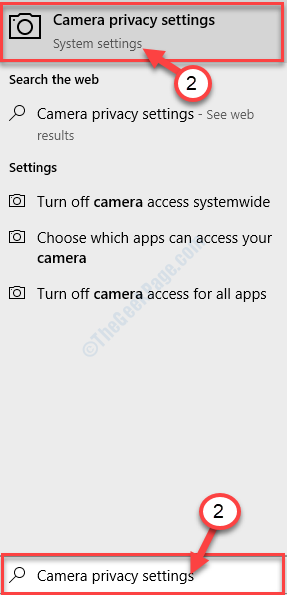
Cas 1 - pour Windows 11
3 - tourner Accès à la caméra Sur.
4 - allumez Laissez les applications accéder à votre appareil photo.
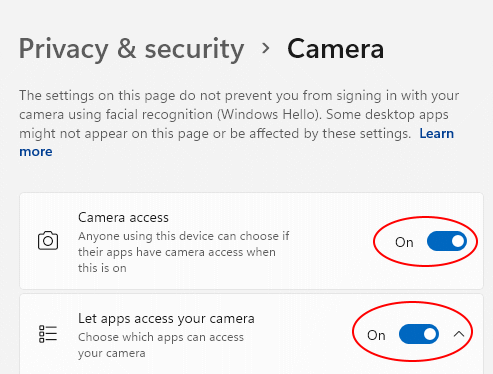
Cas 2 - pour Windows 10
3. Sous 'Autoriser l'accès à la caméra sur cet appareil', cliquer sur "Changement".
4. Tourne le 'Accès de la caméra pour cet appareil'"Sur".
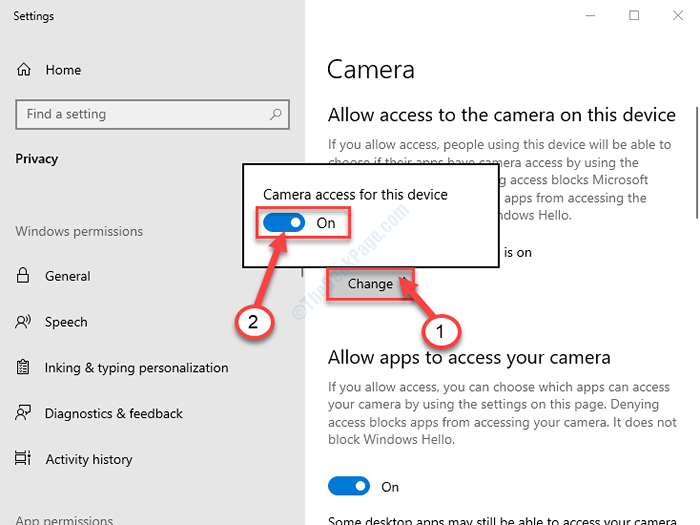
5. Faire défiler Paramètres, tourne le 'Autoriser les applications à accéder à votre appareil photo' paramètres "Sur".
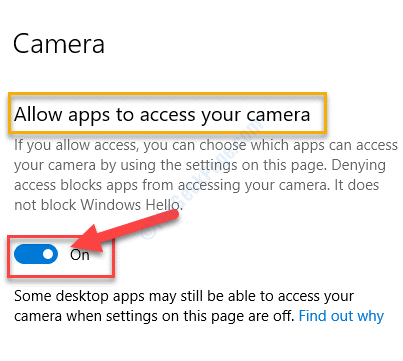
6. De la même manière, faites défiler vers le bas et bascule 'Autoriser les applications de bureau pour accéder à votre appareil photo'Paramètres à "Sur".
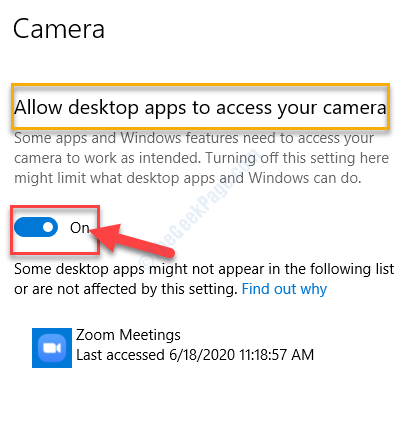
Fermer Paramètres fenêtre. Vérifiez que vous pouvez utiliser la webcam ou non.
Méthode-3 Modifier le registre-
La modification de certaines clés de registre sur votre ordinateur peut résoudre ce problème.
NOTE-
Mais, avant de passer au processus principal, nous vous suggérons fortement de créer une sauvegarde du registre sur votre ordinateur. Après ouverture Éditeur de registre, cliquer sur "Déposer">"Exporter"Pour créer la sauvegarde.
Si quelque chose ne va pas, vous pouvez récupérer votre registre en important simplement la sauvegarde.
1. Clique sur le Recherche boîte puis tapez "regedit".
2. Maintenant, cliquez sur "Éditeur de registre«D'après les résultats de recherche pour l'ouvrir sur votre ordinateur.
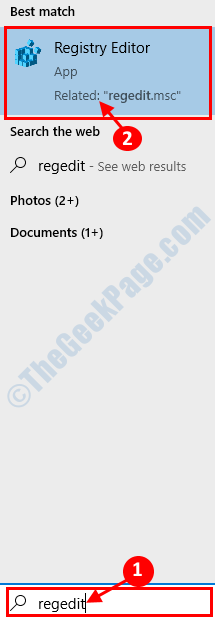
3. Dans Éditeur de registre fenêtre, sur le côté gauche, accédez à cet emplacement-
Hkey_local_machine \ logiciel \ Microsoft \ Windows Media Foundation \ plate-forme
4. Sur le côté droit de Éditeur de registre, clic-droit sur l'espace, puis cliquez sur "Nouveau>"Et puis cliquez sur"Valeur dword (32 bits)".
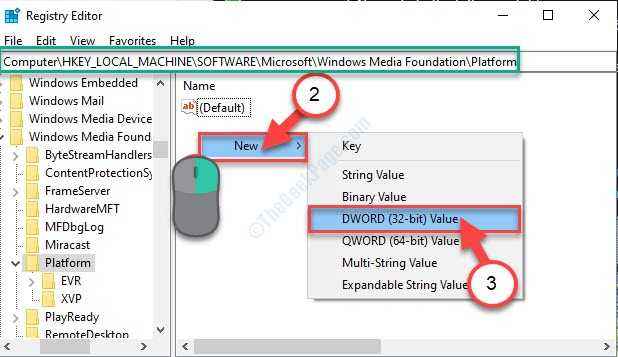
5. Maintenant, clic-droit sur "Nouvelle valeur n ° 1"Et puis cliquez sur"Renommer".
6. Définissez le nom comme «ActiverframeServerMode".
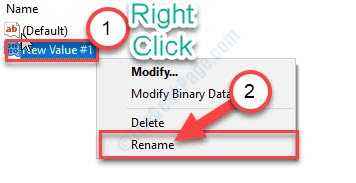
7. Maintenant, double cliquer sur le "ActiverframeServerMode»Clé pour le modifier.
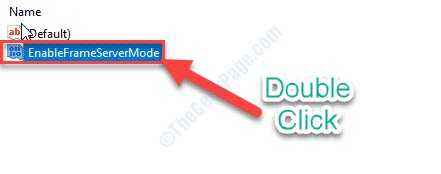
8. Assurez-vous que le 'Données de valeur:' est réglé sur "0".
9. Cliquer sur "D'ACCORD«Pour enregistrer les modifications.
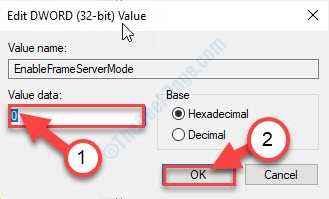
NOTE-
(Uniquement pour les utilisateurs 64 bits)
Si vous utilisez une fenêtre 64 bits, vous devez également suivre ces étapes.
1. Dans Éditeur de registre fenêtre, sur le côté gauche, accédez à cet emplacement-
Hkey_local_machine \ logiciel \ wow6432Node \ Microsoft \ Windows Media Foundation \ Plateforme
2. Sur le côté droit de Éditeur de registre, clic-droit sur l'espace, puis cliquez sur "Nouveau>"Et puis cliquez sur"Valeur dword (32 bits)".
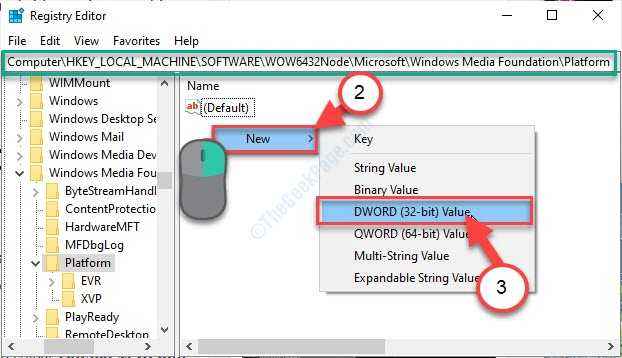
3. Définissez le nouveau nom pour la clé comme «ActiverframeServerMode".
4. Maintenant, double cliquer sur le "ActiverframeServerMode»Clé pour le modifier.
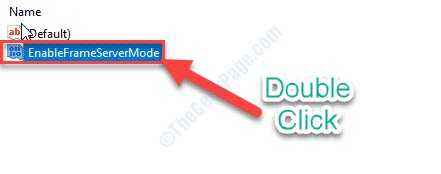
5. Assurez-vous que le 'Données de valeur:' est réglé sur "0".
6. Cliquer sur "D'ACCORD«Pour enregistrer les modifications.
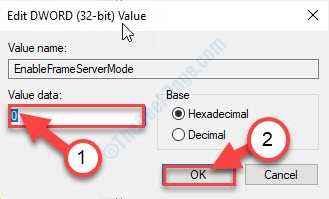
Fermer Éditeur de registre fenêtre. Redémarrer ton ordinateur.
Après avoir redémarré votre ordinateur, la webcam fonctionnera très bien.
Méthode 4- Réinstallez le conducteur
Si le pilote de votre appareil est défectueux, c'est la cause de votre caméra Web intégrée non travailleuse. Nous désinstallerons votre pilote de l'ordinateur pour retirer le pilote défectueux.
Étape 1 - Cliquez avec le bouton droit sur le Commencer bouton et sélectionner Gestionnaire de périphériques. Il ouvrira la fenêtre du gestionnaire de périphériques.
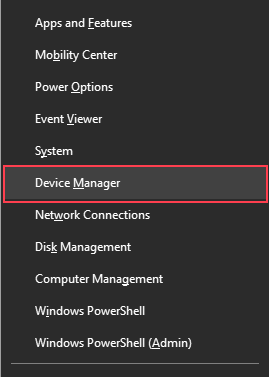
Étape 2 - Localisez votre appareil photo à partir de la liste des appareils, il doit être sous la caméra ou les appareils d'imagerie. Faites un clic droit dessus et sélectionnez Désinstallation de l'appareil.
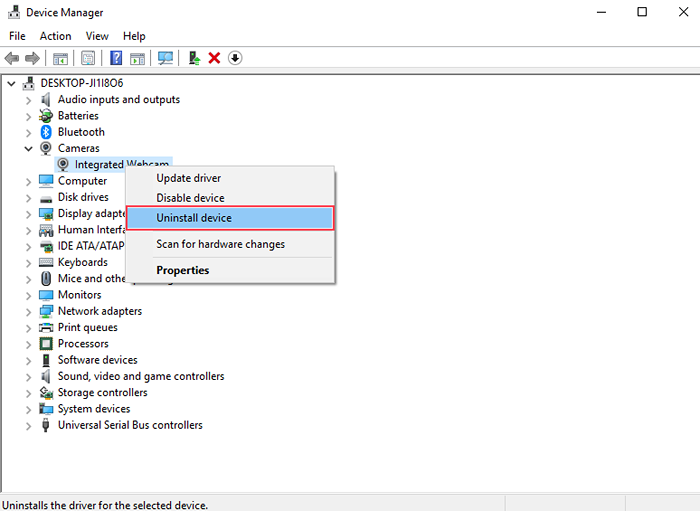
Étape 3 - Cliquez Désinstaller confirmer.
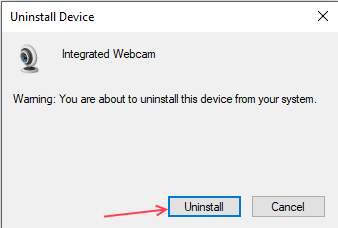
Maintenant, Redémarrage votre ordinateur et il installera automatiquement votre pilote webcam intégré. Cette méthode résoudra très probablement votre problème si vous aviez des conducteurs défectueux.
Méthode 5 - Désactiver et activer l'appareil
Parfois, les choses simples fonctionnent également dans de grands problèmes. Si l'erreur ne résout pas en mettant à jour les conducteurs, essayez de le désactiver et de l'activer. Suivez ces étapes pour faire de même.
Étape 1 - Cliquez avec le bouton droit sur le Commencer bouton et sélectionner Gestionnaire de périphériques.
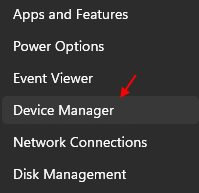
Étape 2 - Localisez votre appareil dans la liste des gestionnaires de périphériques. Faites un clic droit dessus et sélectionnez Désactiver appareil.
Remarque: - S'il montre handicapé, activez-le et vous êtes prêt à y aller. Votre problème sera résolu. Si ce n'est pas le cas, suivez les étapes ci-dessous.
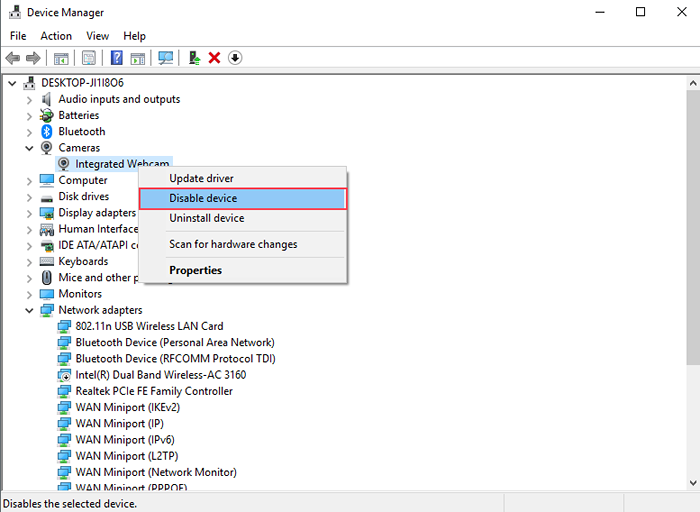
Étape 3 - Cliquez Oui confirmer.
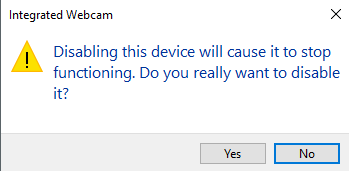
Étape 4 - Attendez une minute et sélectionnez à nouveau Activer Appareil.
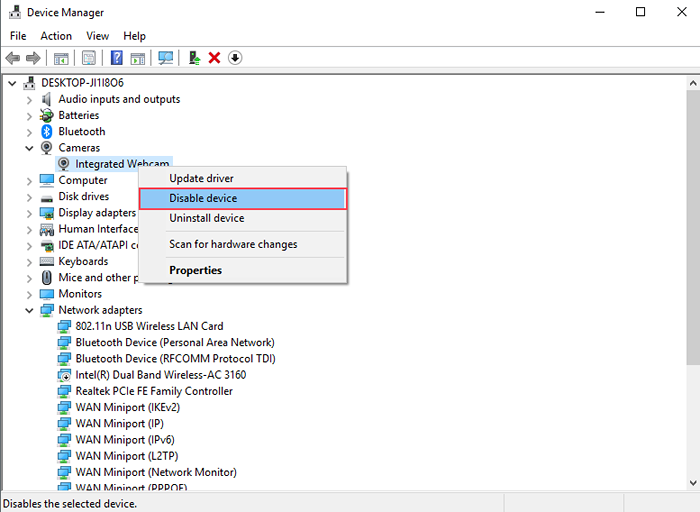
Vérifiez maintenant que la webcam fonctionne ou non. Sinon, la réinitialisation du PC est la seule option pour vous.
Méthode 6- Mettre à jour les pilotes manuellement
Si la réinstallation des pilotes n'a pas fonctionné pour vous, vous devez mettre à jour vos pilotes actuels vers la dernière version. Visitez le site Web de votre fabricant de PC et téléchargez les derniers pilotes pour la webcam intégrée de votre modèle. Assurez-vous que vous téléchargez des pilotes pour Windows 10.
Si votre fabricant n'a pas publié de pilotes spécifiquement pour Windows 10, vous pouvez également télécharger pour Windows 8 ou Windows 7.
Extraire le fichier téléchargé s'il est au format zip et recherchez le fichier exe. Ouvrez ce fichier et suivez les instructions données dans l'assistant d'installation.
Après une mise à jour réussie, le pilote vérifie que l'erreur est résolue ou non.
Méthode 7 - Réinitialisez votre PC
Si aucune des méthodes ci-dessus n'a fonctionné pour vous, réinitialisez votre PC est la dernière option pour vous. La réinitialisation désinstallera Windows depuis votre PC et l'installez à nouveau. Tous vos programmes sont également désinstallés, mais avec cela, toutes vos erreurs sont également disparues. Vous pouvez également opter pour garder vos fichiers en sécurité. Suivez les étapes ci-dessous pour réinitialiser votre PC.
Étape 1 - Recherche Réinitialisez ce PC Dans la zone de recherche Windows et cliquez sur le résultat de la recherche.
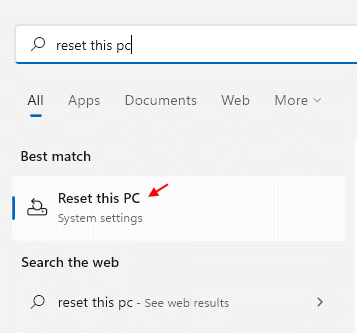
Étape 2- Maintenant, cliquez sur Réinitialiser PC.
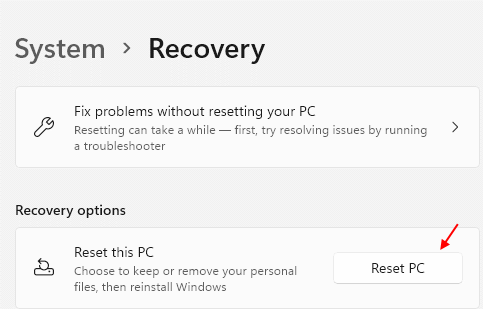
Étape 2 - Suivez l'instruction à l'écran pour réinitialiser le PC.
Choisissez Keep My Fichier Option pour éviter de perdre vos fichiers.
Plugin l'alimentation si vous avez un ordinateur portable et attendez que la réinitialisation soit complète. Votre webcam intégrée commencera à fonctionner après la réinitialisation de votre ordinateur.
- « Corrigez le WiFi connecté mais pas Internet sur Windows 10/11 [résolu]
- Correction de Windows 10 ne s'arrête pas, redémarre à la place [résolu] »

