Correction du réseau wifi n'est pas visible sur Windows 10/11
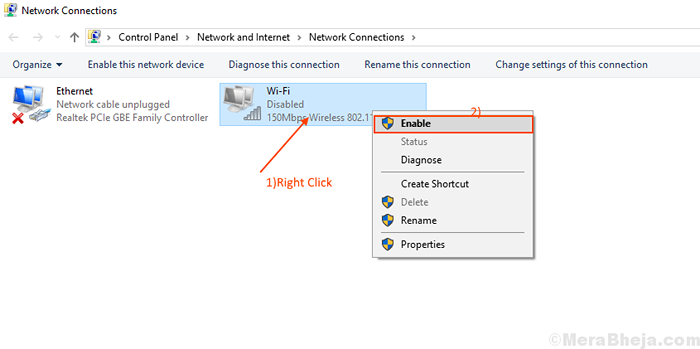
- 4987
- 1022
- Jade Muller
Certains utilisateurs de Windows 10 se présentent pour avoir un problème avec le réseau WiFi n'apparaissant pas sur Windows 10. Maintenant, cette erreur peut se produire pour de nombreuses raisons, à partir d'un conducteur wifi ancien / incompatible à un ensemble de registres défectueux. Le problème peut provenir de deux sources - le matériel wifi / matériel informatique est le problème ou le problème se produit en raison d'un bogue logiciel. Gardons la raison de côté et concentrons-nous sur les correctifs pour cette procédure de problème pour les correctifs, vous pouvez redémarrer votre ordinateur et regarder si le réseau WiFi apparaît. Si l'erreur est toujours là, alors essayez ces correctifs-
Table des matières
- Correctifs préliminaires
- Correction 1- Activer le pilote réseau
- Correction 2 - Mettez à jour le pilote du réseau WiFi
- Correction 3 - Démarrez les services nécessaires
- Correction 4 - Automatiser le service WLAN AutoConfig
- Fix-5 éteint et sur votre routeur
- FIX-6 Suppression des entrées de registre avec une invite de commande
- Fix-7 Vérifiez si les services nécessaires sont en cours d'exécution
Correctifs préliminaires
Sois sûr que Mode avion est désactivé sur ton ordinateur. De plus, certains fabricants d'ordinateurs portables ont des commutateurs dédiés pour le réseau de désactivation. Regardez attentivement dans votre ordinateur portable et vérifiez s'il y a une icône de réseau près d'une clé. Appuyez à nouveau sur cette touche et voyez si cela fonctionne ou non.
Correction 1- Activer le pilote réseau
Si votre réseau WiFi n'est pas visible sur votre Windows 10, cela se produit peut-être à cause du pilote WiFi sur votre ordinateur est désactivé. Activer le pilote réseau peut résoudre votre problème. Suivez ces étapes pour activer le pilote réseau -
1. Afin d'ouvrir la fenêtre Run, appuyez simplement sur "Clé Windows" et 'R'Keys ensemble.
2. Maintenant, vous devez taper "NCPA.cpl" dans le Courir fenêtre puis frapper Entrer.
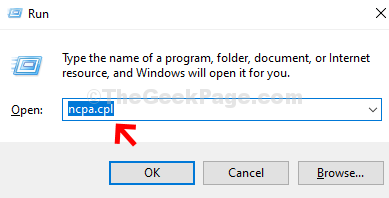
Cela s'ouvrira Les connexions de réseau de Panneau de commande
2. Clic-droit Sur le pilote WiFi, vous utilisez et cliquez sur "Activer". Le pilote WiFi sera activé juste à temps.
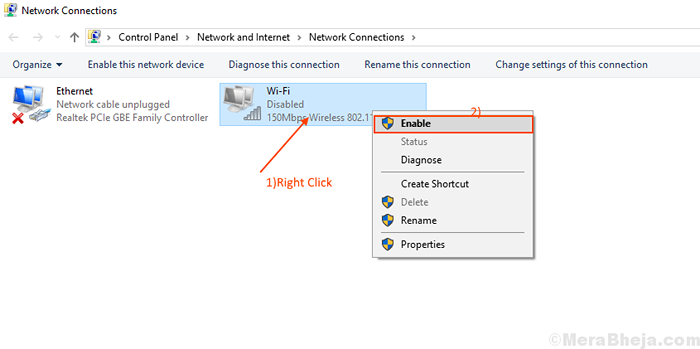
Fermer Les connexions de réseau et redémarrer ton ordinateur. Voir, si votre ordinateur affiche le réseau WiFi. Si vous ne pouvez toujours pas voir le réseau WiFi, optez pour le prochain correctif.
Correction 2 - Mettez à jour le pilote du réseau WiFi
Votre WiFi n'apparaît pas en raison de l'installation du pilote réseau ancien / incompatible peut être installé. La mise à jour de votre pilote wifi peut résoudre le problème. Suivez ces étapes pour mettre à jour votre WiFi-
1. En tant que première étape, tout ce que vous avez à faire est d'appuyer surClé Windows + x'Et puis cliquez sur "Crèche".
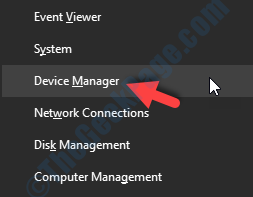
Gestionnaire de périphériques L'utilitaire s'ouvrira.
2. Dans le Gestionnaire de périphériques fenêtre, localiser "Adaptateurs réseau"Dans la liste des pilotes. Développer la section.
3. Maintenant, à partir de la liste déroulante, sélectionnez le pilote wifi que vous utilisez, clic-droit dessus et cliquez sur "Mettre à jour le pilote".
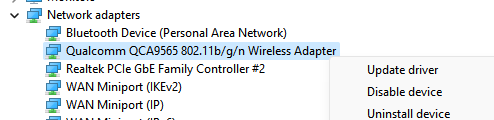
4. Après cela, quand «Comment voulez-vous rechercher les pilotes?"L'invite apparaît, cliquez simplement sur"Parcourir mon ordinateur pour les conducteurs".
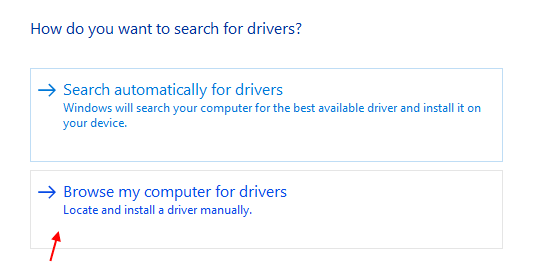
5 - Cliquez sur Laisse-moi choisir… option
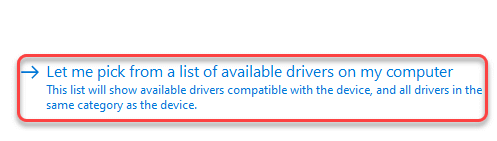
6 - Maintenant, cliquez juste Suivant et laissez-le installer le pilote WiFi localement à partir de votre PC.
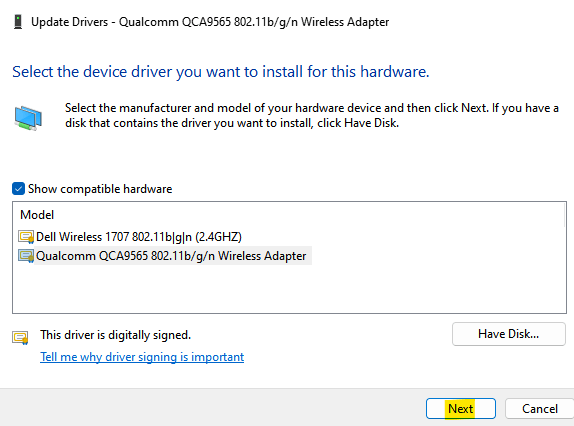
Si cela ne fonctionne pas, faites-le
1-our Gestionnaire de périphériques encore et puis, élargissez simplement vos adaptateurs de réseau.
2 - Assurez-vous que votre pilote WiFi n'est pas désactivé. S'il est désactivé, cliquez avec le bouton droit et choisissez Activer l'appareil.
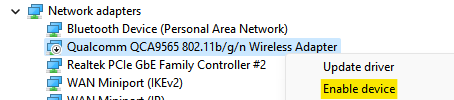
Maintenant, réessayez.
Si cela ne fonctionne pas non plus, faites un clic droit sur l'adaptateur sans fil, puis cliquez sur Désinstaller
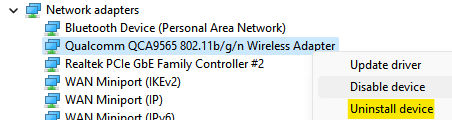
Maintenant, cliquez sur Scanner les modifications matérielles bouton du gestionnaire de périphériques.
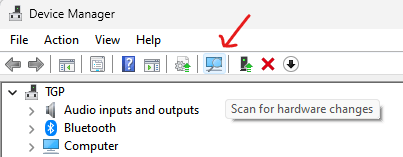
Vérifiez si vous pouvez vous connecter avec le réseau WiFi.
Correction 3 - Démarrez les services nécessaires
1 - Recherche Msconfig Dans la zone de recherche Windows et cliquez sur MSConfig apparaissant dans le résultat de la recherche.
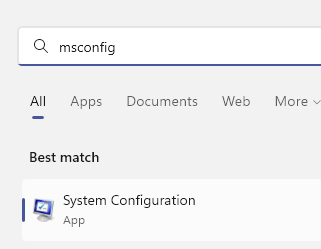
2 - Nowl une fois que la fenêtre de configuration du système s'ouvre, cliquez sur prestations de service languette.
3 - Maintenant, assurez-vous que chaque service est choisi.
Vous pouvez également cliquer sur Activer tout Pour activer chaque service à la fois.
Maintenant, cliquez sur appliquer et D'ACCORD.
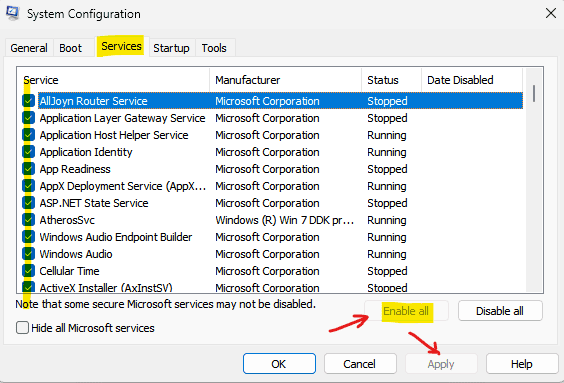
4 - maintenant, Redémarrage ton ordinateur
Correction 4 - Automatiser le service WLAN AutoConfig
Wlan autoconfig est un service Windows qui détecte et se connecte à un réseau sans fil. Maintenant, parfois ce service n'est pas démarré automatiquement, ce qui peut provoquer l'erreur. Suivez ces étapes automatiser le Service WLAN AUTOC0NFIG.
1. Au début, vous devez appuyer surClé Windows' et le 'R'Clé sur votre ordinateur.
2. Pour ouvrir le Prestations de service fenêtre, type "prestations de service.MSC"Et cliquez sur"D'ACCORD".
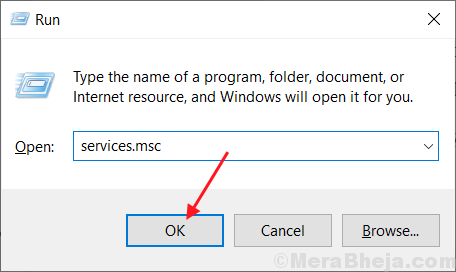
2. Faites défiler vers le bas pour trouver le «Wlan autoconfig" service. Maintenant, double cliquer dessus, et le «Propriétés WLAN AUTOCONFIG » La fenêtre sera ouverte.
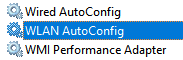
3. Cliquez maintenant sur le menu déroulant à côté de l'option »Type de démarrage: " et sélectionner "Automatique".
4. Cliquer sur "Appliquer"Et puis sur"D'accord".
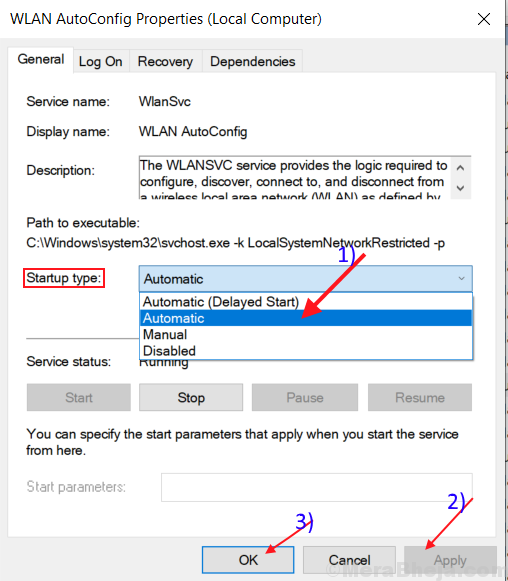
Redémarrer Votre ordinateur et essayez de vous connecter avec votre WiFi.
S'il est toujours là, optez pour ce prochain correctif.
Fix-5 éteint et sur votre routeur
Souvent, redémarrer votre routeur peut vous aider à vous connecter avec votre réseau. Votre fournisseur de services Internet attribue une adresse IP temporaire à votre routeur, ce qui change dans un intervalle régulier. Si votre routeur ne fait pas face à l'IP modifiée, il ne pourra pas se connecter avec Internet et il ne sera pas non plus affiché sur l'ordinateur. Éteindre et sur votre routeur peut aider ce processus-
1. Éteignez votre routeur avec l'interrupteur manuel.
2. Débranchez votre routeur à partir de la prise électrique.
3. Attendez une minute ou deux.
4. Plugin votre routeur.
5. Allumer le routeur.
Vérifiez si vos fenêtres peuvent découvrir le réseau. Si le problème persiste, optez pour la prochaine correction.
FIX-6 Suppression des entrées de registre avec une invite de commande
Certaines entrées de registre corrompues peuvent être la cause pour laquelle vous ne trouvez pas le réseau WiFi sur votre ordinateur. La suppression de ces clés de registre avec une invite de commande peut résoudre votre problème-
1. Taper "CMD"Dans la boîte de recherche.
2. Clic-droit sur le "Invite de commande"Et puis cliquez sur"Exécuter en tant qu'administrateur".
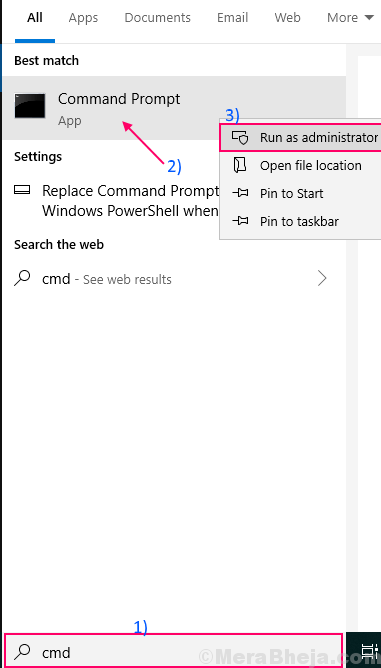
La fenêtre d'invite de commande apparaîtra en mode administratif.
2. Copiez et collez cette commande suivante dans l'invite de commande et frappez Entrer.
Reg Delete HKCRCLSID 988248F3-A1AD-49BF-9170-676CBBC36BA3 / VA / F
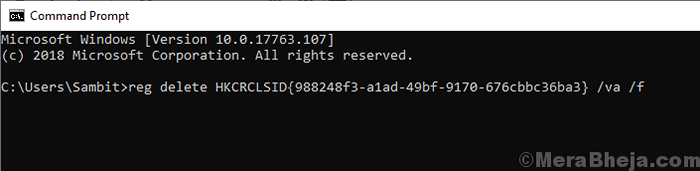
3. Copiez et collez cela dans Invite de commande et presser Entrer. Attendez que le processus soit terminé. Fermez l'invite de commande.
netcfg -v -u dni_dne
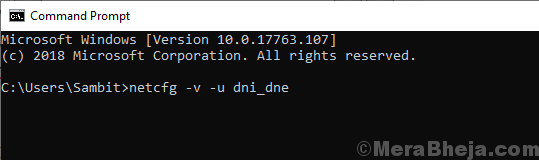
Redémarrer votre ordinateur et voyez si le réseau WiFi est visible pour vous. Si vous êtes toujours confronté au même problème, alors optez pour la prochaine correction.
Fix-7 Vérifiez si les services nécessaires sont en cours d'exécution
La découverte WiFi sur votre ordinateur nécessite les mêmes services essentiels. Si ces services essentiels ne sont pas en cours d'exécution, vous ne pourrez pas découvrir le réseau WiFi sur votre ordinateur. Pour vérifier que les services essentiels s'exécutent, suivez ces étapes-
1. Comme la première étape pour ouvrir le Prestations de service L'utilité est de taper "Prestations de service".
2. Maintenant, cliquez sur "Prestations de service«Cela arrivera dans le résultat de la recherche élevé.
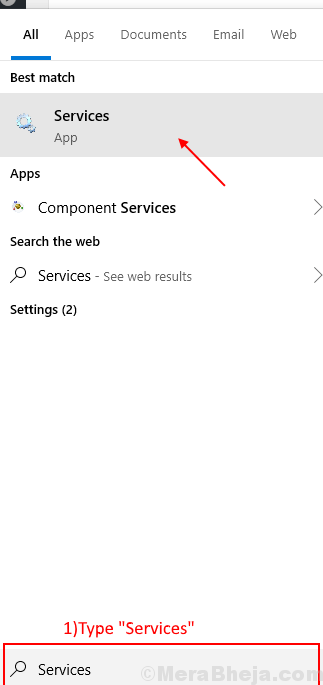
2. Recherchez ces deux services "Journal des événements Windows" et "les fenêtres Mise à jour"Et vérifiez si leur Statut est "En cours".
3. Vérifiez également si le «Appel de procédure à distance (RPC)" est En cours.
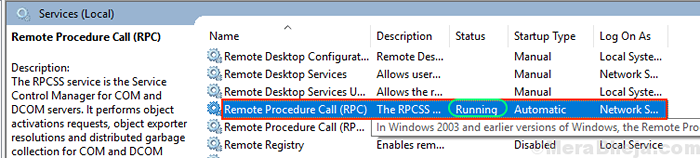
4. Si l'un de ces 3 services sont arrêté / handicapé / ne pas fonctionner, clic-droit dessus et cliquez sur "Commencer".
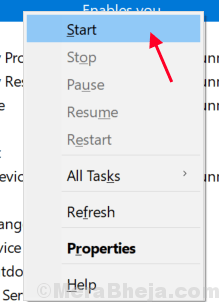
Fermer Prestations de service fenêtre et Redémarrage ton ordinateur.
Vérifiez si vous pouvez découvrir le réseau WiFi sur votre ordinateur.
- « Correction de l'erreur d'association du type de fichier dans Windows 10/11
- Fix Mouse Pointer n'apparaît pas sur Windows 10/11 »

