Fix Windows 10 est le gel ou le redémarrage en raison de problèmes matériels
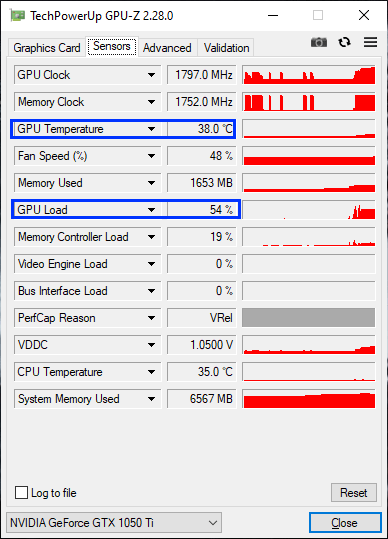
- 2918
- 223
- Emilie Colin
Si votre Windows 10 est en permanence en permanence ou redémarre seule, ce n'est pas une question de négligence. Si vous rencontrez ce problème sur une base continue, il y a de fortes chances que l'un des matériels essentiels soit en panne. Pour la majorité des utilisateurs, le matériel a abandonné en raison d'une utilisation prolongée et c'est la raison pour laquelle ils sont confrontés à cette débâcle. Donc, dans cet article, nous allons discuter de divers tests et correctifs pour divers composants de votre ordinateur. Mais, avant d'aller de l'avant, essayez ces solutions de contournement sur votre ordinateur pour essayer des solutions plus simples pour le problème.
NOTE-
Avant d'essayer ces solutions, si votre ordinateur est toujours dans la période de garantie, nous vous suggérons fortement d'aller au centre de service autorisé du fournisseur. Dans la majorité des cas, l'ouverture du cabinet sur votre ordinateur entraînera une violation de la garantie de votre appareil. Tenter certains de ces correctifs va annuler la garantie.
Solution de contournement-
1. Vérifiez la connexion d'alimentation sur votre ordinateur. Vérifiez davantage le Bloc d'alimentation (PSU) pour toute connexion lâche.
2. Si vous n'avez pas nettoyé la poussière depuis un moment, vous devriez consulter un professionnel pour dégager la poussière réglée sur le CPU, les ventilateurs GPU, la carte mère, les machines à sous, les évents, etc. Après avoir nettoyé les poussières, vérifiez si vous êtes toujours confronté au gel ou aux redémarrages automatiques sur votre ordinateur.
3. Vérifiez s'il y en a Windows Update est en attente ou non. S'il y a des mises à jour en attente, installez-les sur votre ordinateur.
4. Désactivez le pare-feu et l'antivirus sur votre ordinateur. Vérifiez s'il y a une amélioration de votre situation.
Optez pour ces correctifs au début, si votre problème continue de vous déranger, essayez ces tests sur votre matériel pour vérifier lequel du matériel provoque ce problème-
Table des matières
- Fix-1 Clean démarrer votre appareil-
- FIX-2 Désactiver le redémarrage automatique-
- Fix-3 Exécuter SFC et CHKDSK via l'invite de commande-
- Test-1: Testez votre RAM-
- Test-2: Problème de surchauffe du CPU-
- TEST-3 Vérifiez le GPU pour tout défaut-
Fix-1 Clean démarrer votre appareil-
1. Presse Clé Windows + R lancer Courir. Maintenant, type "msconfig"Et puis cliquez sur"D'ACCORD". Configuration du système sera ouvert.
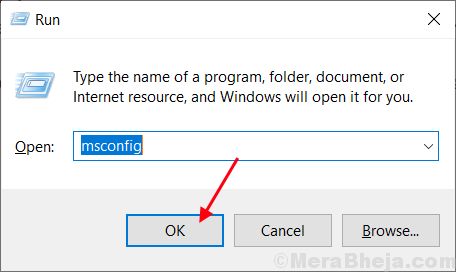
2. Maintenant, cliquez sur "Général»Tab et ensuite décocher La boîte à côté du «Charge les composants de démarrage". Après cela, assurez-vous que le «Services de chargement des systèmes" est vérifié.
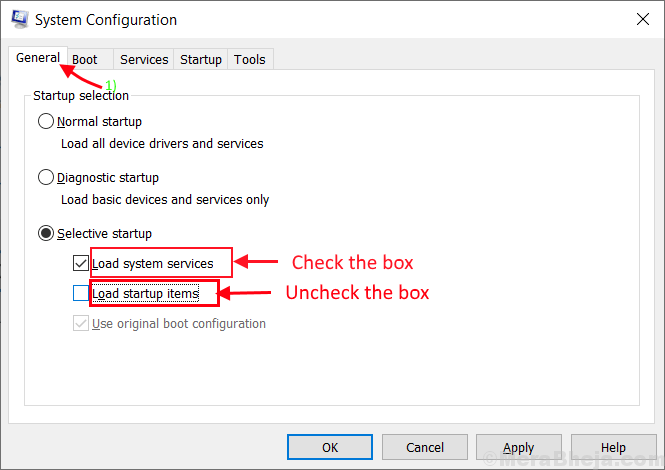
3.Maintenant, cliquez sur le "Prestations de service»Onglet. Après cela, vérifiez le «Cacher tous les services Microsoft"Puis cliquez sur"Désactiver tous les" sur Configuration du système fenêtre. Maintenant, cliquez sur "Appliquer" et "D'ACCORD«Pour enregistrer les modifications.
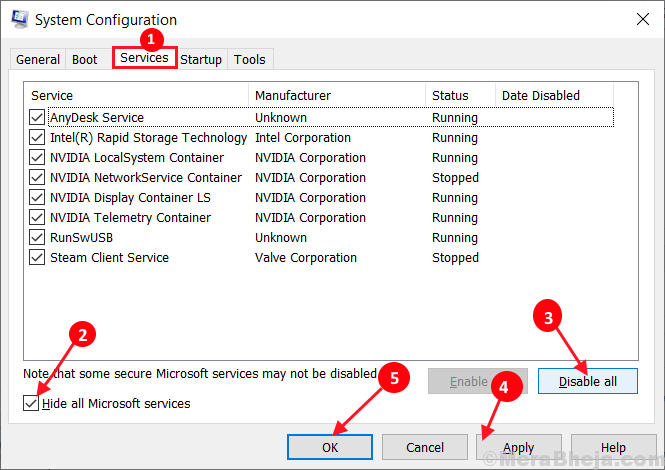
4. Redémarrer Votre ordinateur, il sera démarré en mode propre.
FIX-2 Désactiver le redémarrage automatique-
Désactiver le redémarrage automatique qui fait partie de Windows 10 lui-même. Pour désactiver la fonction de redémarrage automatique sur votre appareil, suivez ces étapes faciles-
1. Presse Clé Windows + R lancer Courir, et copier coller Cette commande et frappe Entrer. Propriétés du système La fenêtre sera ouverte.
sysdm.CPL SystemProperties
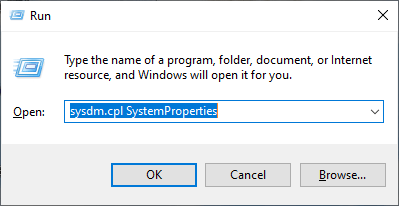
2. Dans Propriétés du système fenêtre, sous la section Startup et récupération cliquer sur "Paramètres… ".
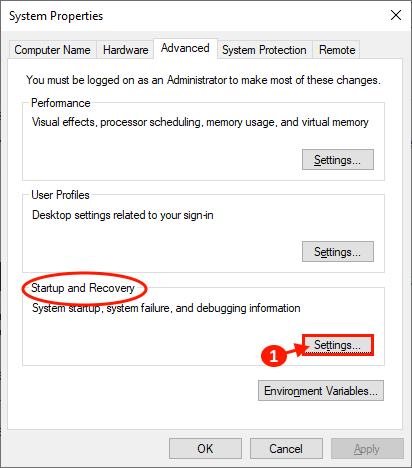
3. Maintenant en Startup et récupération fenêtre, décochez "Redémarrer automatiquement"Et cliquez sur"D'ACCORD". Maintenant, cliquez sur "Appliquer" et "D'ACCORD«Pour enregistrer les modifications dans le Propriétés du système.
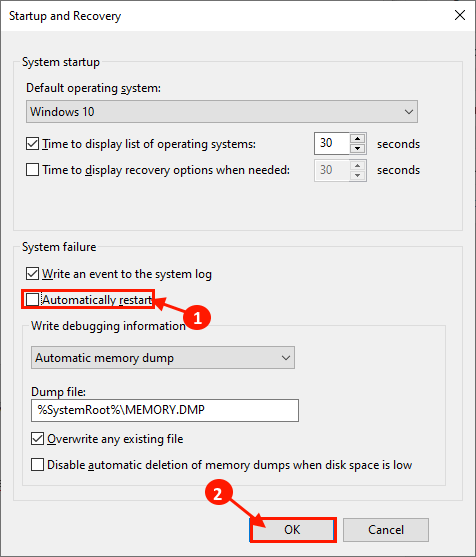
Redémarrage Votre ordinateur et après le redémarrage vérifient si votre ordinateur redémarre ou gèle automatiquement.
Fix-3 Exécuter SFC et CHKDSK via l'invite de commande-
1… Appuyez sur Clé Windows + R. Taper "CMD"Et appuyez sur"Ctrl + Shift + Entrée". Cela s'ouvrira Invite de commande avec les droits administratifs.
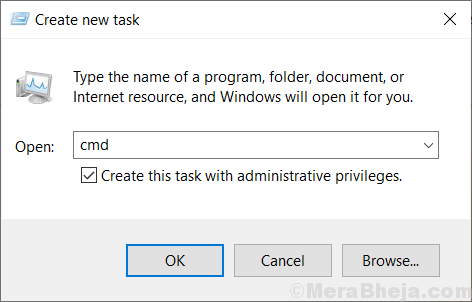
2. Dans la fenêtre d'invite de commande, tapez " sfc / scanne"Et frappez Enter. Ce processus prendra un certain temps.
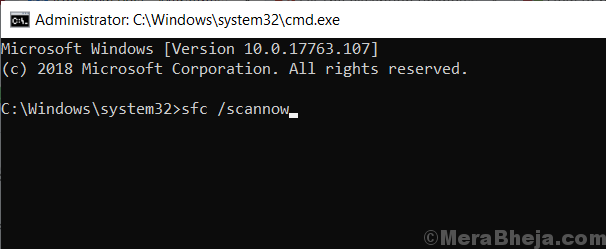
Attendez que le processus soit complet.
3. Taper "sfc / scannow / offbootdir = c: \ / offwindir = c: \ windows"Et frappez Entrer.
[Remplacez «C:» par la lettre d'entraînement du lecteur d'installation Windows sur votre CopMputer]
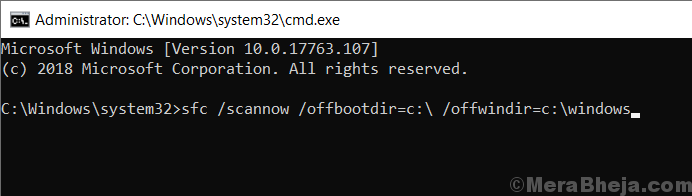
Attendez que le processus soit terminé.
4. Taper "Chkdsk / f / r ” et frapper Entrer. Presse "Y"Et frappez Entrer. Le bilan de disque sera effectué lorsque votre ordinateur redémarrera à nouveau.
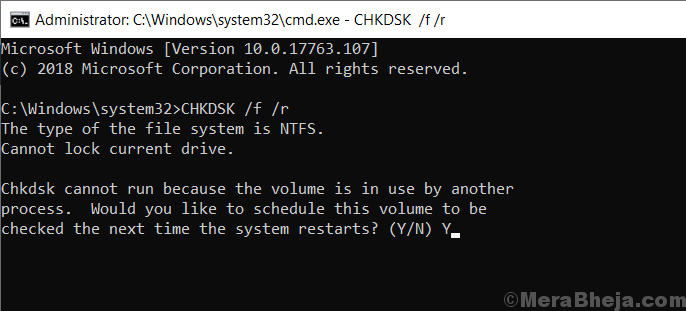
Après avoir redémarré votre ordinateur, vérifiez si votre ordinateur redémarre ou gèle toujours.
Test-1: Testez votre RAM-
Si votre Windows 10 redémarre continuellement, alors la probabilité d'un RAM défectueux est très plus élevée. Tester votre RAM peut vous assurer qu'il y a un problème avec la RAM ou non-
Utilisez l'outil de diagnostic de mémoire Windows-
Suivez ces étapes faciles pour vérifier les erreurs avec Diagnostique de la mémoire de Windows outil.
1. Copier et coller Ceci dans la zone de recherche juste à côté de l'icône Windows et frappez Entrer.
mdsched.exe

2. Dans Diagnostique de la mémoire de Windows fenêtre, cliquez sur "Redémarrez maintenant et vérifiez les problèmes (recommandés)".
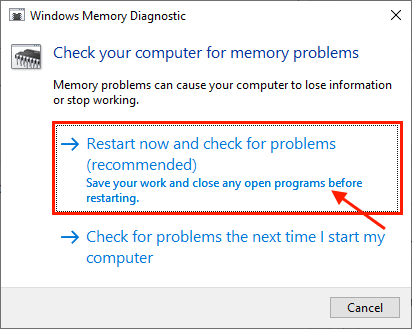
Votre ordinateur sera redémarré et au moment de démarrer Diagnostique de la mémoire de Windows L'outil vérifiera toutes les erreurs dans la mémoire et la corrigera.
Dans le prochain test, vous allez utiliser Memtest86+ Pour tester la mémoire sur votre ordinateur.
Utilisez MemTest86+ -
Memtest86+ est un outil de test de mémoire qui scanne la mémoire de votre appareil au moment de démarrer. Suivez simplement ces étapes pour vérifier si votre mémoire est corrompue ou non-
1. Insérez un lecteur flash (Vous devriez faire une sauvegarde des fichiers présents sur le lecteur USB).
2. Maintenant, téléchargez l'outil memtest86. Après téléchargement extrait le "memtest86 + -5.01.USB.installateur"Fichier zip dans un emplacement favorable de votre choix.
3.Maintenant, double-cliquez sur "MEMTEST86 + INSTALLER USB"Pour le lancer. Une fois le memtest86 + lancé, cliquez sur "Je suis d'accord" dans le Memtest86 + 5.01 Installateur USB fenêtre.
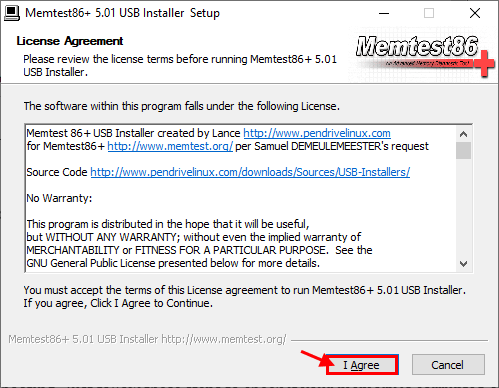
4. Maintenant, choisissez le lecteur flash USB en cliquant sur la liste déroulante dans l'option Clé USB. N'oubliez pas de cocher la case "Nous formatrons f: / as fat32"Et puis cliquez sur"Créer".
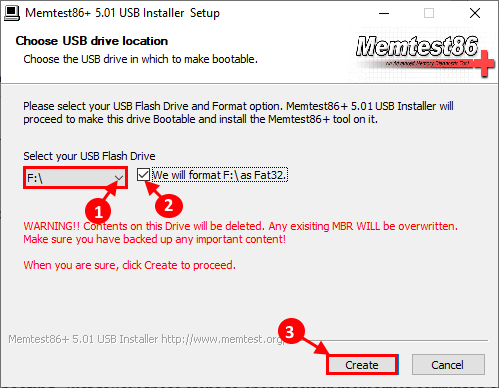
6. Maintenant, cliquez sur "Suivant«Pour finaliser l'installation de fichiers de démarrage dans le périphérique USB. Gardez l'USB branché.
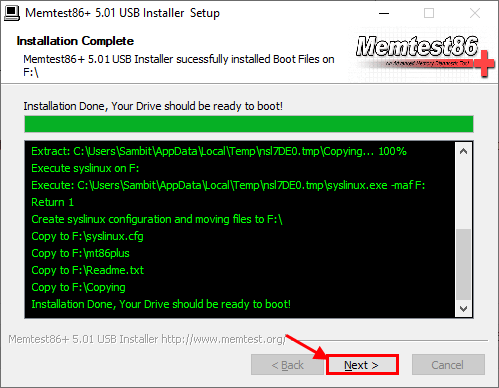
5. Maintenant, redémarrer Votre ordinateur et au moment du redémarrage, définissez votre Préférence de démarrage à USB Drive (où vous avez Memtest86+ brûlé à).
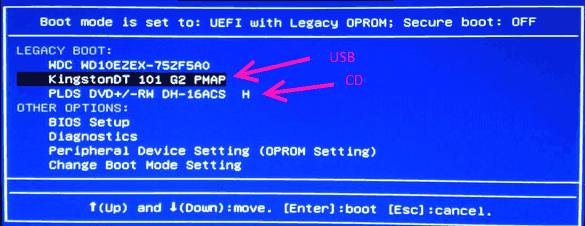
6. Puis au moment de démarrer votre ordinateur Memtest86+ commencera à analyser la mémoire de votre appareil. Ne redémarrez pas ou n'éteignez pas votre appareil pendant le test.
Maintenant, si votre mémoire efface tous les tests, alors votre mémoire fonctionne bien. Mais, si votre mémoire échoue l'un des tests, alors votre mémoire est mauvaise / corrompue. Vous devez remplacer la mémoire défectueuse de votre système.
Après le redémarrage, vérifiez si vous êtes toujours confronté au même type d'erreur ou non.
Conseils-
1. Il est possible que la fente dans laquelle la mémoire a été installée. Essayez de changer la fente de mémoire sur votre ordinateur.
Test-2: Problème de surchauffe du CPU-
Surchauffe extrême des processeurs de votre système pendant une période de temps prolongée à un nombre énorme sur la durée de vie des processeurs. Essayez ces tests sur votre ordinateur pour vérifier la température de fonctionnement des CPU-
Utilisez Hwmonitor Pro-
1. Téléchargez hwmonitor-pro et installez-le sur votre appareil.
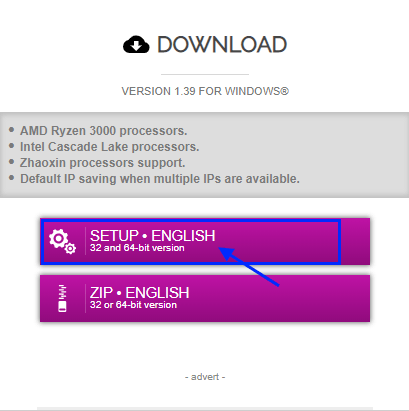
2. Maintenant, double cliquer sur "Cpuid hwmonitorpro«Pour l'exécuter dans votre ordinateur. Maintenant, développez le nom du processeur sur votre appareil et notez les lectures du CPU dans "Température" section. Minimiser L'application.
3. Maintenant, exécutez un jeu ou exécutez une application lourde (qui nécessite une énorme quantité de puissance de processeur). Minimiser le jeu ou l'application. Maintenant, maximisez le Cpuid hwmonitorpro encore. Dans le Cpuid hwmonitorpro Fenêtre, développez le nom du processeur sur votre appareil et vérifiez les lectures du "Température" section.
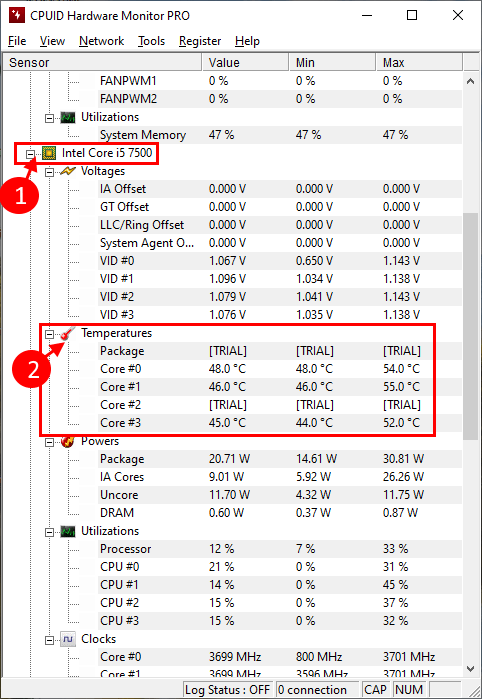
Si vous remarquez une énorme quantité de différence dans les lectures de température, considérez qu'il y a un problème avec les CPU sur votre système. Visitez le centre de service autorisé le plus proche dès que possible pour y jeter un œil.
TEST-3 Vérifiez le GPU pour tout défaut-
Comme des processeurs sur votre ordinateur, un GPU défectueux peut entraîner le problème que vous rencontrez sur votre ordinateur. Cela peut se produire en raison d'un ancien pilote GPU ou incompatible installé sur votre système.
Utilisez GPU-Z pour tester la température-
1. Téléchargez le GPU-Z sur votre ordinateur.
2. Maintenant, pour installer le GPU-Z sur votre ordinateur, cliquez sur le téléchargé "GPU-Z.2.28.exe". Cliquer sur "Oui«Pour démarrer le processus d'installation.
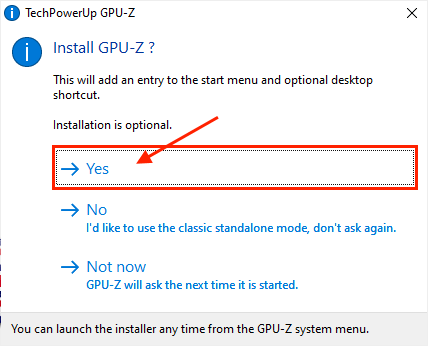
3. Maintenant en Techpower GPU-Z Fenêtre de configuration, vérifiez "Créer un raccourci sur le bureau"Et puis cliquez sur"Suivant".
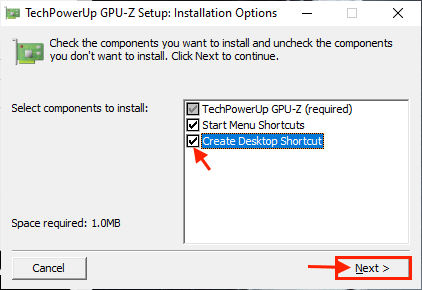
4. Maintenant, définissez le répertoire d'installation de CPU-Z, puis cliquez sur " Installer«Pour démarrer le processus d'installation. Une fois l'installation terminée, cliquez sur "Fermer«Pour terminer le processus d'installation.
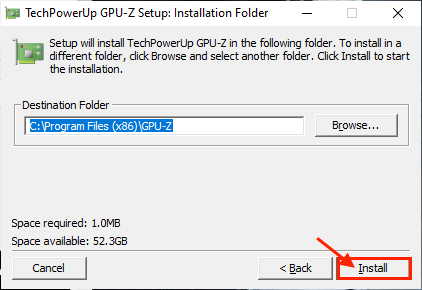
5. Après l'installation de CPU-Z, CPU-Z doit être démarré automatiquement. Si ce n'est pas le cas, ouvrez-le à partir de l'icône de bureau ou menu Démarrer.
6. Dans TechPowerup GPU-Z Windows, allez à "Avancé«Onglet, puis prenez une note de«Maximum" sous "Limite de température". Minimiser L'application.
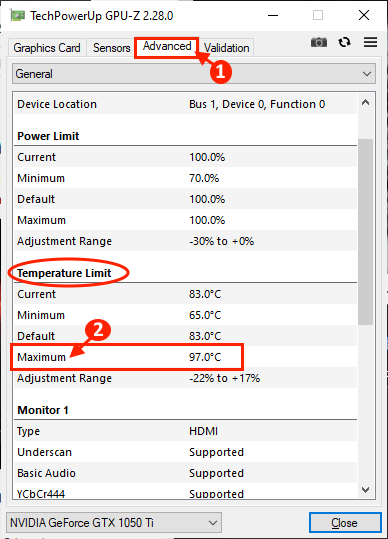
7. Maintenant, exécutez une application lourde (comme un jeu ou une application d'édition vidéo). Minimiser L'application. Revenez au CPU-Z sur ton ordinateur.
8. Dans CPU-Z fenêtre, allez à "Capteurs"Tab, puis notez les lectures de"Température du GPU" et "Charge GPU ».
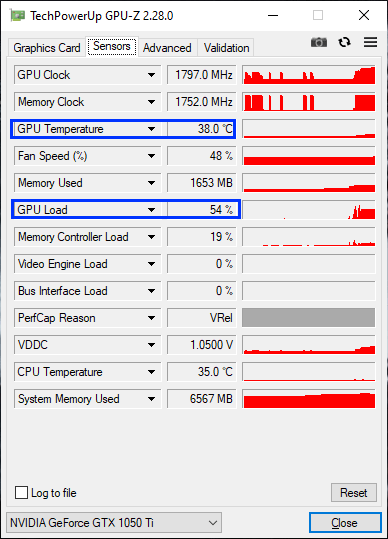
Maintenant, comparez les lectures de température à l'état général et sur près de 90% de charge. Si vous voyez que la température dépasse la température maximale que vous avez notée à l'étape 6, alors il y a un problème avec le GPU qui provoque le goulot d'étranglement. Notre suggestion sera de visiter un centre de service le plus proche et de les concerner au sujet du problème du GPU.
- « 14 meilleurs logiciels de saisie de données pour PC
- 13 Meilleur logiciel de dessin gratuit pour ce croquis parfait »

