Correction de la recherche Windows 11 ne fonctionne pas
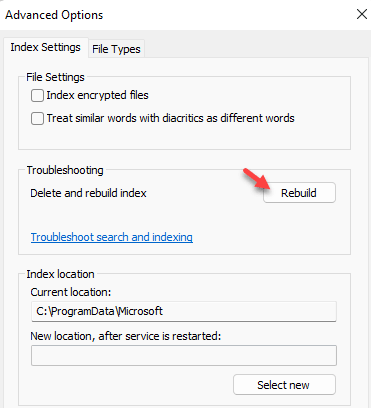
- 4613
- 1235
- Lucas Bernard
La barre de recherche de Windows 10/11 est une caractéristique essentielle de Windows, qui aide les utilisateurs à rechercher des éléments spécifiques en quelques secondes. Mais que se passe-t-il si vous essayez de rechercher quelque chose en utilisant la barre de recherche, mais cela ne fonctionne pas / décalé? Il n'y a pas de quoi s'inquiéter. Ce problème est lié à l'indexation de la recherche défectueuse et facilement résoluble avec quelques astuces rapides.
Solution de contournement -
1. Parfois un simple redémarrage peut faire l'affaire.
2. Vérifiez la quantité d'espace libre disponible sur le disque local (C :). Si la quantité d'espace est inférieure à 30 Go, alors c'est la raison pour laquelle vous êtes confronté à ce problème.
Table des matières
- Correction 1 - Redémarrez le SearchIndexer.exe
- Correction 2 - Réinitialiser la recherche Windows
- Correction 3 - Dépannage de la recherche et de l'indexation
- Correction 4 - Définissez le service de recherche Windows comme automatique
- Correction 5 - Reconstruire l'index
- Correction 6 - Retirez Bing de la recherche Windows 10
- Correction 7 - Réinitialiser les paramètres de Cortana
Correction 1 - Redémarrez le SearchIndexer.exe
Si l'automatisation de la recherche Windows ne fonctionne pas pour vous, vous pouvez redémarrer le SearchIndexer.Processus EXE du gestionnaire de tâches.
1. Cliquez avec le bouton droit sur la touche Windows et cliquez sur "Gestionnaire des tâches".
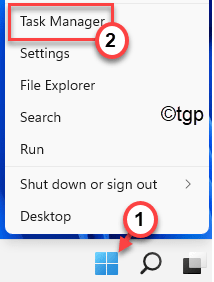
2. Ensuite, allez simplement au «Détails»Onglet.
3. Ici, localisez le «SearchIndexer.exe"Dans la liste des processus détaillés.
4. Cliquez avec le bouton droit sur le processus et cliquez sur "Tâche finale"Pour le tuer.
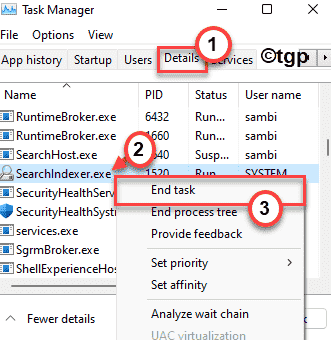
Cela tuera le SearchIndexer.exe processus. Vous n'avez pas à démarrer le processus car il devrait démarrer automatiquement sur votre système.
S'il ne démarre pas automatiquement, redémarrage le système.
Correction 2 - Réinitialiser la recherche Windows
Si les méthodes ci-dessus ne fonctionnent pas, vous pouvez réinitialiser la recherche Windows à l'aide de l'outil de réinitialisation de la recherche Microsoft gratuit.
1 - Rechercher PowerShell dans la zone de recherche, puis faites un clic droit sur l'icône PowerShell et cliquez sur Exécuter en tant qu'administrateur
2-maintenant, exécutez la commande ci-dessous dans PowerShell
Get-ExcutionPolicy
3 -Si le résultat sort comme restreint, puis copiez et collez la commande donnée ci-dessous pour la rendre sans restriction
Set-exécutionPolicy -Scope CurrentUser -executionPolicy sans restriction
4 - Maintenant, allez dans ce Microsoft officiel lien et télécharger Script de réinitialisation de recherche
2 - Maintenant, cliquez sur Télécharger pour le télécharger
3 - Maintenant, faites un clic droit sur le script téléchargé et cliquez sur Courir avec PowerShell
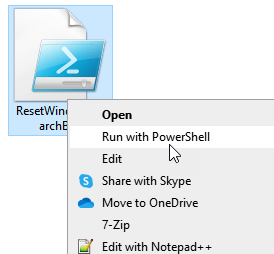
Remarque: - Il est recommandé que, une fois que vous avez terminé avec une recherche de réinitialisation, vous pouvez réaliser la politique à nouveau en exécutant la commande PowerShell indiquée ci-dessous
Set-exécutionPolicy -Scope CurrentUser -executionPolicy restreinte
Correction 3 - Dépannage de la recherche et de l'indexation
Si même la reconstruction de l'index de recherche ne fonctionne pas, essayez de dépanner l'opération de recherche et d'indexation.
1. Au début, appuyez sur le Key Windows + i touches ensemble pour ouvrir les paramètres.
2. Ensuite, sur le côté gauche, appuyez sur le "Système".
3. Maintenant, appuyez sur le "Dépanner" sur la gauche.
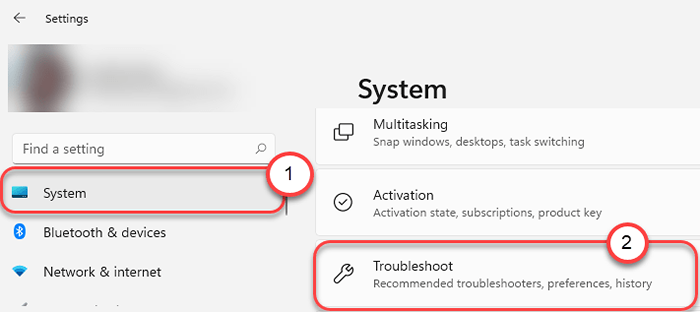
4. Vous apparaissez sur la page «Dépannage».
5. Sur le côté droit, cliquez sur "Autres dépanneurs".
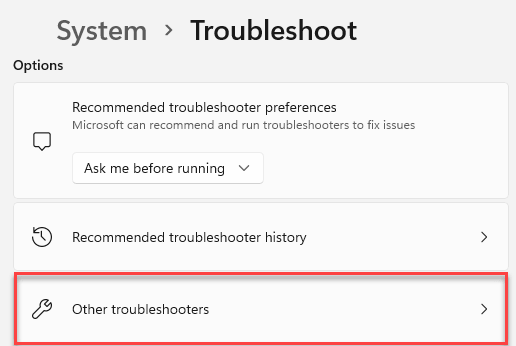
5. Dans la liste des dépanneurs, faites défiler vers le bas et trouvez le «Recherche et indexation”Dépanneur.
6. Après cela, appuyez sur "Courir"Pour exécuter le dépanneur.
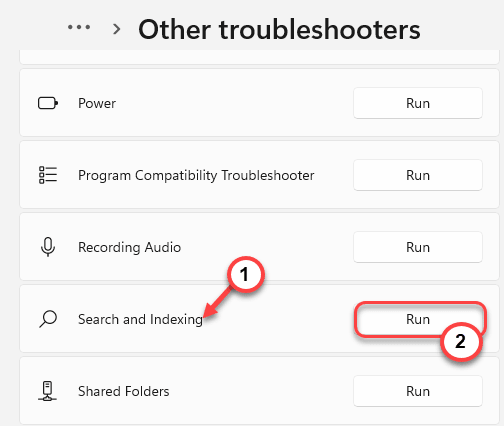
7. Maintenant, attendez que le dépanneur corrige la recherche et l'indexation de Windows. Vérifiez simplement le problème auquel vous êtes confronté et cliquez sur "Suivant".
Suivez les étapes à l'écran mentionnées dans le dépanneur pour résoudre le problème.
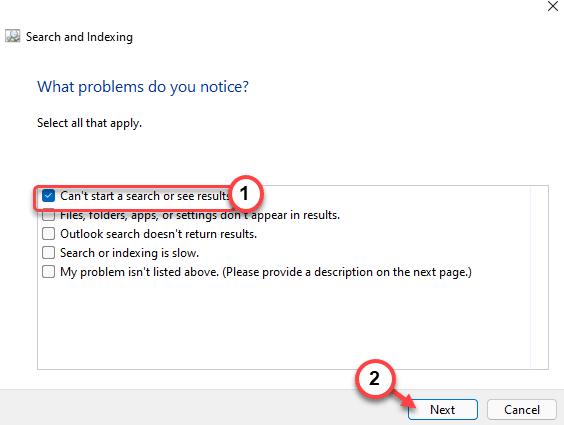
Fermez les paramètres. Tester à nouveau l'opération de recherche.
Cela devrait résoudre votre problème avec la recherche Windows.
Correction 4 - Définissez le service de recherche Windows comme automatique
Au début, vous devez rechercher l'état du service de recherche Windows. Les options de recherche Windows 10 ne fonctionneront pas sans elle.
1. Au début, appuyez sur le Clé Windows + R Clés ensemble.
2. Ensuite, tapez "prestations de service.MSC"Et frappez Entrer.
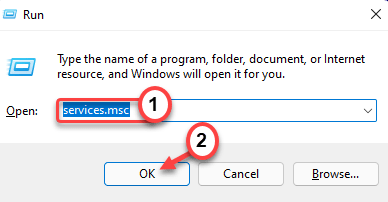
3. Dans la section des services, recherchez le «Recherche Windows" service.
4. Juste double-cliquez dessus pour le modifier.
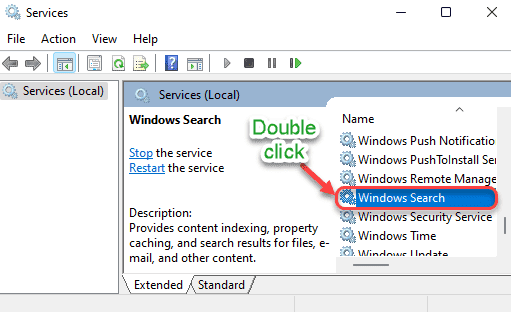
5. Ensuite, définissez le «statut de démarrage:« sur »Automatique"D'après les options déroulantes.
6. Appuyez sur "Commencer"Si ça ne démarrait pas encore.
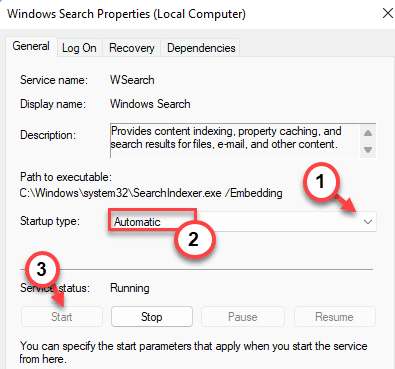
7. Enfin, cliquez sur "Appliquer" et "D'ACCORD"Pour sauver ce nouveau changement.

Fermez la fenêtre des services. Maintenant, essayez de rechercher quoi que ce soit en utilisant la barre de recherche. Vérifiez si cela fonctionne ou non.
Correction 5 - Reconstruire l'index
Il y a une chance que l'index de recherche soit devenu corrompu. Donc, la reconstruction de la même chose devrait résoudre le problème.
[
NOTE - Cette reconstruction de l'index de recherche prend beaucoup de temps pour terminer. Ce processus dépend également du nombre de fichiers sur votre système. Alors, nous vous suggérons de tenter ce correctif la nuit. Réglez simplement votre ordinateur pour reconstruire l'index de recherche avant d'aller au lit et le matin, ce sera fait.
]]
1. Au début, appuyez sur le Clé Windows+Reys R pour ouvrir la fenêtre de course.
2. Ensuite, collez la commande suivante dans l'exécution et appuyez sur Entrée.
contrôle.exe srchadmin.dll
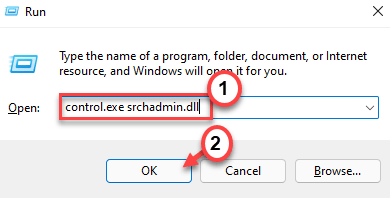
3. Lorsque la fenêtre «Options d'indexation» s'ouvre, appuyez sur «Avancé".
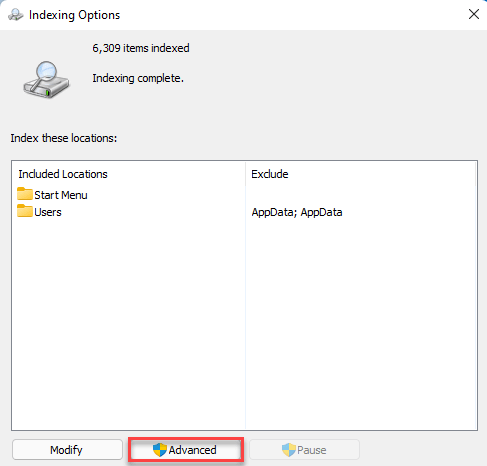
4. Dans le volet «dépannage», cliquez sur «Reconstruire".
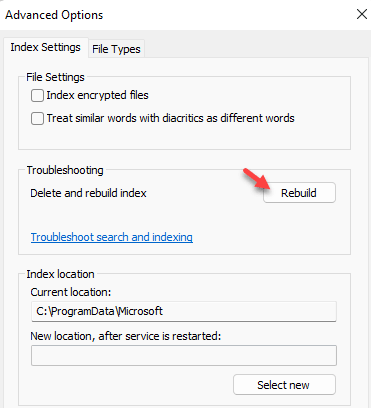
5. Vous verrez un message sur la reconstruction de l'index. Appuyez sur "D'ACCORD".
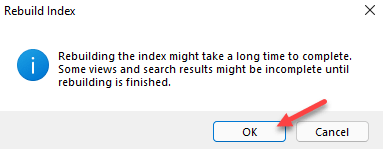
Cela commencera le processus de reconstruction. Ce processus consomme beaucoup de temps et jusqu'à ce que le processus soit terminé, vous ne remarquerez aucune amélioration des résultats de la recherche.
Une fois le processus terminé, essayez de rechercher tout ce qui utilise la barre de recherche.
Correction 6 - Retirez Bing de la recherche Windows 10
Certains utilisateurs ont signalé que la suppression de Bing de la recherche par défaut de Windows 11 a résolu le problème. Mais, en suivant de cette façon, les résultats Web n'apparaîtront pas dans les résultats de la recherche car vous allez désactiver Bing.
1. Au début, appuyez sur le Clé Windows + R Clés ensemble.
2. Ensuite, tapez "regedit"Et cliquez sur"D'ACCORD".
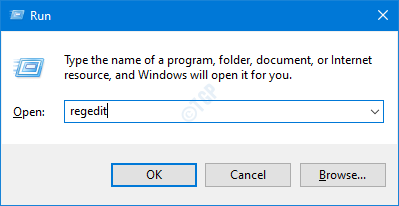
IMPORTANT-
Avant d'apporter des modifications dans l'éditeur de registre, nous vous recommandons de sauvegarder les clés de registre.
un. Une fois que vous avez ouvert l'éditeur de registre, vous devrez cliquer sur «Déposer"Et puis cliquez sur"Exporter".
b. Enregistrez la sauvegarde dans un endroit sécurisé.
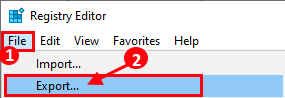
Si quelque chose ne va pas, vous pouvez facilement restaurer le registre à son état d'origine.
3. Lorsque l'éditeur de registre s'ouvre, naviguez de cette façon-
Computer \ Hkey_Current_User \ Software \ Microsoft \ Windows \ CurrentVersion \ Search
4. Maintenant, sur le côté droit, cliquez avec le bouton droit sur l'espace et cliquez sur "Nouveau>",
5. Ensuite, cliquez sur "Valeur dword (32 bits)".
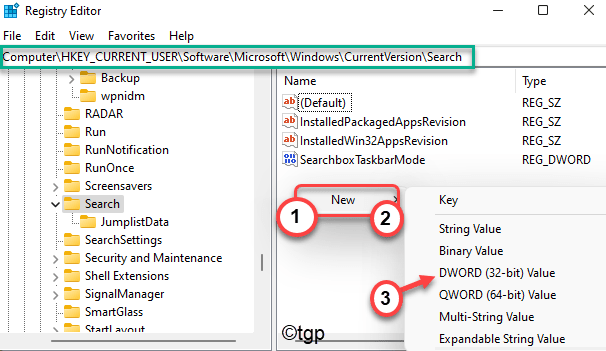
5. Définissez le nom de la nouvelle clé comme «Bingsearchenabled".
6. Alors, double-cliquez là-dessus pour le modifier.
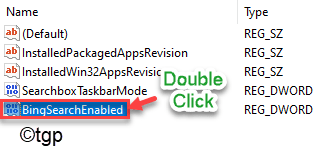
7. Définissez la valeur de la clé à «0"S'il n'est pas déjà réglé sur.
8. Ensuite, cliquez sur "D'ACCORD"Pour le sauver.
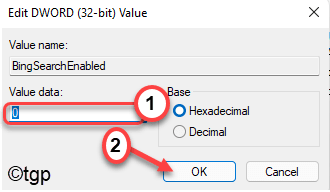
9. Maintenant, du même côté, essayez de localiser le "Cormorner" clé.
(Si vous ne le trouvez pas, créez simplement une nouvelle valeur DWORD en suivant les étapes mentionnées ci-dessus et nommez-la comme «Cortanaconsent». )
dix. Alors, double cliquer là-dessus pour le modifier.
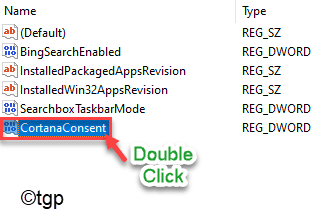
11. Tout comme avant, tapez "0»Dans la boîte de valeur: 'Box.
12. Ensuite, appuyez sur "D'ACCORD". Cela sauvera le changement.
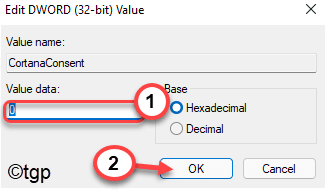
Une fois que vous avez fait cela, fermez la page de l'éditeur de registre et redémarrage Votre ordinateur pour effectuer ces modifications.
Après avoir redémarré votre ordinateur, essayez de rechercher des fichiers ou des documents présents sur votre système.
[
NOTE - Si vous souhaitez réactiver les résultats de recherche Bing et Cortana, définissez simplement les deux valeurs des clés à «1". Ensuite, fermez l'éditeur de registre et redémarrage ton ordinateur.
Vous aurez vos résultats de recherche Bing et Cortana.
]]
Correction 7 - Réinitialiser les paramètres de Cortana
Vous pouvez réinitialiser le Cortana pour résoudre ce problème de recherche.
1. Au début, cliquez sur l'icône Windows et commencez à taper "Cortana"Dans la boîte de recherche.
2. Ensuite, cliquez avec le bouton droit sur "Cortana"Et cliquez sur"Plus>".
3. De plus, appuyez sur le «Paramètres de l'application«Pour accéder aux paramètres de l'application.
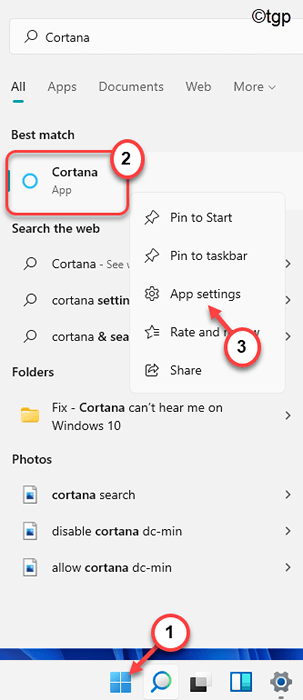
3. Sur la page des paramètres de Cortana, faites défiler vers le bas et cliquez sur «Réinitialiser»Pour réinitialiser l'application.
4. De plus, cliquez sur "Réinitialiser"Si vous êtes invité à une confirmation supplémentaire.
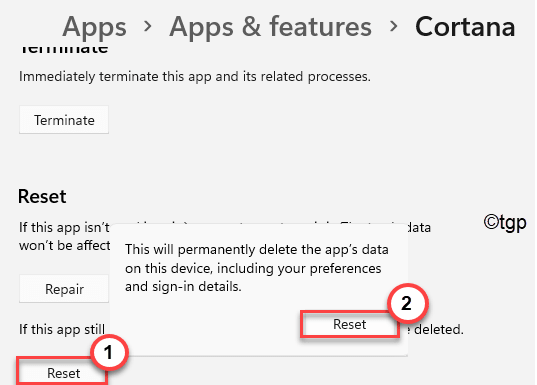
Lors de la réinitialisation du Cortana, fermez l'application Paramètres. Essayez de rechercher quoi que ce soit en utilisant la barre de recherche. Vérifiez si cela aide réellement.
- « Windows 11 Comment ajouter un redémarrage Explorer dans le menu contextuel
- Gardez Windows PC éveillé sans modifier les paramètres de sommeil à l'aide de PowerToys »

