Gardez Windows PC éveillé sans modifier les paramètres de sommeil à l'aide de PowerToys
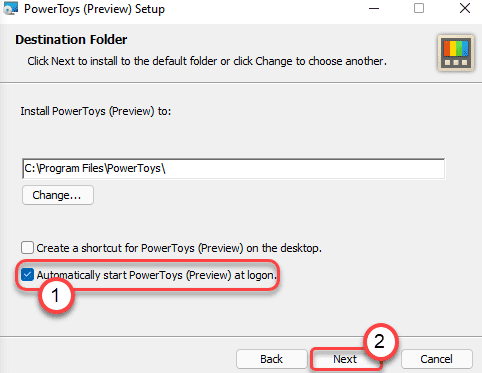
- 2513
- 725
- Maxence Arnaud
Les paramètres de puissance et de sommeil permettent à tout utilisateur de Windows de configurer les paramètres de sommeil à leur testament. Comme l'ordinateur dans un état de sommeil consomme très peu de puissance, il est très pratique pour les utilisateurs de garder leurs systèmes endormis après une période d'inactivité afin que l'ordinateur dépense une énorme quantité de puissance lorsque l'utilisateur ne l'utilise pas. Mais, pendant que vous rendez des vidéos ou faites d'autres choses, vous devez garder votre système éveillé même lorsque vous n'êtes pas là. Il existe une manière subtile où vous pouvez utiliser PowerToys pour se déplacer dynamiquement entre le sommeil et les paramètres éveillés.
Comment empêcher votre PC de dormir sans régler les paramètres de sommeil encore et encore
Ce paramètre «Awake» modifié est une fonctionnalité unique offerte par le PowerToys.
Étape 1 - Téléchargez et installez le PowerToys
Vous devez installer la dernière version de l'outil PowerToys.
1. Accédez au site GitHub des Microsoft PowerToys.
2. Une fois que vous y êtes, faites défiler vers le «Actifs" section.
3. Ensuite, appuyez sur le "PowerToySsetup-0.43.0-x64.exe" Pour le télécharger sur votre ordinateur.
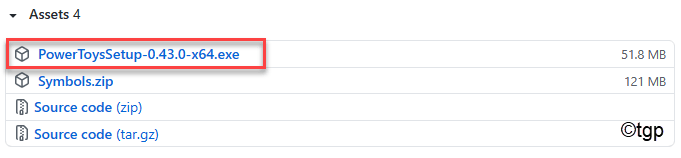
Attendez que le téléchargement soit terminé. Ensuite, fermez la fenêtre du navigateur.
4. Ouvrez l'emplacement de téléchargement du fichier de configuration.
5. Alors, double cliquer sur le "PowerToySsetup-0.43.0-x64.exe«Pour l'exécuter sur votre ordinateur.
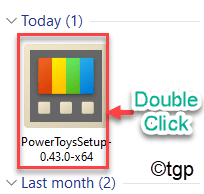
6. Maintenant, vérifiez le «Démarrez automatiquement PowerToys à la connexion" boîte.
7. Ensuite, appuyez sur "Suivant"Pour aller plus loin.
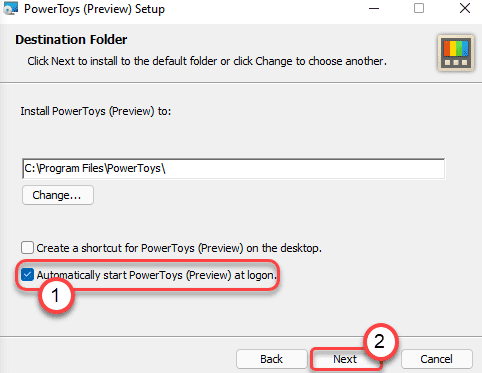
8. Enfin, cliquez sur "Installer«Pour installer les PowerToys sur votre système.
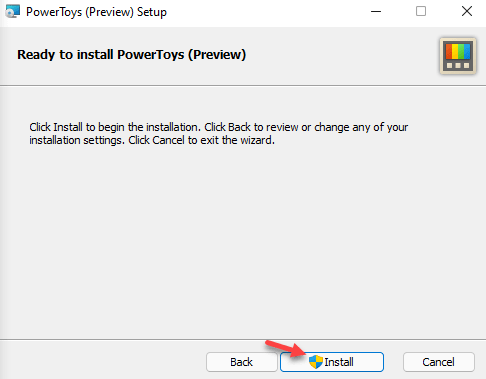
Une fois que vous avez terminé l'installation de l'outil, fermez le programme d'installation.
Étape 2 - Basculez les paramètres éveillés
Après avoir installé l'outil, vous pouvez désormais utiliser la fonction éveillée de votre ordinateur. Lors de l'installation, PowerToys devrait s'ouvrir automatiquement.
1. Au début, cliquez sur le Commencer icône Et appuyez sur "PowerToys (aperçu)"Pour le lancer.
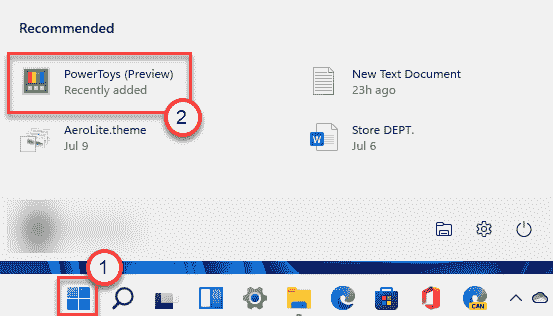
2. Une fois que les PowerToys apparaissent sur votre écran, cliquez sur le "Général" sur la gauche.
3. Ensuite, sur le côté droit, appuyez sur le "Redémarrer en tant qu'administrateur" pour redémarrage Le PowerToys en tant qu'administrateur.
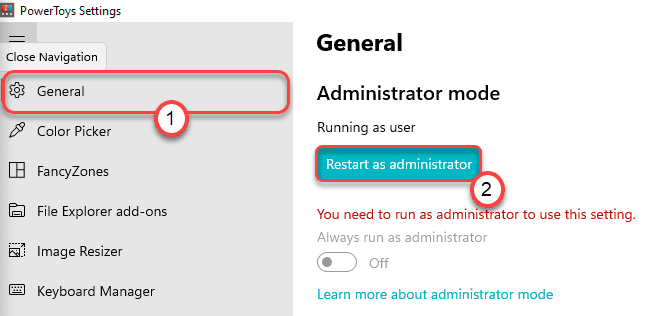
4. Une fois que le PowerToys s'ouvre en tant qu'administrateur, rendez-vous au «rendez-vous sur«Éveillé"Sur le côté droit.
5. Ensuite, bascule le 'Activer l'éveil' pour "Sur".
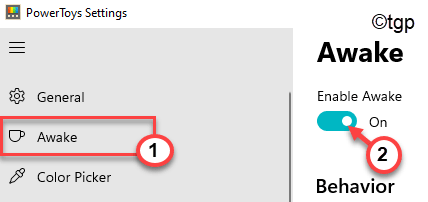
Maintenant, voici trois modes -
un. Off (passif): L'état standard de la fonction éveillée. Comme son nom l'indique, ce n'est que le mode de mise hors tension pour la fonction éveillée. Dans cet état, cela n'affectera pas les paramètres de puissance et de sommeil de votre système.
b. Rester éveillé indéfiniment: Ceci est l'état de la fonction éveillée. En passant à ce mode, votre ordinateur ne dormira pas si vous ne le endormez pas manuellement ou sortez de PowerToys.
c. Restez éveillé temporairement: Si vous optez pour cet état d'éveil, votre ordinateur sera endormi pendant un temps que vous définissez. Une fois que la minuterie sera épuisée, votre ordinateur sera remis à vos paramètres de plan électrique.
6. Sélectionnez le mode particulier d'éveil que vous souhaitez sur votre système.
(Tout en choisissant le mode `` garder un réveil temporairement '', mettez le "Heures" et "Minutes«Des réglages de sommeil selon vos préférences.)
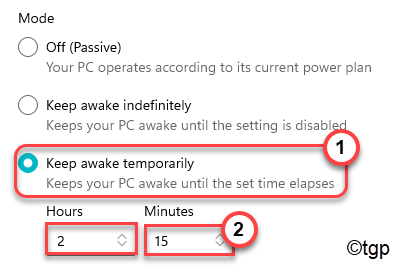
7. Il y a une autre option, où vous pouvez mettre l'écran éveillé. Vérifier la "Gardez l'écran allumé" boîte.
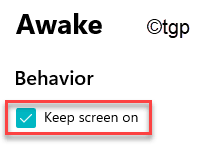
Vous pouvez fermer la fenêtre PowerToys.
Étape 3 - Utilisez Awake à partir de la barre des tâches
Maintenant, vous pouvez utiliser cette fonction éveillée à partir de la barre des tâches directement. L'icône Awake (Symbole de tasse de thé) apparaîtra comme une icône cachée dans la barre des tâches.
1. Maintenant, cliquez sur l'icône `` Afficher les icônes cachés '' sur la barre des tâches.
2. Ensuite, cliquez avec le bouton droit sur le tasse à thé symbole.
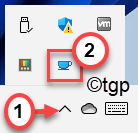
3. Après cela, cliquez sur "Mode>".
4. Ici, vous remarquerez les trois modes.
Off (passif) garder éveillé indéfiniment rester éveillé temporairement
Sélectionnez le mode particulier que vous souhaitez définir.
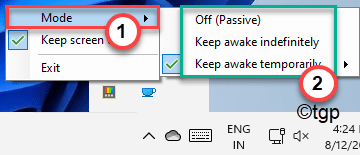
5. Maintenant, si vous optez pour «Rester éveillé temporairement«, Vous remarquerez qu'il y a trois limites de temps.
6. Vous pouvez opter pour l'un ou l'autre "30 minutes","1 heure" ou "2 heures«N'importe lequel de ces limites de temps.
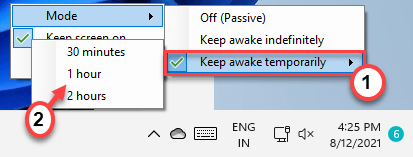
7. Vous pouvez également basculer la fonction d'écran à partir de la barre des tâches.
8. Cliquez avec le bouton droit sur le symbole éveillé et vérifiez / décochez le «Gardez l'écran allumé"Fonctionnalité en fonction de votre exigence.
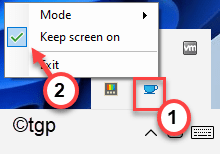
De cette façon, vous pouvez profiter pleinement de cette fonction éveillée en utilisant PowerToys.
Pourquoi utiliser la fonction éveillée?
La principale raison d'utiliser la fonction éveillée de PowerToys est la facilité d'utilisation. D'une manière régulière, vous devez sauter dans plusieurs pages de paramètres avant de pouvoir modifier vos paramètres de puissance et de sommeil.
Mais, en utilisant cette nouvelle fonctionnalité éveillée de PowerToys, vous l'avez réglée pour une fois et à partir de la prochaine fois, vous n'aurez même pas à ouvrir l'application pour modifier les paramètres de sommeil. Vous pouvez facilement le faire à partir de la barre des tâches.
- « Correction de la recherche Windows 11 ne fonctionne pas
- Comment restaurer l'ancien explorateur de Windows 10 dans Windows 11 »

