Correction du problème de l'arrêt lent et du redémarrage de Windows 11
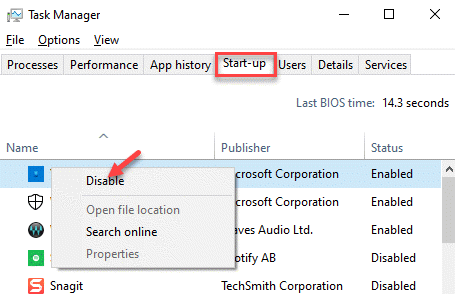
- 3726
- 549
- Rayan Lefebvre
Vivez-vous un problème lent et le redémarrage de Windows 11? Eh bien, c'est un problème courant qui se produit un jour pour tous les utilisateurs de PC. Lorsque vous arrosez votre PC, vous remarquerez peut-être que cela prend plus de temps que d'habitude, parfois même quelques minutes. Il en va de même lorsque vous essayez de redémarrer votre PC.
Bien que le problème puisse parfois survenir en raison de trop d'applications en arrière. Quelle que soit la raison, ce problème a besoin de votre attention urgente avant que les choses ne deviennent trop compliquées. Voici quelques solutions possibles qui peuvent aider à résoudre le problème de l'arrêt lent et du redémarrage de Windows 11.
*Note - Avant de procéder à toutes les méthodes ci-dessous, essayez de supprimer tout appareil USB connecté à votre PC avant d'arrêter votre PC. Parfois, un bogue dans l'interface logicielle du système de connecteur USB de type (UCSI) peut entraîner le délai d'arrêt, comme environ une minute. Si cela ne résout pas le problème, procédez avec les méthodes ci-dessous.
Table des matières
- Méthode 1: Fermez les applications d'arrière-plan dans le gestionnaire de tâches
- Méthode 2: Fermez les éléments de démarrage via le gestionnaire de tâches
- Méthode 3: désactiver le démarrage rapide
- Méthode 4: Exécutez le dépanneur de puissance
- Méthode 5: Créer un raccourci d'arrêt
- Méthode 6: apporter des modifications à l'éditeur de registre
- Méthode 7: Retourne la mise à jour du pilote AMD
- Méthode 8: Exécutez un scan SFC
- Méthode 9: Exécutez la commande CHKDSK
- Méthode 10: Exécutez un scan SAM
- Méthode 11: Réinitialisez votre plan électrique
- Méthode 12: Supprimer le logiciel antivirus McAfee
- Méthode 13: Restaurer les paramètres par défaut de PC en entrant le BIOS
- Méthode 14: Exécutez la réparation de démarrage
Méthode 1: Fermez les applications d'arrière-plan dans le gestionnaire de tâches
Le problème lent ou le redémarrage peut souvent se produire en raison de trop d'applications ouvertes en arrière-plan, ce qui peut ralentir votre PC et s'arrêter automatiquement. Voyons comment fermer ces applications d'arrière-plan que vous n'utilisez pas:
Étape 1: Cliquez avec le bouton droit sur le Commencer et sélectionner Gestionnaire des tâches.
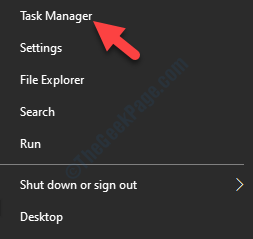
Étape 2: Dans le Gestionnaire des tâches fenêtre, sous le Processus en arrière-plan les applications qui s'exécutent.
Si vous trouvez une application qui s'exécute en arrière-plan que vous n'utilisez pas, cliquez avec le bouton droit dessus et sélectionnez Tâche finale.
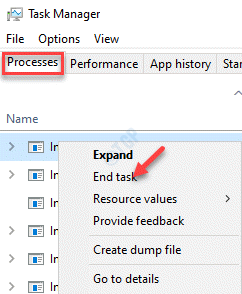
Une fois que vous avez fermé la tâche, vous pouvez arrêter ou redémarrer votre PC pour vérifier si le problème est résolu.
Méthode 2: Fermez les éléments de démarrage via le gestionnaire de tâches
Parfois, votre PC Windows 11 peut prendre plus de temps à démarrer en raison de certaines applications ou services qui sont chargés pendant le démarrage du système.Cependant, la désactivation des éléments de démarrage que vous ne pouvez pas utiliser pour le moment et besoin plus tard, peut résoudre le problème. Voyons comment:
Étape 1: appuie sur le Win + R touches ensemble sur votre clavier pour ouvrir le Exécuter la commande fenêtre.
Étape 2: Dans le Exécuter la commande champ de recherche, type Tâche et frapper Entrer Pour ouvrir le Gestionnaire des tâches.
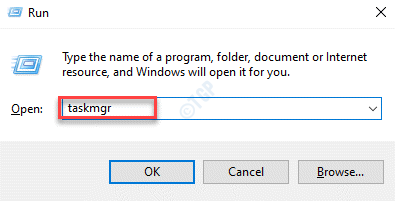
Étape 3: Dans le Gestionnaire des tâches fenêtre, sélectionnez le Commencez onglet, sélectionnez le Commencez élément dont vous ne avez peut-être pas besoin, cliquez avec le bouton droit sur elle et sélectionnez Désactiver.
Maintenant, désactivez tous les inutilisés Commencez Articles un par un.
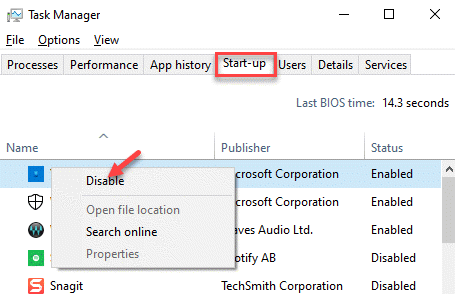
Une fois terminé, quittez le Gestionnaire des tâches fenêtre et essayez d'arrêter ou de redémarrer le PC et cela devrait fonctionner normalement maintenant.
Méthode 3: désactiver le démarrage rapide
Parfois, le problème lent et le redémarrage de votre PC Windows 11 peut être simplement dû à la fonction de démarrage rapide. Par conséquent, la désactivation de la fonction Fast Start = UP peut aider à résoudre le problème. Voici comment:
Étape 1: Cliquez avec le bouton droit sur Commencer et sélectionner Courir à partir du menu avec le bouton droit.

Étape 2: Cela ouvrira le Exécuter la commande fenêtre.
Ici, tapez powercfg.cpl dans la barre de recherche et frapper Entrer Pour ouvrir le Options d'alimentation écran dans le Panneau de commande fenêtre.
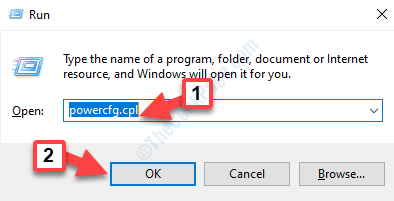
Étape 3: Dans le Options d'alimentation fenêtre, allez sur le côté gauche et cliquez sur Choisissez ce que font les boutons d'alimentation.
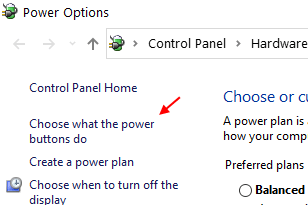
Étape 4: Ensuite, dans le Les paramètres du système fenêtre, allez à Définissez les boutons d'alimentation et activez la protection des mots de passe > Modifier les paramètres qui ne sont actuellement pas disponibles.

Étape 5: Maintenant, faites défiler vers le bas et sous le Arrêts d'arrêt Section, décochez la boîte à côté de Allumez le démarrage rapide (recommandé) option.
Presse Sauvegarder les modifications bouton pour appliquer les modifications et quitter.
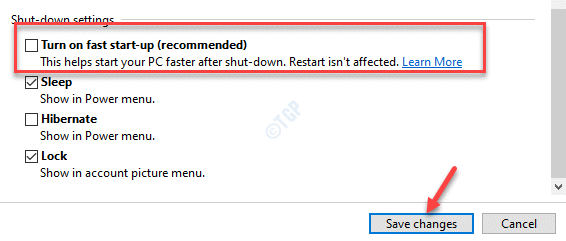
Vous pouvez maintenant essayer d'arrêter votre PC et vous ne devriez pas remarquer de retard.
Méthode 4: Exécutez le dépanneur de puissance
Étape 1: appuie sur le Win + R touches de raccourci sur votre clavier pour lancer le Exécuter la commande boîte.
Étape 2: Dans le Exécuter la commande champ de recherche, type contrôle.exe et frapper Entrer Pour ouvrir le Panneau de commande fenêtre.
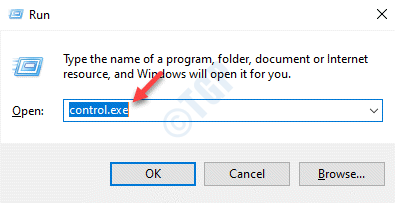
Étape 3: Dans le Panneau de commande fenêtre, allez en haut à droite et à côté du Vu par champ, sélectionnez Grandes icônes de la liste déroulante.
Ensuite, sélectionnez Dépannage de la liste.
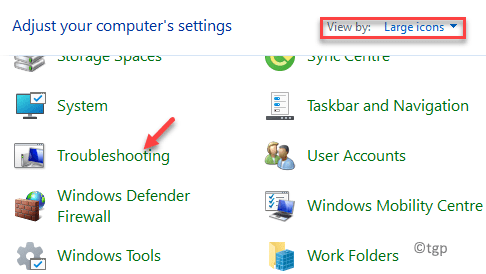
Étape 4: Dans le Dépannage fenêtre, cliquez sur Voir tout sur le côté gauche du volet.
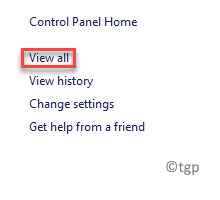
Étape 5: Vous serez maintenant redirigé vers le toutes catégories fenêtre.
Ici, dans le Dépanner problèmes informatiques champ, cliquez sur Pouvoir.
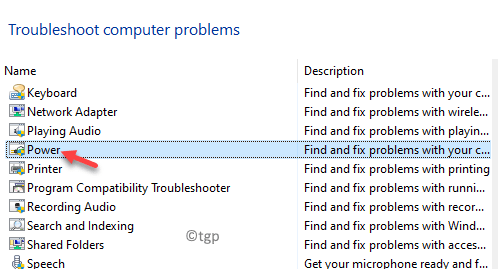
Étape 6: Il ouvrira le Pouvoir dépanneur.
Cliquer sur Suivant.
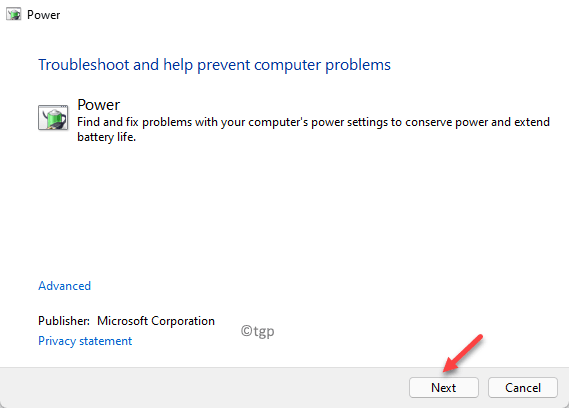
Le dépanneur commencera maintenant à rechercher des problèmes et, s'il est trouvé, il appliquera automatiquement le correctif.
Une fois terminé, quittez le dépanneur et le panneau de configuration et essayez d'arrêter votre PC.
Méthode 5: Créer un raccourci d'arrêt
Étape 1: Allez sur bureau, cliquez avec le bouton droit et sélectionnez Nouveau> raccourci.
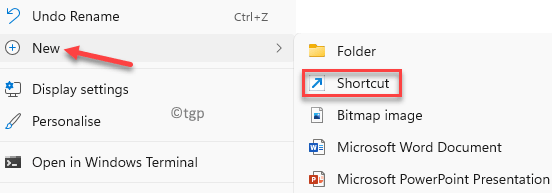
Étape 2: Dans le Créer un raccourci fenêtre, allez au Tapez l'emplacement du champ d'article et tapez le raccourci ci-dessous:
Fermer.exe -s -t 00
Cliquer sur Suivant.
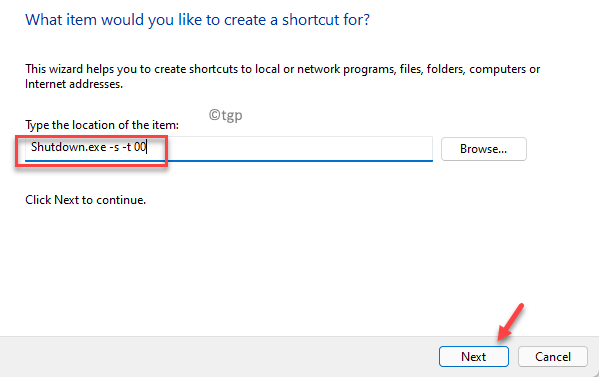
Étape 3: Dans l'écran suivant, allez au Tapez un nom pour ce champ de raccourci et nommez le raccourci en fonction de votre commodité.
Par exemple, nous l'avons nommé comme Raccourci d'arrêt.
Clique sur le Finir bouton ci-dessous.
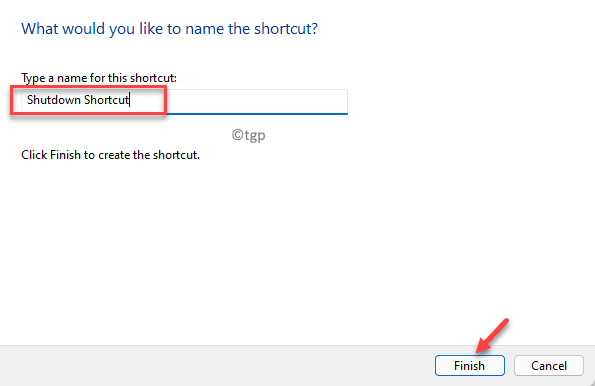
Une fois terminé, allez simplement au bureau et double-cliquez sur le Raccourci d'arrêt créé et votre PC devrait s'arrêter sans aucun problème.
Méthode 6: apporter des modifications à l'éditeur de registre
Étape 1: Cliquez avec le bouton droit sur l'icône Windows (Commencer) situé au centre du Barre des tâches et sélectionner Courir.

Étape 2: Dans le Exécuter la commande fenêtre qui s'ouvre, tape regedit Dans la barre de recherche et appuyez sur D'ACCORD Pour lancer le Éditeur de registre fenêtre.
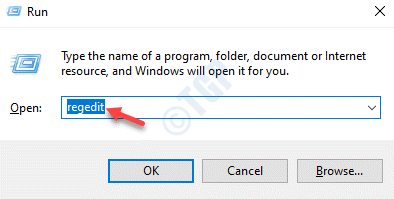
Étape 3: Dans le Éditeur de registre fenêtre, accédez au chemin ci-dessous:
HKEY_LOCAL_MACHINE \ System \ CurrentControlset \ Control
Maintenant, allez sur le côté droit de la fenêtre et recherchez la valeur de la chaîne - WaittokillServiceTimeout.
Double-cliquez dessus.
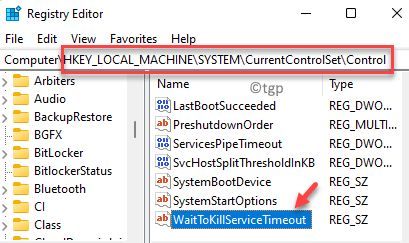
Étape 4: Dans le Modifier la chaîne boîte de dialogue, définissez le Données de valeur à n'importe où entre 1000 pour 20000.
Cela indique une plage entre 1 pour 20 secondes.
Presse D'ACCORD pour économiser et revenir au Éditeur de registre.
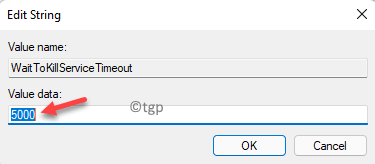
Étape 5: Maintenant, copiez et collez le chemin ci-dessous dans le Éditeur de registre barre d'adresse et presse Entrer:
HKEY_LOCAL_MACHINE \ System \ CurrentControlset \ Control \ Session Manager \ Memory Management
Maintenant, allez sur le côté droit et localisez la valeur DWORD - ClearPageFileatShutdown.
Double-cliquez dessus.
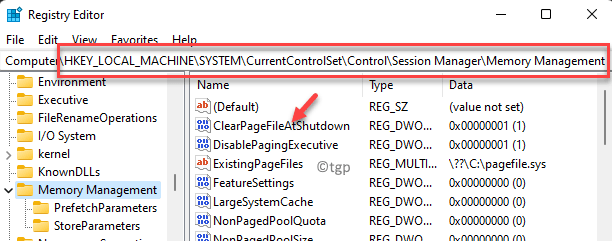
Étape 6: Dans le Modifier la valeur DWORD (32 bits) boîte de dialogue, définissez le Données de valeur se déplacer vers 0.
Presse D'ACCORD pour enregistrer les modifications et revenir au Éditeur de registre.
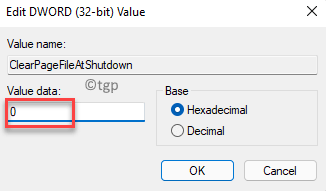
Étape 7: Accédez à nouveau au chemin ci-dessous dans le Éditeur de registre:
HKEY_CURRENT_USER \ PANNEAU DE CONSTRAGE \ Desktop
Maintenant, voyagez sur le côté droit du volet et cliquez avec le bouton droit sur une zone vide.
Sélectionnez Nouveau> Valeur de chaîne.
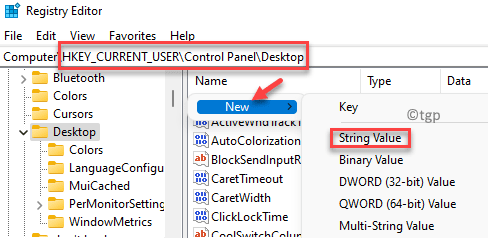
Étape 8: Renommer la nouvelle valeur de chaîne comme Hungapptimeout.
Double-cliquez dessus.
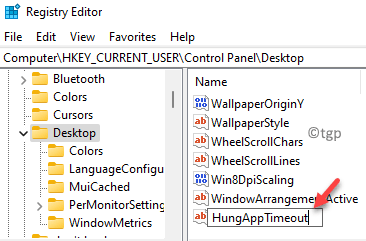
Étape 9: Dans le Modifier la valeur de la chaîne boîte de dialogue, définissez le Données de valeur champ à un minimum de 1000 ms.
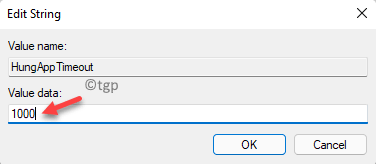
Étape 10: Encore une fois, cliquez avec le bouton droit sur un espace vide, sélectionnez Nouveau> valeur de chaîne.
Renommer ce nouveau Valeur de chaîne comme Waittokillapptimeout.
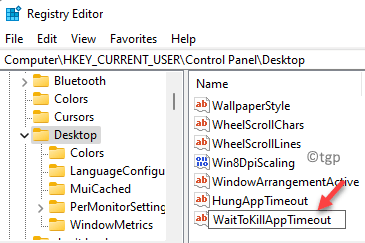
Étape 11: Comme le Modifier la valeur de la chaîne La boîte de dialogue s'ouvre, définissez la valeur dans le Données de valeur champ à un minimum de 1000 ms.
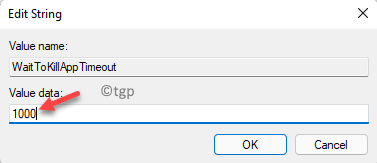
Maintenant, redémarrez votre système et le problème lent et le redémarrage de votre PC Windows 11 devrait être résolu.
Méthode 7: Retourne la mise à jour du pilote AMD
Si votre système utilise le processeur AMD, vous pouvez essayer de faire revenir le pilote à l'ancienne version et vérifier si cela aide. Voici comment faire reculer le pilote AMD:
Étape 1: appuie sur le Win + X raccourci sur votre clavier et sélectionner Courir.
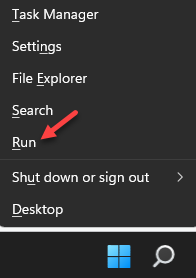
Étape 2: Cela ouvrira le Exécuter la commande fenêtre.
Dans la boîte de recherche, tapez devmgmt.MSC et frapper Entrer Pour ouvrir le Gestionnaire de périphériques fenêtre.
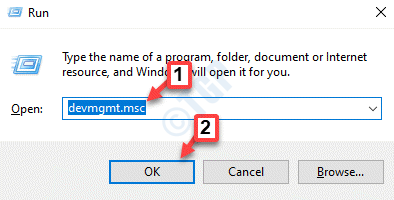
Étape 3: Dans le Gestionnaire de périphériques fenêtre, allez à Dispositifs système et élargir la section.
Maintenant, cliquez avec le bouton droit sur le Coprocesseur audio AMD appareil et sélectionner Propriétés.
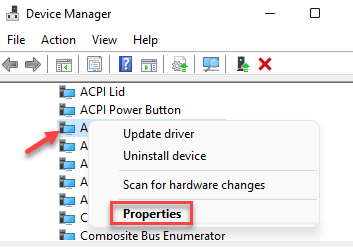
Étape 4: Dans le Propriétés fenêtre, sélectionnez le Conducteur onglet et appuyez sur le Rouler le conducteur bouton.
Une fois terminé, cliquez sur le D'ACCORD bouton pour enregistrer les modifications et quitter.
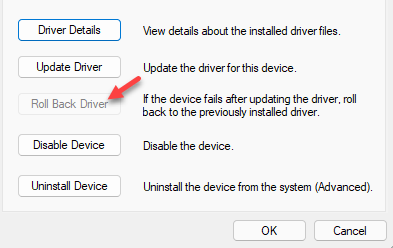
Redémarrez votre PC pour que les modifications soient efficaces et vous ne devez pas faire face au problème lent ou redémarrer.
Méthode 8: Exécutez un scan SFC
Le vérificateur de fichiers système est un outil Windows intégré qui exécute une analyse pour détecter et réparer tous les fichiers système corrompus ou remplacer les fichiers endommagés par de nouveaux, donc, peut vous aider à résoudre le problème parfois. Voici comment exécuter un scan SFC:
Étape 1: appuie sur le Win + R Hotkys pour ouvrir le Exécuter la commande fenêtre.
Étape 2: Dans le Exécuter la commande champ de recherche, type CMD et appuyez sur le Ctrl + shift + enteR touches ensemble sur votre clavier pour ouvrir l'élévation Invite de commande fenêtre.

Étape 3: Dans le Invite de commande (administrer) fenêtre, exécutez la commande ci-dessous et appuyez Entrer:
sfc / scanne
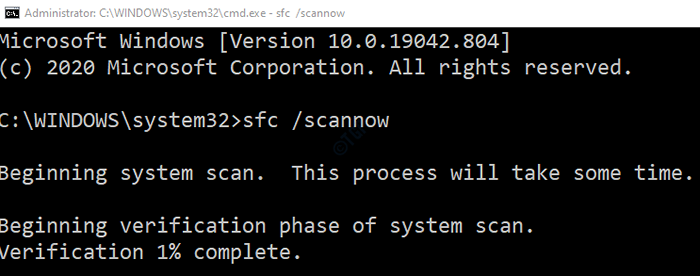
Maintenant, attendez que le scan se mette car cela prend un certain temps.
S'il trouve des fichiers système corrompus, il essaiera de les réparer sur place ou de les remplacer de nouveaux.
*Note - Avant de procéder à des modifications à l'éditeur de registre, assurez-vous de créer une sauvegarde des données du registre afin que, au cas où vous perdez des données pendant le processus, vous pouvez récupérer la même.
Une fois le processus terminé avec succès, sortez Invite de commande et redémarrez votre PC. Votre PC devrait maintenant redémarrer ou arrêter normalement, sans aucun délai.
Méthode 9: Exécutez la commande CHKDSK
Étape 1: appuie sur le Win + R touches simultanément sur votre clavier et le Exécuter la commande Fenêtre s'ouvre.
Étape 2: Dans le champ de recherche, tapez CMD et appuyez sur le Ctrl + Shift + Entrée touches ensemble sur votre clavier pour ouvrir l'élévation Invite de commande.

Étape 3: Dans le Invite de commande (administrer) fenêtre, exécutez la commande ci-dessous et appuyez Entrer:
Chkdsk c: / f
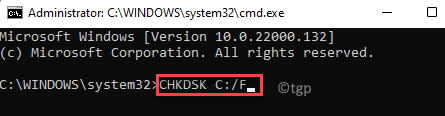
Le processus prend un certain temps à terminer, alors attendez que ce soit fini.
Une fois terminé, fermez la fenêtre de l'invite de commande et redémarrez votre PC pour vérifier si le problème lent et le redémarrage est résolu.
Méthode 10: Exécutez un scan SAM
Une fois que vous avez terminé avec la balayage SFC, vous devez également exécuter une analyse DISM pour réparer votre image Windows ou pour apporter des modifications aux supports d'installation Windows. Voyons comment:
Étape 1: appuie sur le Win + X touches ensemble sur votre clavier et sélectionnez Courir à partir du menu.
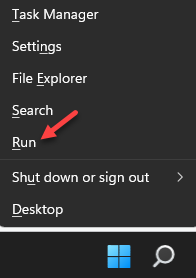
Étape 2: Dans le Exécuter la commande fenêtre qui s'ouvre, dans le champ de recherche, tapez CMD et appuyez sur le Ctrl + Shift + Entrée Hotkys pour ouvrir le Invite de commande avec les droits de l'administrateur.

Étape 3: Copier et coller la commande ci-dessous dans l'élévation Invite de commande fenêtre et frapper Entrer:
DISM / en ligne / nettoyage-image / restauration
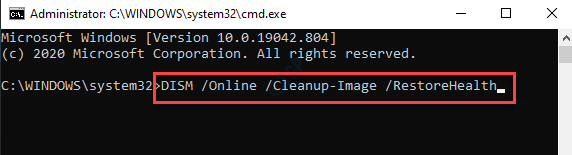
Le Soulager Le processus prend un certain temps, alors attendez patiemment jusqu'à ce qu'il se termine.
Une fois le processus terminé avec succès, fermez le Invite de commande fenêtre et redémarrer votre PC. Votre PC devrait maintenant redémarrer et arrêter sans délai.
Méthode 11: Réinitialisez votre plan électrique
Cette méthode est utile si vous avez un plan électrique personnalisé actif et, par conséquent, la réinitialisation du plan électrique existant peut aider à résoudre le problème. Voyons comment:
Étape 1: Aller à Commencer, cliquez avec le bouton droit dessus et sélectionnez Courir à partir du menu contextuel.

Étape 2: Dans le Exécuter la commande boîte qui s'ouvre, tapez powercfg.cpl Dans la barre de recherche et appuyez sur D'ACCORD.
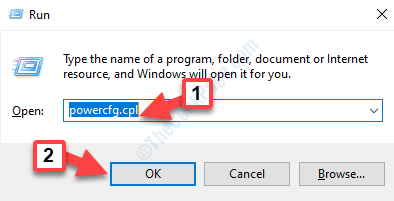
Étape 3: Cela ouvrira le Options d'alimentation écran dans le Panneau de commande fenêtre.
Ici, accédez à votre plan électrique actif et cliquez sur Modifier les paramètres du plan à côté de cela.
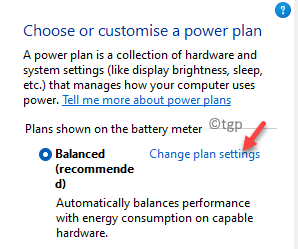
Étape 4: Ensuite, dans le Modifier les paramètres du plan écran, cliquez sur le Modifier les paramètres d'alimentation avancés lien en bas.
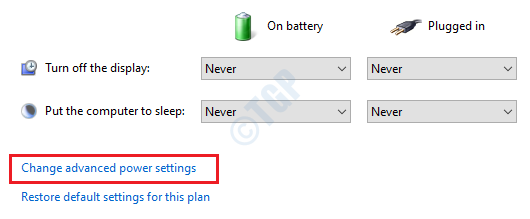
Étape 5: Dans le Options d'alimentation boîte de dialogue qui s'ouvre, allez vers le bas et cliquez sur Restaurer le plan par défaut.
Presse Appliquer et puis D'ACCORD Pour enregistrer les modifications et quitter.
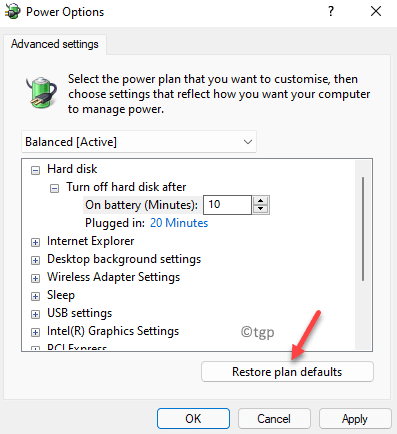
Maintenant, fermez le Panneau de commande fenêtre et redémarrez votre PC pour vérifier s'il redémarre normalement.
Méthode 12: Supprimer le logiciel antivirus McAfee
Essayez de retirer l'antivirus McAfee et de vérifier si cela résout le problème. Voyons comment:
Étape 1: Trouver et télécharger le McAfee outil de suppression en ligne.
Étape 2: Une fois téléchargé, double-cliquez sur le .exe fichier pour ouvrir le Suppression du logiciel McAfee outil.
Étape 3: Dans le Suppression du logiciel McAfee fenêtre, cliquez sur Suivant procéder.
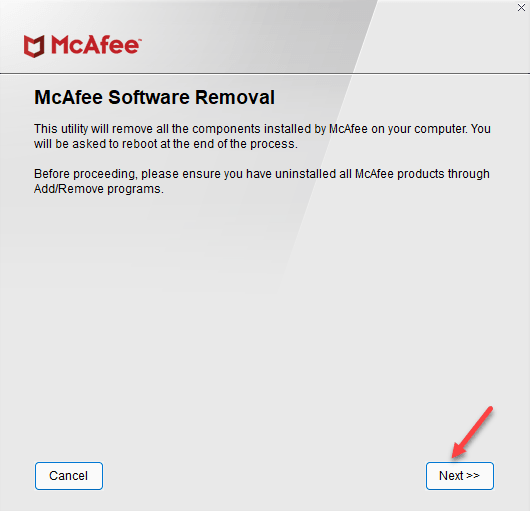
*Note - Il supprimera tous les composants installés par McAfee sur votre système.
Étape 4: Ensuite, sélectionnez Accepter accepte le Contrat de licence de l'utilisateur final.
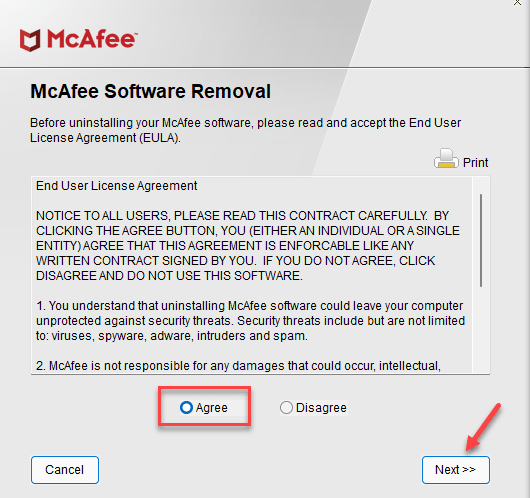
Étape 5: Dans l'écran suivant, tapez le Captcha comme validation de sécurité et presse Suivant.
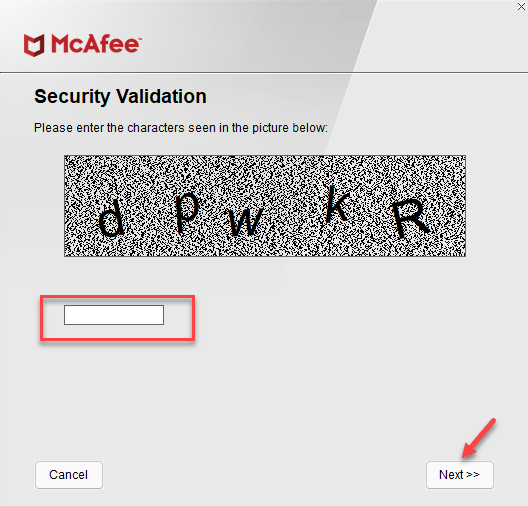
Étape 6: Maintenant, attendez que le processus de désinstallation se termine.
Une fois terminé, quittez le Suppression du logiciel McAfee fenêtre et redémarrer votre PC. À l'avenir, vous ne devriez pas faire face au problème lent ou redémarrer.
Méthode 13: Restaurer les paramètres par défaut de PC en entrant le BIOS
Cette méthode vous aide à potentiellement résoudre le problème en restaurant les paramètres par défaut du PC en entrant dans le BIOS via l'écran de récupération avancé. Vous pouvez vous référer à cet article pour ouvrir les paramètres du BIOS UEFI dans Windows 10. Votre système va maintenant redémarrer dans le BIOS au lieu de vous diriger vers l'écran de connexion.
Une fois que vous êtes entré dans le Bios mode, appuyez sur le F9 clé de votre clavier pour ouvrir le Chargez les options par défaut fenêtre.
Appuyez simplement sur Oui Pour confirmer la procédure des paramètres par défaut de restauration.
Maintenant, attendez que le processus se termine. Une fois terminé, redémarrez ou arrêtez votre PC pour vérifier si cela ralentit toujours.
*Note: De plus, vous pouvez également mettre à jour votre BIOS si vous n'avez pas mis à jour depuis longtemps. Avant de procéder à la mise à jour du BIOS, vérifiez votre version actuelle du BIOS. Maintenant, visitez le site Web de votre fabricant informatique et consultez la dernière version du BIOS. Téléchargez et installez-le et vérifiez si cela aide à résoudre le problème.
Méthode 14: Exécutez la réparation de démarrage
Lorsque aucune des méthodes ci-dessus ne fonctionne, vous pouvez essayer d'exécuter une réparation de démarrage via le mode de récupération avancé. Voici comment exécuter la réparation de démarrage:
Étape 1: appuie sur le Gagner + je Clés ensemble sur votre PC pour lancer le Paramètres appliquer.
Étape 2: Dans le Paramètres fenêtre, cliquez sur Système sur la gauche.
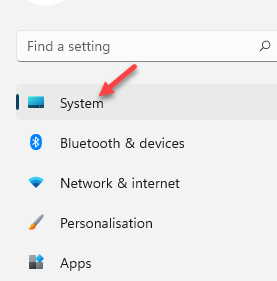
Étape 3: Ensuite, sur le côté droit du volet, cliquez sur Récupération.
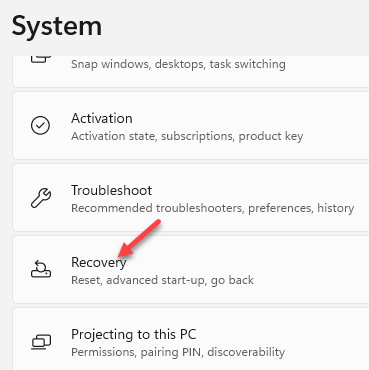
Étape 4: Maintenant, allez sur le côté droit de la fenêtre et sous le Options de récupération Section, allez à Démarrage avancé et cliquez sur Redémarrer maintenant.
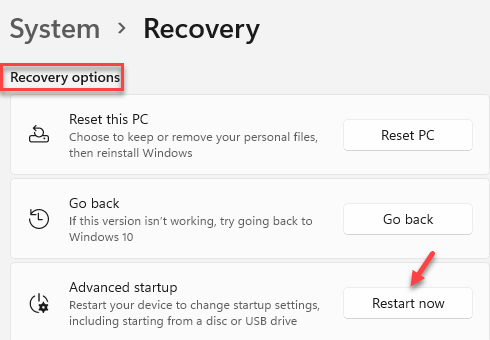
Étape 5: Votre ordinateur redémarrera désormais en Choisis une option filtrer.
Sélectionner Dépanner.
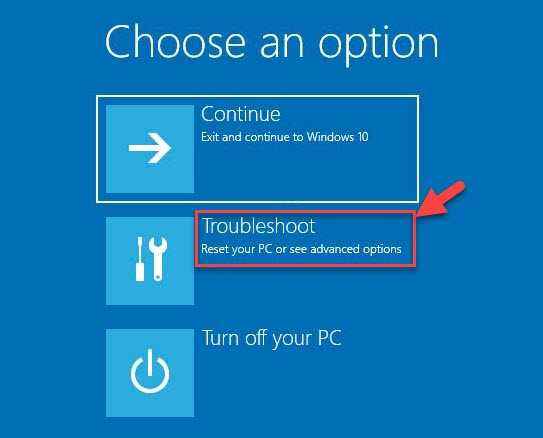
Étape 6: Dans le Dépanner Écran, cliquez sur Options avancées.
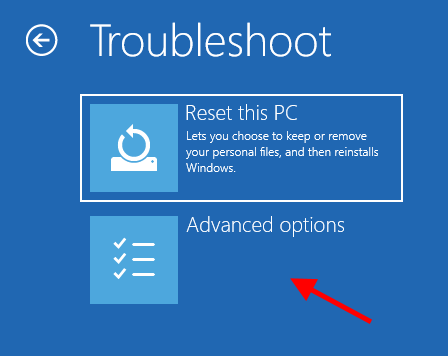
Étape 7: Ensuite, dans le Options avancées Écran, cliquez sur Réparation de démarrage / réparation automatique.
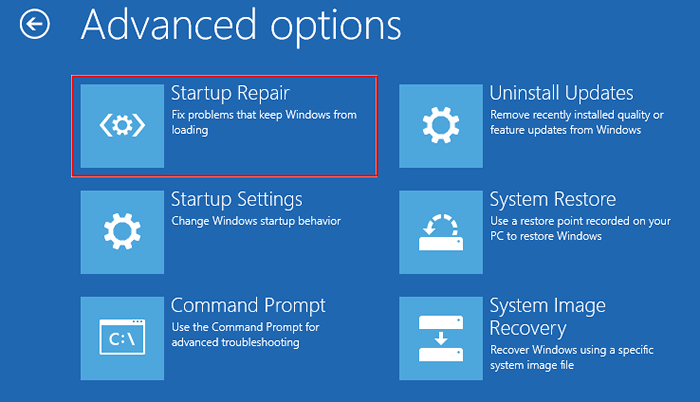
Maintenant, attendez que Windows répare tous les problèmes de démarrage. Une fois terminé, il redémarrera votre PC et le retard de redémarrage ou de fermeture devrait disparaître.
- « Correction de l'erreur de mise à jour Windows 0x800f0982 sur Windows 11 et 10
- Comment rendre les extensions de fichiers visibles ou invisibles sur Windows 11 »

