Correction de l'erreur de mise à jour Windows 0x800f0982 sur Windows 11 et 10
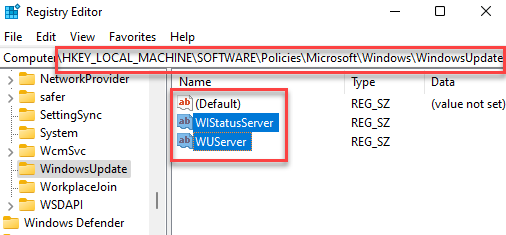
- 2479
- 647
- Maëlle Perez
Vous avez reçu la dernière notification de mise à jour Windows et lorsque vous essayez d'installer la mise à jour, Bang vient l'erreur de mise à jour Windows - 0x800f0982. Cette erreur apparaît généralement après les dernières mises à jour cumulatives (certains numéros KB) dans Windows 11 PC de l'architecture système 32 bits et 64 bits. Lors de l'exécution du dépannage de la mise à jour de Windows, vous devez être la première méthode, vous pouvez essayer de voir si cela aide à résoudre le problème, si ce n'est pas le cas, vous pouvez essayer d'exécuter un vérificateur de fichiers système ou des scans DISM, supprimer un mauvais cache, etc.
Il peut y avoir différentes raisons pour lesquelles vous pouvez voir cette erreur et certaines d'entre elles incluent - en raison d'une corruption ou de quelques modifications dans la clé de mise à jour Windows dans l'éditeur de registre, en raison d'un problème avec la connexion réseau, un problème avec le fichier de mise à jour Windows composants ou en raison de fichiers système corrompus,. Quelle que soit la raison, nous avons quelques solutions potentielles qui peuvent corriger l'erreur de mise à jour Windows 0x800f0982 sur votre PC Windows 10 ou Windows 11. Voici comment:
Table des matières
- Méthode 1: Réinitialisez tous les composants de mise à jour
- Méthode 2: Utilisation de la commande wuauclt dans PowerShell
- Méthode 3: Exécutez le dépannage de la mise à jour Windows
- Méthode 4: Exécutez SFC et SCAN
- Méthode 5: Téléchargez manuellement les mises à jour requises
- Méthode 6: Démarrez le service d'installation des modules Windows
- Méthode 7: Effacer le dossier SoftwaredIstribution et SystemResources
- Méthode 8: désinstaller et réinstaller tout pack de langues supplémentaires
- Méthode 9: modifier les paramètres du registre
- Méthode 10: Effectuez le coffre propre
Méthode 1: Réinitialisez tous les composants de mise à jour
Étape 1: appuie sur le Win + X touches ensemble sur votre clavier et sélectionnez Courir à partir du menu.
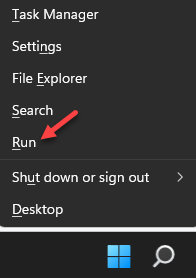
Étape 2: Dans le Exécuter la commande fenêtre, tape CMD Dans le champ de recherche et appuyer sur le Ctrl + Shift + Entrée cicats-hasseurs pour ouvrir l'élévation Invite de commande.
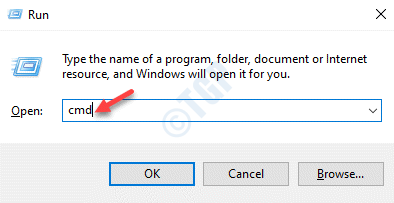
Étape 3: Dans le Invite de commande (administrer), tapez la commande ci-dessous un par un et frappez Entrer pour arrêter le Windows Update prestations de service:
Bits d'arrêt net net stop wuauserv net stop appidsvc net stop cryptsvc
Étape 4: Maintenant, exécutez la commande ci-dessous dans le Invite de commande (administrer) et frapper Entrer Pour supprimer le QMGR.dat déposer:
Del «% allusersprofile% \ application data \ Microsoft \ Network \ downloader \ qmgr *.dat
Étape 5: Ensuite, copiez et collez les commandes ci-dessous les unes après les autres et appuyez sur Entrée après chacun pour renommer le Distribution de logiciels et Catroot2 Dossiers:
Renommer% windir% \ softwarestribute softwaredSistribution.bak xcopy% systemroot% \ system32 \ catroot2% systemroot% \ system32 \ catroot2.bak / s
Étape 6: Maintenant, exécutez les commandes ci-dessous pour réactiver les services de mise à jour Windows dans lesquels nous avons désactivé Étape 3:
net start bits net start wuauserv net start appidsvc net start cryptsvcv
Une fois terminé, redémarrez votre PC et vérifiez si vous pouvez maintenant installer la mise à jour en attente sans le 0x800f0982 sauter.
Méthode 2: Utilisation de la commande wuauclt dans PowerShell
Utilisation de la commande donnée ci-dessous Forcez simplement toute installation de mise à jour de pâte immédiatement.
1 - Just Recherche Powershell Dans Windows Search Box.
2-maintenant, après avoir fait un droite Cliquez sur Sur l'icône PowerShell, cliquez simplement courir comme administrateur.
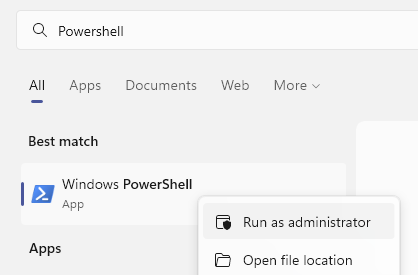
3-maintenant, tapez la commande donnée ci-dessous et appuyez sur Entrée.
wuauclt.EXE / UPDATENOW
Fermez la fenêtre PowerShell après cela.
Méthode 3: Exécutez le dépannage de la mise à jour Windows
Étape 1: appuie sur le Gagner + je touches de raccourci sur votre clavier pour ouvrir le Paramètres fenêtre.
Étape 2: Dans le Paramètres fenêtre, cliquez sur le Système sur la gauche.
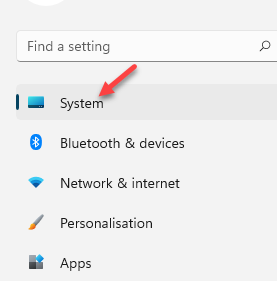
Étape 3: Dans la fenêtre suivante, cliquez sur Dépanner sur le côté droit du volet.
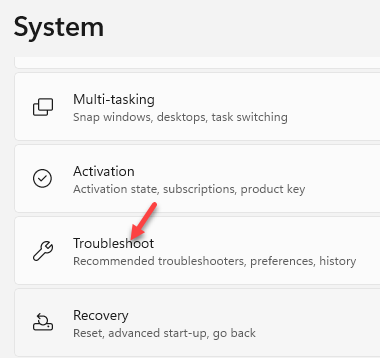
Étape 4: Maintenant, sur le côté droit, faites défiler vers le bas et cliquez sur Autres dépôts.
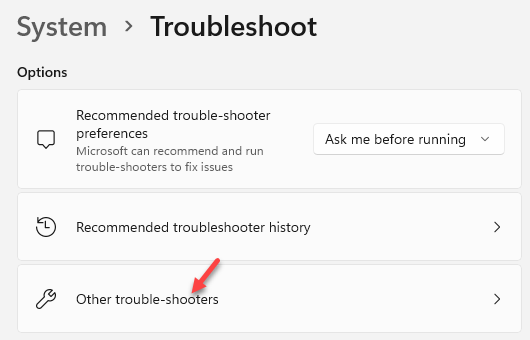
Étape 5: Ensuite, dans le Autres dépôts fenêtre, sous le Le plus fréquent Section, allez à Windows Update puis cliquez sur Courir.
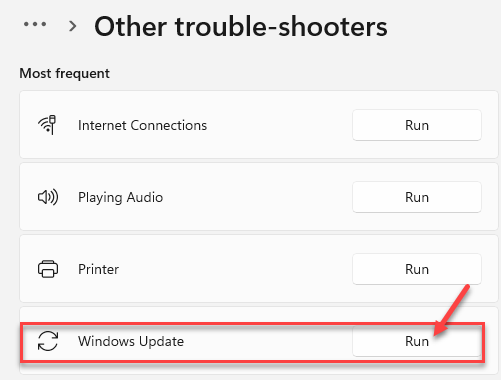
Maintenant, attendez que le dépannage de la mise à jour de Windows détecte tout problème et une fois identifié, il les réparera automatiquement.
Une fois terminé, redémarrez votre PC et essayez d'installer la mise à jour Windows en attente.
Méthode 4: Exécutez SFC et SCAN
Étape 1: appuie sur le Win + X touches ensemble sur votre clavier et sélectionnez Courir du menu pour lancer le Exécuter la commande fenêtre.
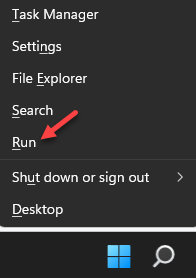
Étape 2: Dans le Exécuter la commande champ de recherche, type CMD et appuyez sur le Ctrl + Shift + Entrée touches de raccourci sur votre clavier pour ouvrir la surélevée Invite de commande.
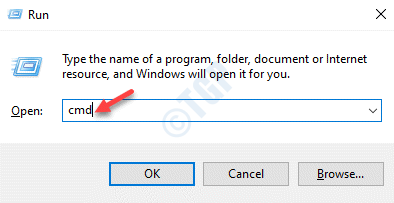
Étape 3: Dans le Invite de commande (administrer) fenêtre, exécutez la commande ci-dessous et appuyez Entrer:
sfc / scanne
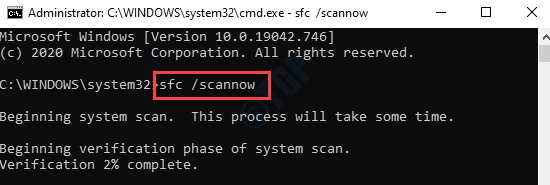
Le processus prend un certain temps, alors attendez patiemment jusqu'à ce qu'il se termine et que vous voyez le message de réussite.
Étape 4: Maintenant, répétez le Étapes 1 et 2 encore pour ouvrir le Invite de commande fenêtre avec droits administratifs.
Étape 5: Ensuite, copiez et collez la commande ci-dessous dans l'élévation Invite de commande et frapper Entrer:
DISM / en ligne / nettoyage-image / restauration
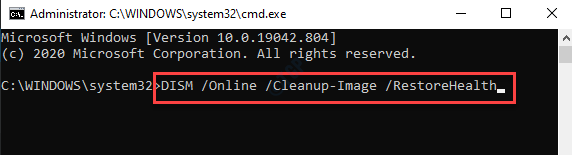
Ce processus prend également un certain temps, donc, attendez qu'il détecte tout problème, les répare et renvoie le message de réussite.
Une fois terminé, redémarrez votre PC et vous devriez pouvoir installer la mise à jour Windows en attente sans voir l'erreur de mise à jour Windows - 0x800f0982.
Méthode 5: Téléchargez manuellement les mises à jour requises
Étape 1: appuie sur le Gagner + je touches ensemble sur votre clavier pour lancer le Paramètres appliquer.
Étape 2: Dans le Paramètres application, cliquez sur le Windows Update option.
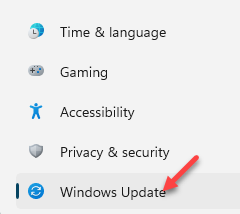
Étape 3: Ensuite, dans le Windows Update Page, sur le côté droit, cliquez sur Mettre à jour l'historique.
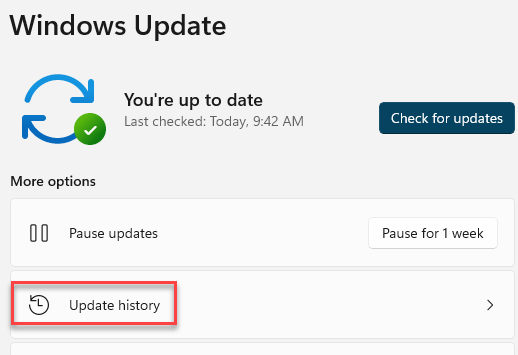
Étape 4: Dans le Mettre à jour l'historique fenêtre, notez le Numéro KB de la mise à jour qui n'a pas réussi à installer.
Étape 5: Maintenant que vous avez le Numéro KB, Visitez la page officielle du catalogue de mise à jour Microsoft.
Ici, tapez le Numéro KB Vous avez noté dans Étape 4 et appuyez sur le Recherche bouton à côté.
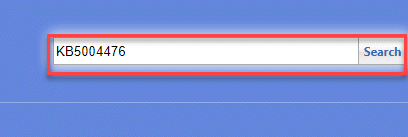
Étape 6: Vous serez dirigé vers la page des résultats de la recherche.
Clique sur le Télécharger Bouton à côté de la mise à jour, en fonction de votre architecture système (32 bits ou 64 bits).
*Note - Pour savoir comment vérifier si votre système est 32 bits ou 64 bits, Reportez-vous à cet article.
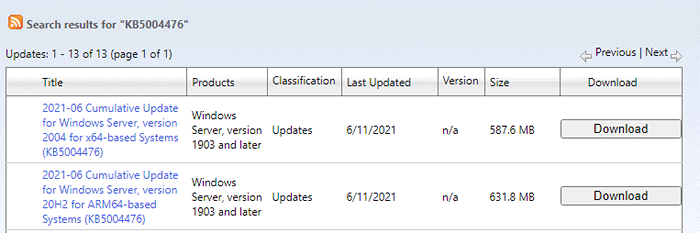
Une fois téléchargé, terminez l'installation de la mise à jour et redémarrez votre PC pour vérifier si l'erreur de mise à jour Windows - 0x800f0982 est résolu.
Méthode 6: Démarrez le service d'installation des modules Windows
Étape 1: appuie sur le Win + X touches ensemble sur votre clavier pour ouvrir le Exécuter la commande boîte.
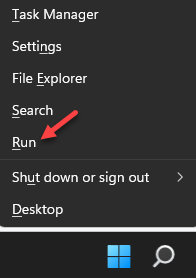
Étape 2: Dans le Exécuter la commande champ de recherche, type CMD et appuyez sur le Ctrl + Shift + Entrée touches de raccourci pour ouvrir la surélevée Invite de commande.
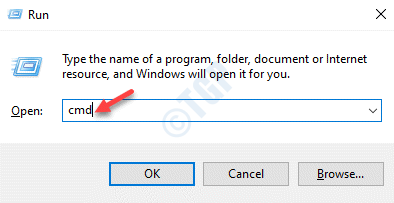
Étape 3: Dans le Invite de commande (administrer) fenêtre, exécutez la commande ci-dessous et appuyez Entrer:
SC Config TrustInstaller start = Auto
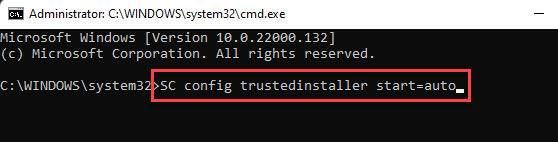
Une fois terminé, redémarrez votre PC et vérifiez si vous pouvez maintenant installer la mise à jour en attente sans voir l'erreur.
Méthode 7: Effacer le dossier SoftwaredIstribution et SystemResources
Étape 1: appuie sur le Win + R touches de raccourci sur votre clavier pour lancer Exécuter la commande.
Étape 2: Dans le champ de recherche, tapez CMD et appuyez sur le Ctrl + Shift + Entrée Hotkys pour ouvrir le Invite de commande fenêtre en mode administrateur.
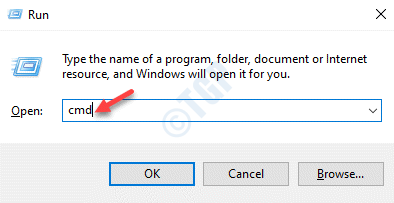
Étape 3: Maintenant, exécutez les commandes ci-dessous dans le Invite de commande (administrer) fenêtre, une par une et frappez Entrer Après chaque commande:
net stop wuauserv bits net stop
Cela désactivera le Windows Update Service et le MORCEAUX Service jusqu'à ce que vous effacez le cache du Distribution de logiciels ou SystemResources dossier.
Étape 4: Maintenant, tout en gardant le Invite de commande Ouvert, appuyez sur le Win + E touches ensemble sur votre clavier pour ouvrir le Explorateur de fichiers fenêtre.
Dans le Explorateur de fichiers fenêtre, accédez à l'emplacement ci-dessous:
C: \ Windows \ SoftwaredSistribution
Étape 5: Une fois que vous êtes dans le Distribution de logiciels dossier, sélectionnez tous les contenus et appuyez sur Supprimer.
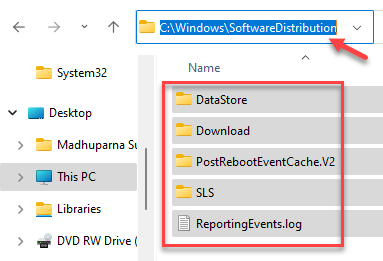
Étape 6: Maintenant, retournez à la page d'accueil de la Explorateur de fichiers et accéder à l'emplacement ci-dessous:
C: \ Windows \ SystemResources
Étape 7: Sélectionnez tous les fichiers et dossiers à cet endroit et appuyez sur Supprimer.
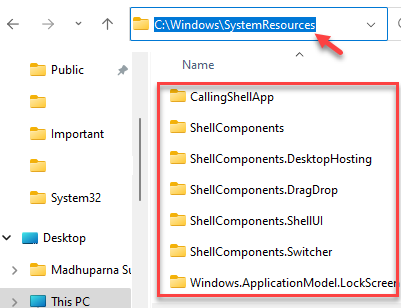
Étape 8: Maintenant, retourne à Invite de commande (administrer) et exécuter les commandes ci-dessous les unes après les autres et frapper Entrer Après chaque commande pour redémarrer le MORCEAUX service et le Service de mise à jour Windows:
net start wuauserv bits net start
Maintenant, redémarrez votre PC et essayez d'installer le Mise à jour. Vous ne devriez pas rencontrer le 0x800f0982 Erreur plus.
Méthode 8: désinstaller et réinstaller tout pack de langues supplémentaires
Étape 1: appuie sur le Gagner + je Hotkys pour ouvrir le Paramètres fenêtre.
Étape 2: Dans le Paramètres fenêtre, cliquez sur Temps et langue.
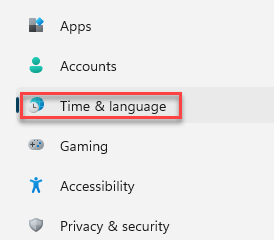
Étape 3: Dans la fenêtre suivante, cliquez sur le Langue et région Option sur le côté gauche du volet.
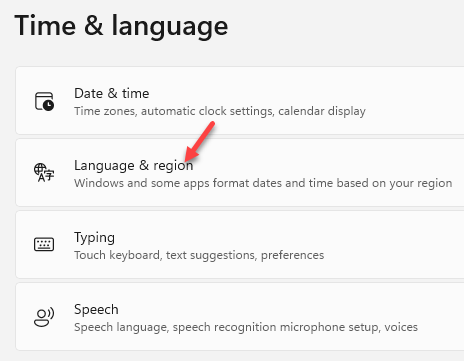
Étape 4: Maintenant, allez sur le côté droit de la fenêtre, faites défiler vers le bas et sous le Langues préférées Section, accédez à la langue que vous souhaitez supprimer, cliquez sur les trois points horizontaux à côté de la langue et sélectionnez le Retirer option.
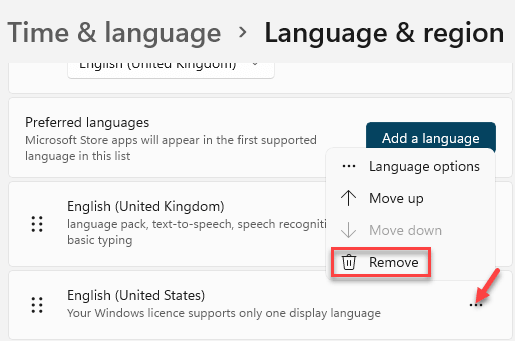
Étape 5: Une fois que vous avez supprimé la langue, pour l'ajouter à nouveau, cliquez sur le Ajouter une langue bouton.
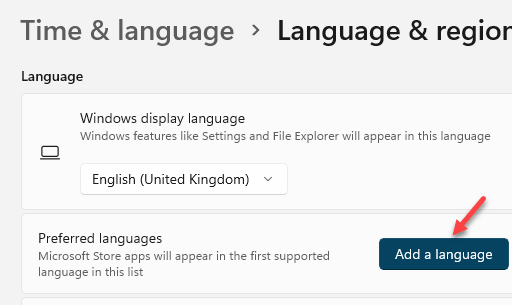
Étape 6: Dans le Choisissez une langue à installer fenêtre, recherchez la langue que vous avez supprimée Étape 4 Et tu veux le réinstaller maintenant.
Sélectionnez la langue dans la liste, puis appuyez sur Suivant.
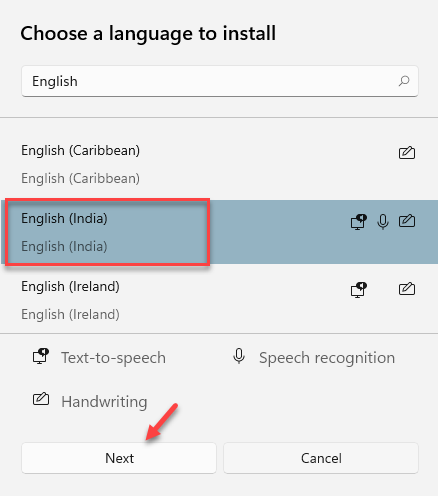
Étape 7: Ensuite, dans le Installez les fonctionnalités linguistiques fenêtre, gardez toutes les options vérifiées et appuyez sur le Installer bouton terminer le processus d'installation.
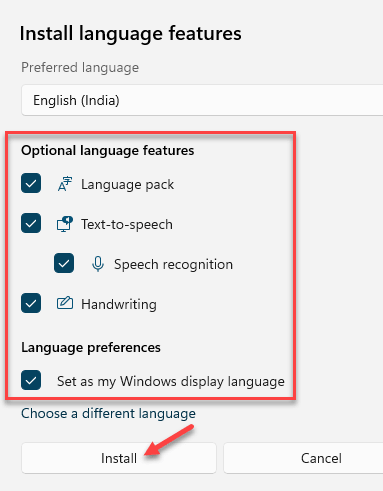
Une fois que vous avez réussi à réinstaller la langue, revenez en arrière et essayez d'installer la mise à jour et cela devrait se dérouler sans heurts sans que l'erreur n'apparaisse.
Méthode 9: modifier les paramètres du registre
Étape 1: appuie sur le Win + R touches ensemble sur votre clavier pour ouvrir le Exécuter la commande boîte.
Étape 2: Dans la barre de recherche, tapez regedit et presser D'ACCORD Pour ouvrir le Éditeur de registre fenêtre.
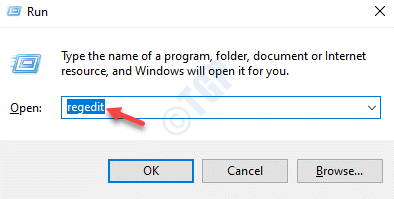
Étape 3: Dans le Éditeur de registre fenêtre, accédez au chemin ci-dessous:
HKEY_LOCAL_MACHINE \ Software \ Polities \ Microsoft \ Windows \ Windowsupdate
Maintenant, allez sur le côté droit et localisez les clés - Wuserver et Wistatusserver.
Étape 4: Sélectionnez les deux touches - Wuserver et Wistatusserver et frapper Supprimer.
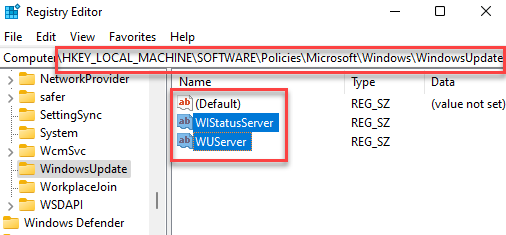
Une fois terminé, fermez l'éditeur de registre et redémarrez votre PC. Maintenant, vous devriez pouvoir installer la mise à jour en attente sans aucun problème.
Méthode 10: Effectuez le coffre propre
Lorsque aucune des méthodes ci-dessus ne fonctionne, vous pouvez essayer d'effectuer un démarrage propre comme indiqué ci-dessous:
Étape 1: appuie sur le Win + X Lics noyaux et sélectionner Courir de la liste pour ouvrir le Exécuter la commande fenêtre.
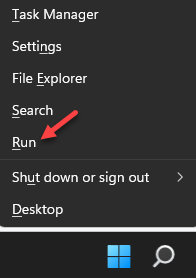
Étape 2: Dans la fenêtre de commande d'exécution, tapez msconfig Dans le champ de recherche et frapper Entrer Pour ouvrir le Configuration du système fenêtre.
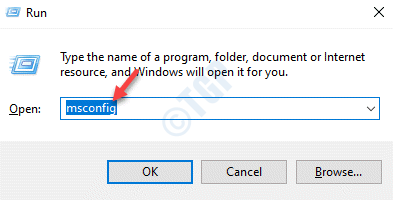
Étape 3: Dans le Configuration du système fenêtre, sélectionnez le Prestations de service onglet et cochez la case à côté de Cacher tous les services Microsoft.
Ensuite, appuyez sur le Désactiver tous les bouton.
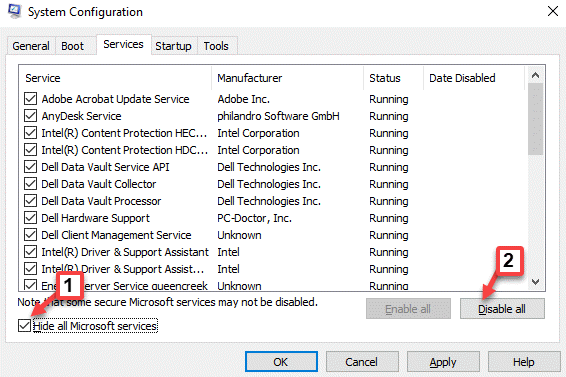
Étape 4: Maintenant, allez au Commencez onglet et cliquez sur le Gestionnaire de tâches ouvert lien.
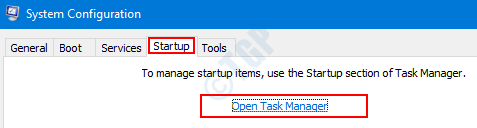
Étape 5: Dans le Gestionnaire des tâches fenêtre, sous le Commencez onglet, sélectionnez chacun des services et sélectionnez Désactiver.
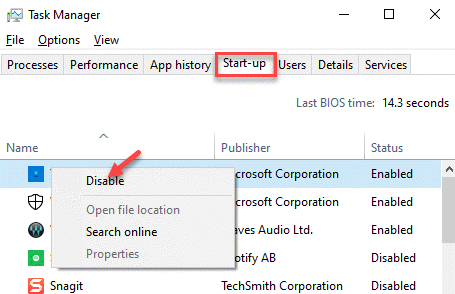
Étape 6: Maintenant, fermez le Gestionnaire des tâches fenêtre.
appuie sur le D'ACCORD dans le Configuration du système fenêtre et redémarrer votre PC.
Vous pouvez maintenant essayer d'installer la mise à jour en attente et vous ne devriez plus rencontrer l'erreur.
- « Comment changer les filtres de couleur dans Windows 11
- Correction du problème de l'arrêt lent et du redémarrage de Windows 11 »

