Correction de l'erreur «Windows Impossible de se connecter à ce réseau»
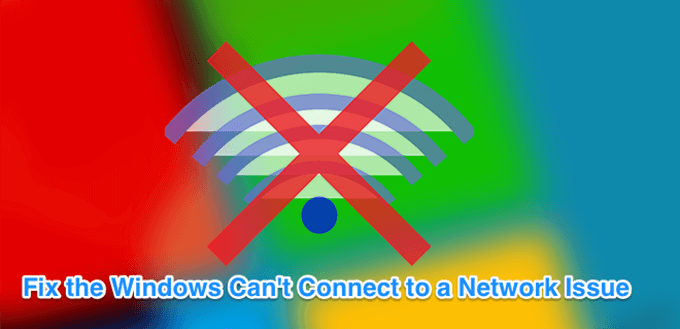
- 707
- 131
- Clara Nguyen
«Windows 10 ne peut pas se connecter à ce réseau» est l'un des problèmes auxquels vous pourriez être confronté tout en essayant de connecter votre machine Windows à un réseau. Comme vous pouvez le voir, sauf pour vous dire que vous ne pouvez pas vous connecter au réseau, l'erreur ne dit pas grand-chose sur la raison pour laquelle le problème s'est produit et ce que vous pouvez faire à ce sujet.
Si vous vous êtes retrouvé dans la situation pour la première fois, vous êtes probablement sans aucune idée et vous ne savez pas quoi faire. Heureusement, il existe plusieurs façons de contourner le problème et de vous connecter avec succès à votre réseau choisi sur votre PC.
Table des matières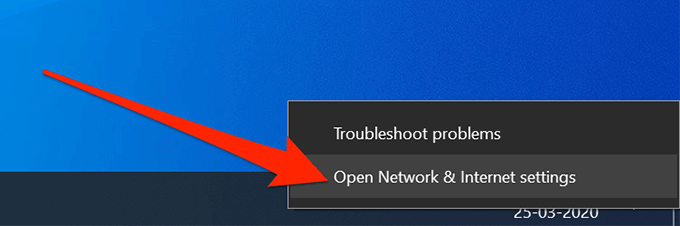
- Cliquez sur l'option qui dit Wifi dans la barre latérale gauche pour afficher vos adaptateurs sans fil.
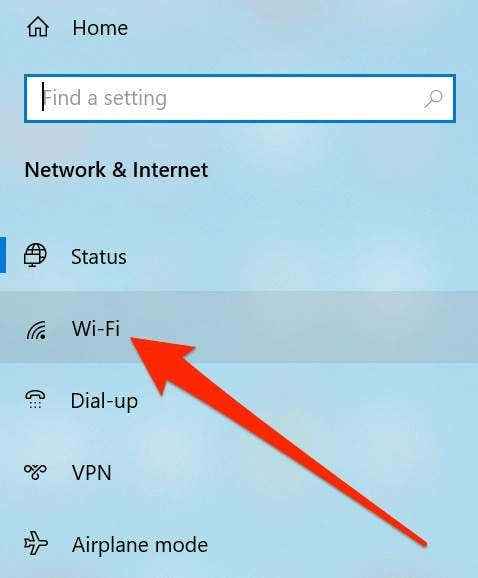
- Sur l'écran suivant, cliquez sur Gérer les réseaux connus sur le volet à droite pour afficher vos réseaux.
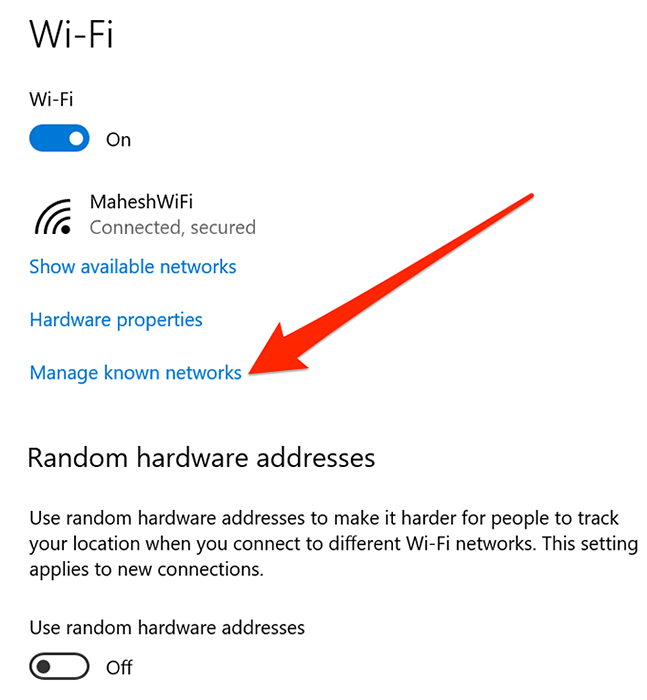
- Vous verrez une liste de tous les réseaux auxquels vous êtes connecté depuis votre PC. Cliquez sur celui auquel vous avez du mal à vous connecter et sélectionnez le Oublier bouton pour ça.
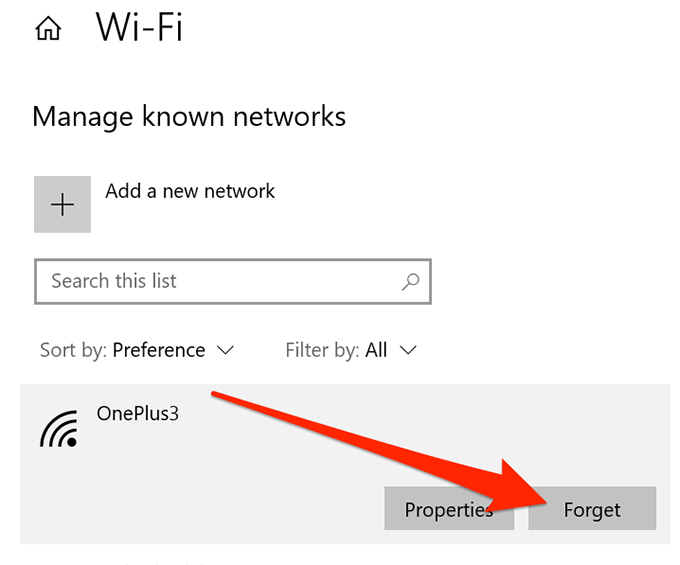
- Le réseau sera supprimé de la liste.
- Pour vous reconnecter, parcourez-le comme vous le feriez normalement et cliquez dessus.
Basculer le mode avion en marche et désactivé
Sur les smartphones comme l'iPhone et Android, lorsque vous affrontez le problème «Windows 10 ne peut pas vous connecter à ce réseau», l'une des choses que l'on vous demande de faire est de basculer le mode avion et de voir si cela résout le problème pour vous. Il fonctionne dans de nombreux cas car il aide votre appareil à se déconnecter complètement de tous les réseaux, et vous pouvez ensuite le désactiver et vous connecter manuellement à votre réseau choisi.
Vous pouvez également utiliser la même méthode sur votre PC Windows.
- Cliquez sur l'icône de type notification dans le coin inférieur à droite pour ouvrir le centre d'action Windows.
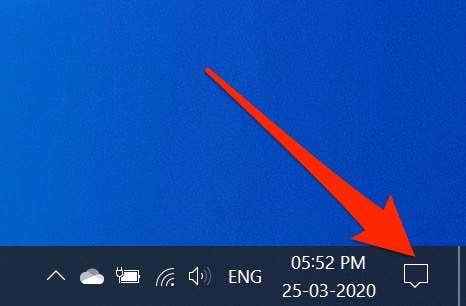
- Vous verrez plusieurs tuiles que vous pouvez activer et désactiver pour votre machine. Cliquez sur celui qui dit Mode avion pour l'allumer.
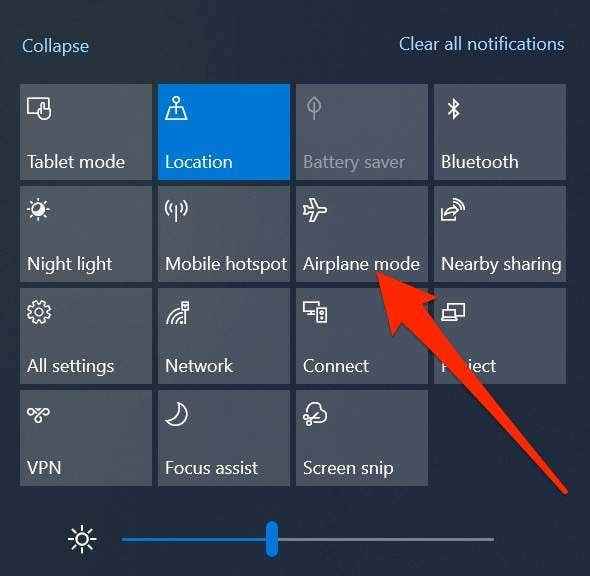
- La tuile deviendra en plein bleu, ce qui signifie que le mode avion a été activé sur votre PC.
- Attendez environ une minute puis cliquez sur le même carreau. Cette fois, cela désactivera le mode avion.
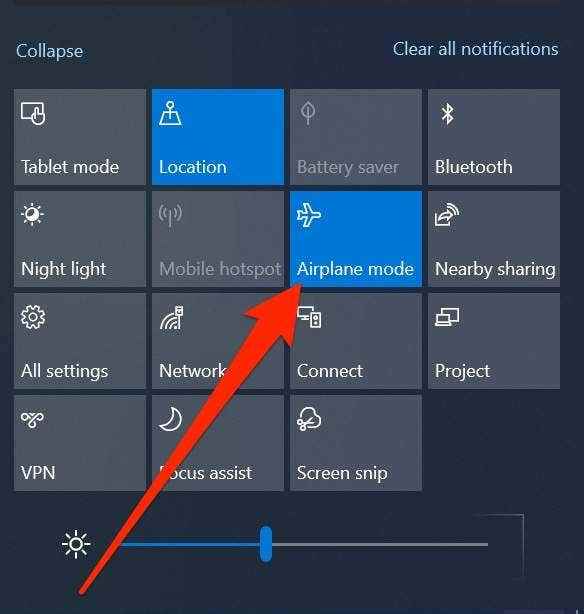
- Reconnectez votre réseau et vous devriez pouvoir le faire sans problème.
Désinstaller les pilotes de votre adaptateur réseau
Votre ordinateur Windows reconnaît votre adaptateur réseau parce que ses pilotes sont installés sur votre machine. S'il y a un problème avec les pilotes, cela peut entraîner des problèmes comme «Windows ne peut pas se connecter à ce réseau».
L'une des façons de résoudre les problèmes liés au conducteur est de désinstaller l'appareil et les pilotes. Votre machine installera ensuite automatiquement les pilotes appropriés et requis pour votre appareil.
- Rechercher Gestionnaire de périphériques Utiliser la recherche de Cortana et le lancer.
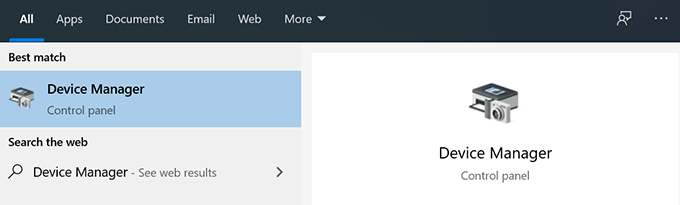
- Élargir la Adaptateurs réseau menu en cliquant dessus. Ensuite, sélectionnez votre adaptateur sans fil dans la liste, cliquez avec le bouton droit dessus et sélectionnez Désinstallation de l'appareil.
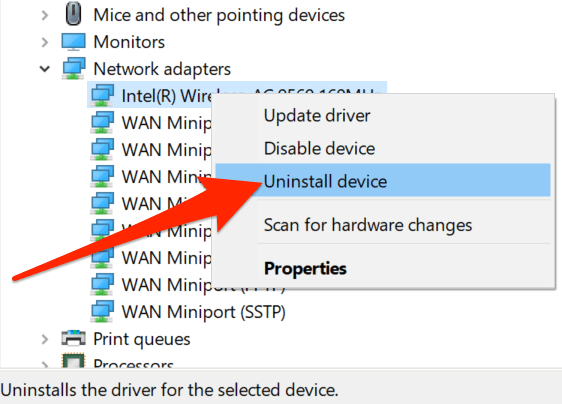
- Marquez la boîte qui dit Supprimer le logiciel du pilote pour cet appareil et cliquez sur Désinstaller. Il supprimera l'appareil ainsi que les pilotes de votre ordinateur.
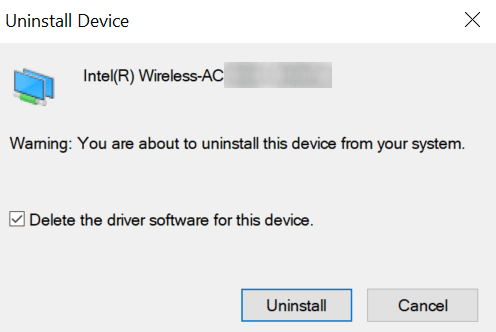
- Redémarrez votre ordinateur.
- Votre ordinateur trouvera automatiquement et installera les pilotes requis pour votre adaptateur.
Exécuter des commandes dans CMD pour résoudre le problème
Le problème «Impossible de se connecter au réseau» auquel vous êtes confronté sur votre Windows 10 pourrait également être dû à un problème lié à la propriété intellectuelle. Dans ce cas, Microsoft vous recommande d'utiliser une commande pour libérer votre IP et rincer le cache DNS.
Ces commandes peuvent être exécutées à partir de l'utilitaire d'invite de commande sur votre ordinateur. Vous n'avez pas besoin de les configurer ou quelque chose comme ça; Tout ce que vous avez à faire est de les copier et de les coller dans votre fenêtre CMD.
- Rechercher Invite de commande Utilisation de la recherche Cortana et cliquez sur le Exécuter en tant qu'administrateur option.
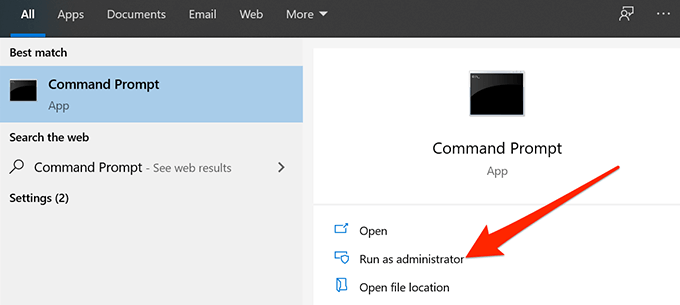
- Tapez les commandes suivantes dans la fenêtre de l'invite de commande une par une Entrer Après chaque ligne.
Réinitialisation de Winsh Winsock
réinitialisation de netsh int ip
ipconfig / version
ipconfig / renouveler
ipconfig / flushdns
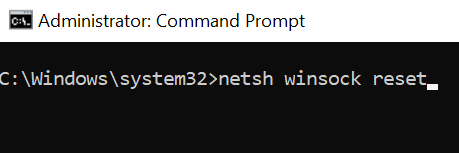
- Redémarrez votre ordinateur et votre problème doit probablement être résolu.
Réinitialisez vos paramètres réseau
Parfois, une configuration inappropriée dans les paramètres de votre réseau peut entraîner des erreurs comme «Windows 10 ne peut pas se connecter à ce réseau». La meilleure façon de résoudre le problème, sans entrer dans beaucoup de détails, est de réinitialiser les paramètres de votre réseau.
Il ramène vos paramètres aux valeurs par défaut d'usine, et vous pouvez toujours les reconfigurer en cas de besoin.
- Lancer le Paramètres application à l'aide de la recherche Cortana sur votre PC.
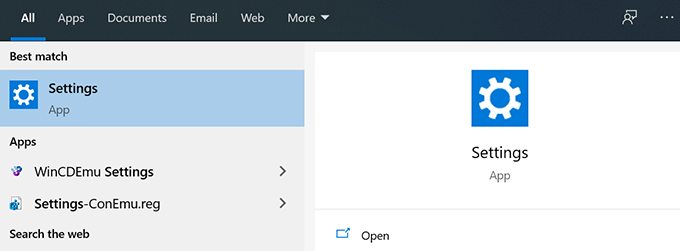
- Cliquez sur l'option qui dit Réseau et Internet.
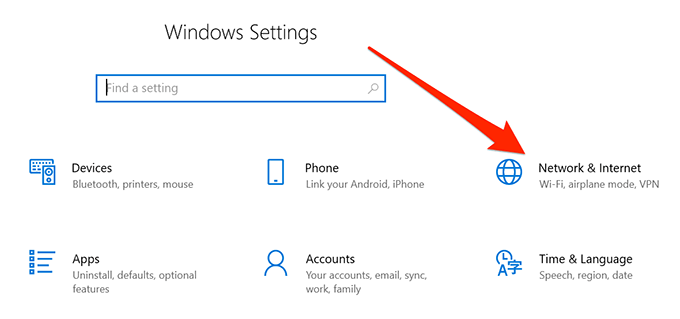
- Sélectionner Statut de la barre latérale gauche de votre écran.
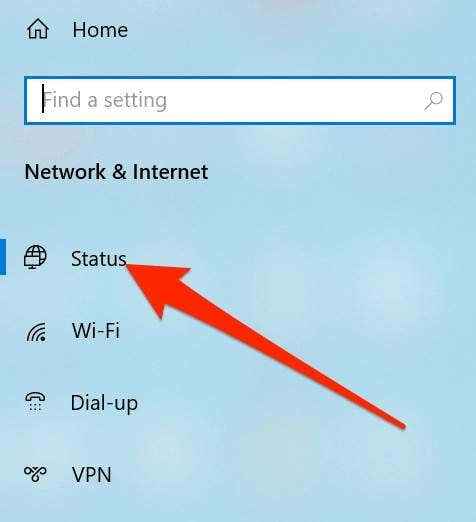
- Faites défiler vers le bas dans le volet côté droit et cliquez sur l'option qui indique Réinitialisation du réseau. Il devrait être tout en bas de votre écran.
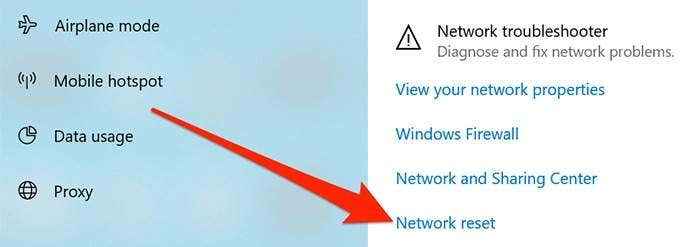
- Clique sur le Réinitialisez maintenant bouton pour réinitialiser vos paramètres.
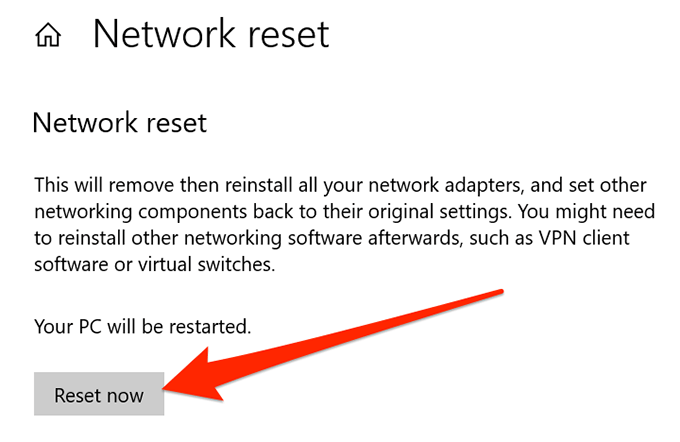
Désactiver IPv6 sur votre PC
Vous pouvez essayer de désactiver la version IP 6 sur votre ordinateur et voir si cela aide à résoudre le problème de connexion sur votre machine. La plupart des ordinateurs peuvent très bien fonctionner avec IPv4 et vous ne devriez pas avoir de problèmes, sauf si vous travaillez sur quelque chose qui nécessite spécifiquement IPv6.
- Cliquez avec le bouton droit sur l'icône réseau dans votre plateau système et sélectionnez Ouvrez les paramètres du réseau et de l'internet.
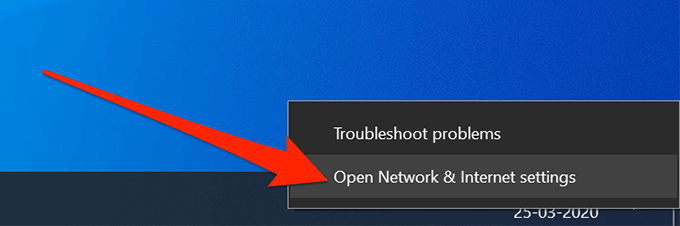
- Cliquer sur Modifier les options d'adaptateur sur l'écran suivant.
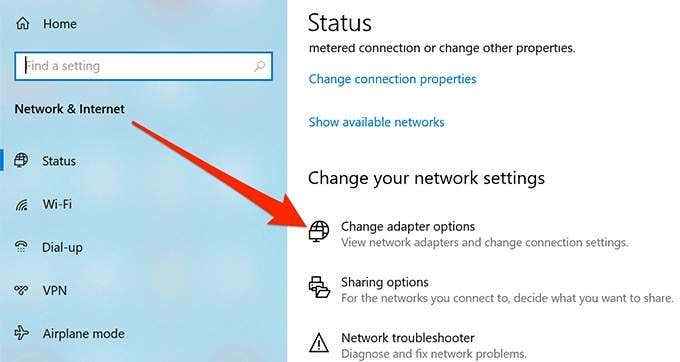
- Trouvez votre adaptateur sans fil, cliquez avec le bouton droit dessus et sélectionnez Propriétés.
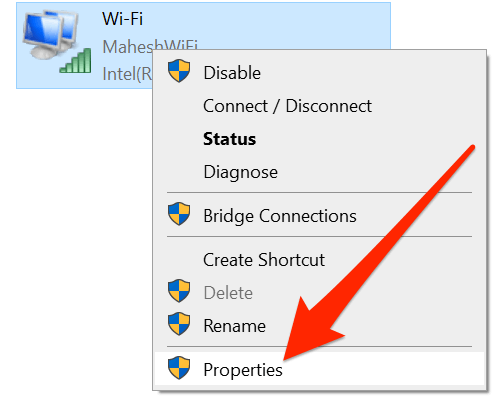
- Vous verrez plusieurs options que vous pouvez activer et désactiver pour votre adaptateur. Détectez la boîte qui dit Internet Protocol Version 6 (TCP / IPv6) Pour désactiver IPv6. Puis cliquez sur D'ACCORD au fond.
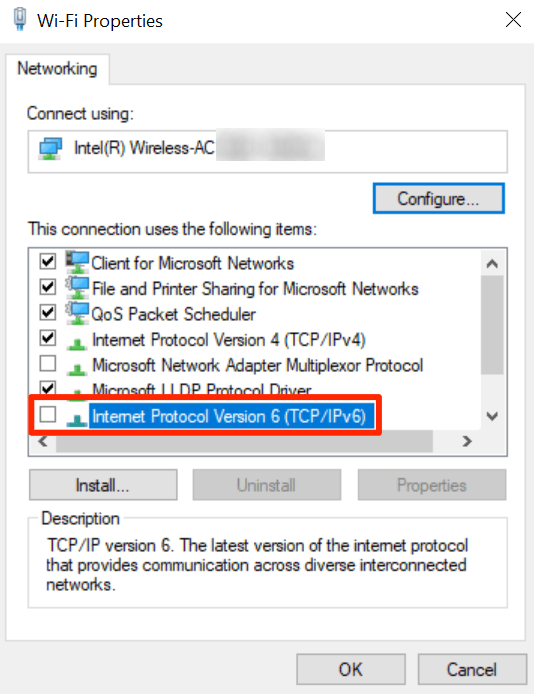
Utilisez le réseau de réseau
Si vous n'avez toujours pas encore été en mesure de comprendre le problème, vous voudrez peut-être prendre l'aide du dépanneur réseau intégré pour trouver et résoudre le problème sous-jacent sur votre ordinateur.
- Lancer le Paramètres Application sur votre PC.
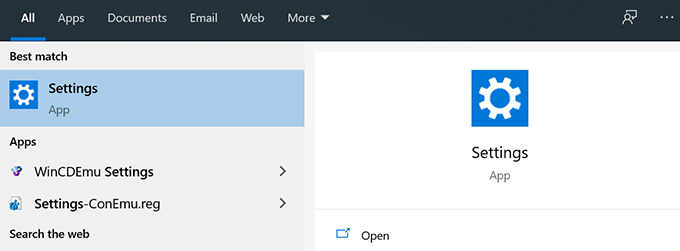
- Cliquer sur Mise à jour et sécurité.
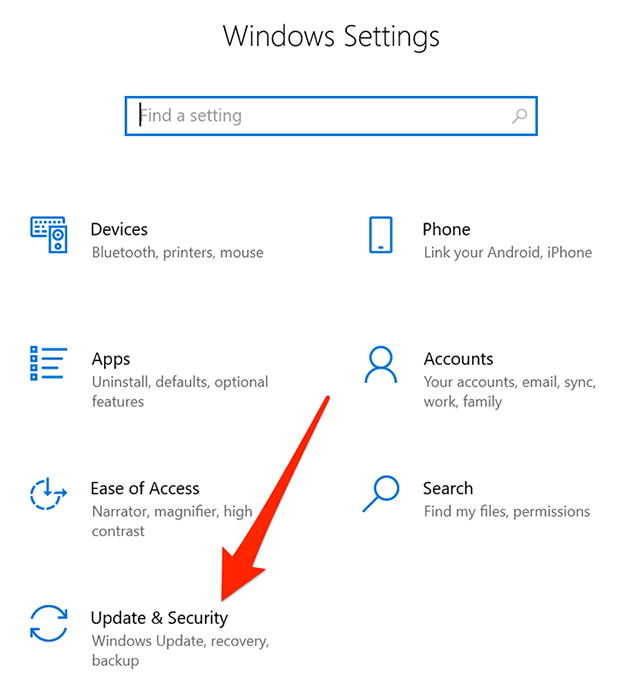
- Sélectionner Dépanner de la barre latérale gauche.
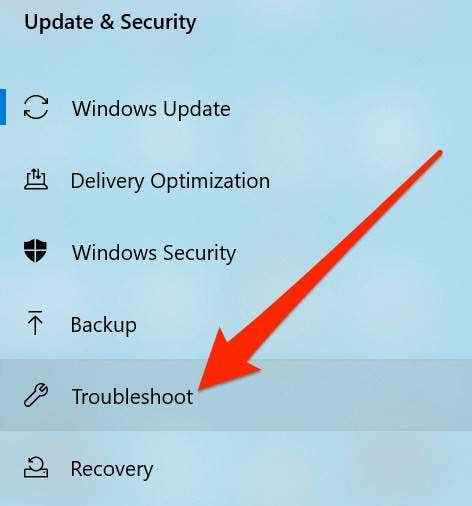
- Trouver Adaptateur de réseau Dans la liste, cliquez dessus et choisissez Exécutez le dépanneur.
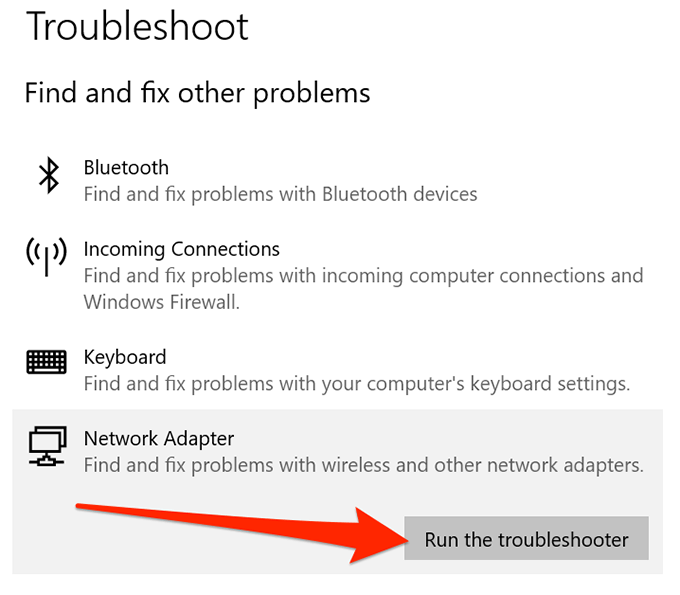
- Le dépanneur trouvera et aidera à résoudre le problème de votre machine.
Le problème «Windows ne peut pas vous connecter à ce réseau» vous paralyse essentiellement car il ne vous permettra pas de vous connecter à Internet, ce qui signifie que vous ne pouvez pas accéder à vos sites, e-mails et tout ce qui nécessite une connexion Internet active.
Si vous avez pu résoudre le problème en utilisant l'une des méthodes ci-dessus, veuillez nous faire part de votre expérience dans les commentaires ci-dessous.
- « Correction du message d'erreur «Impossible de vérifier la licence»
- Comment voir / trouver tous vos goûts sur Facebook »

