Comment obtenir la liste des noms de fichiers dans un dossier dans Excel
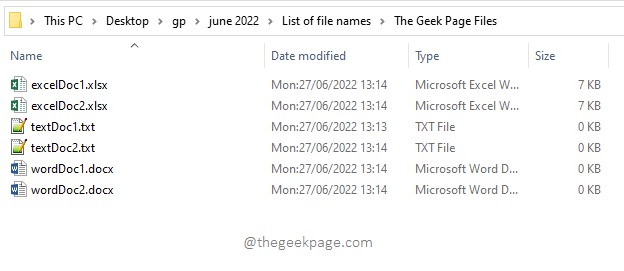
- 1451
- 180
- Victor Charpentier
Vous avez un dossier à l'intérieur desquels il y a des centaines de fichiers. Vous devez obtenir la liste des noms de tous ces fichiers, qui aussi, vous devez faire en sorte que cette liste soit remplie sur un fichier Excel. Eh bien, il y a évidemment la manière manuelle et puis il y a la voie de la page geek. La manière manuelle serait de copier le nom de chaque fichier et de les coller sur un fichier Excel, prenant des âges pour terminer la tâche, avec de nombreuses erreurs humaines. Le Geek Page Way effectuerait certainement certaines étapes initialement pour automatiser l'intégralité du processus à l'aide d'un seul clic. Cela semble excitant? Nous le pensons aussi!
Dans cet article, nous expliquons comment vous pouvez facilement générer une liste avec les noms des fichiers présents dans un dossier spécifié, cela aussi, avec l'aide de rien d'autre que des formules Excel pures. J'espère que vous aimez lire!
Table des matières
- Exemple de scénario
- Section 1: Comment obtenir la liste de tous les noms de fichiers dans un dossier
- Section 2: Comment obtenir la liste des noms de fichiers avec des extensions spécifiques dans un dossier
Exemple de scénario
Disons que vous avez le dossier suivant avec des fichiers de différents types, disons XLSX, TXT, DOCX, etc. Maintenant, l'exigence est d'avoir cette liste de noms de fichiers dans un fichier Excel sans copier manuellement chaque nom de fichier, car le nombre de fichiers dans le dossier pourrait être assez énorme. Voyons comment cela peut être facilement fait.
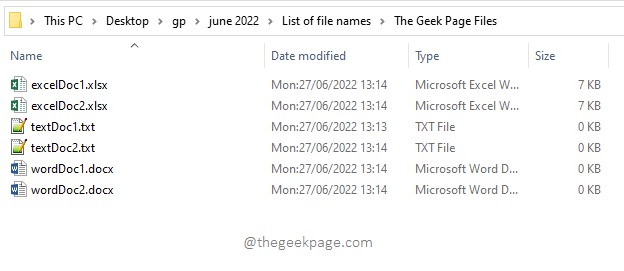
Section 1: Comment obtenir la liste de tous les noms de fichiers dans un dossier
Étape 1: Premièrement, lancement Microsoft Exceller. Quand c'est le cas, cliquez sur le Cahier de travail à blanc option.

Étape 2: Allons-y et enregistrons d'abord le document, car les étapes énumérées dans cet article nécessitent que le document soit enregistré, pour qu'ils fonctionnent.
Pour enregistrer le document, cliquez sur le DÉPOSER Onglet en haut.
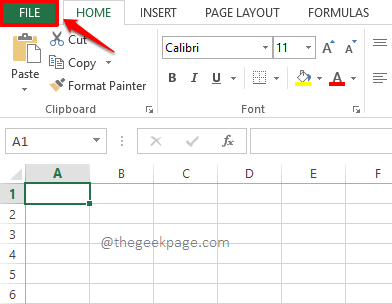
Étape 3: Maintenant sur le gauche Visage de fenêtre, cliquez sur le Enregistrer sous option. Puis sur le droite Visage de fenêtre, cliquez sur le Parcourir bouton.
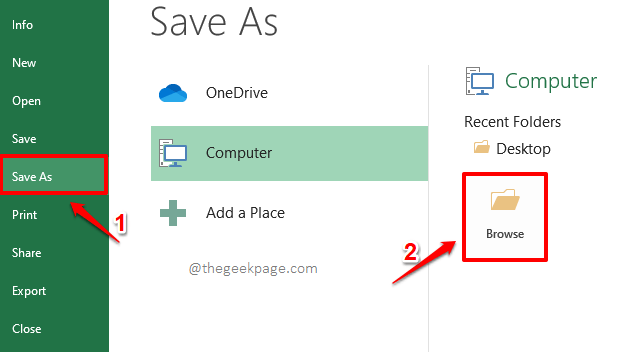
Étape 4: Une fois que vous êtes au Enregistrer sous fenêtre, effectuez les étapes suivantes.
- Naviguer au Localisation exacte où votre Les fichiers sont présents, c'est-à-dire l'emplacement mentionné dans le Exemple de scénario Section de cet article.
- Comme ensuite, donnez un nom à votre fichier d'automatisation sous le Nom de fichier champ. Dans l'exemple ci-dessous, j'ai donné le nom comme ThegeekpageAutomation.xlsx.
- Par défaut, l'extension serait choisie. Mais si ce n'est pas le cas, choisissez l'extension comme Excel Workbook (*.xlsx) dans le menu déroulant associé au Sauvegarder comme type option.
- Frapper le Sauvegarder bouton une fois que vous avez terminé.
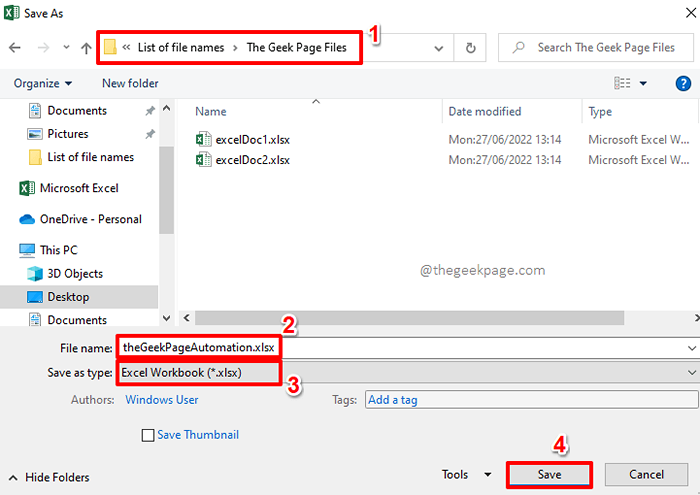
Étape 5: Maintenant, sur le Explorateur de fichiers, Ouvrez l'emplacement où vos fichiers sont présents. C'est le même endroit où vous avez également enregistré votre fichier d'automatisation, à l'étape 4.
Clique sur le barre de navigation d'explorateur de fichiers et Copiez l'ensemble de l'emplacement en sélectionnant l'emplacement puis en appuyant sur les touches Ctrl + c ensemble.
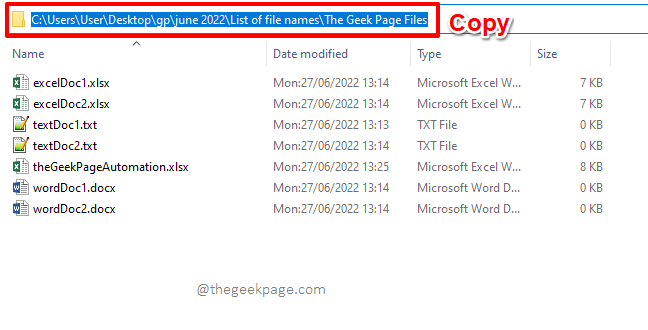
Étape 6: Maintenant, revenez au fichier Excel que vous avez enregistré, dans mon cas ThegeekpageAutomation.xlsx, et puis Double-cliquez sur la toute première cellule, lequel est, A1. Vous pouvez également choisir d'autres cellules. Mais comme tout le processus est long, vous pourriez être confus si vous choisissez une cellule différente. Donc, nous vous recommandons de choisir la cellule A1 elle-même.
Maintenant, appuyez simplement sur les touches Ctrl + v en même temps pour pâte l'emplacement sur lequel vous avez copié Étape 5.
Ajouter manuellement \ * (barre VERS + astérisque) À la fin de l'emplacement copié. C'est très important. Il se traduit essentiellement par, Tout ce qui est présent à l'emplacement spécifié.
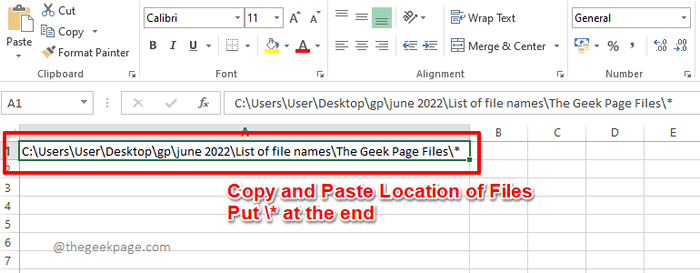
Étape 7: Si vous pouviez coller correctement l'emplacement du dossier où vos fichiers sont présents, Vous pouvez ignorer cette étape. Sinon, si vous rencontrez des difficultés, vous êtes une solution en une étape, essayez-le.
Cette étape détaille simplement une autre méthode facile à l'aide de laquelle vous pouvez obtenir l'emplacement du dossier où vos fichiers sont présents. Pour ça, tu dois Copiez et collez la formule suivante sur la cellule A1 Comme indiqué dans la capture d'écran ci-dessous.
= Substitute (Cell ("FileName"), Right (Cell ("FileName"), Len (Cell ("FileName")) - Rechercher ("@", substitut (cellule ("nom de fichier"), "\", ""@ "", Len (cellule ("" nom de fichier "")) - Len (substitut (cellule ("" nom de fichier ""),"" \ "","" ""))), 1)),"" * "") Note: Veuillez noter que vous n'avez pas à ajouter \ * manuellement à la fin de l'emplacement si vous utilisez cette formule. Cette partie est déjà gérée dans la formule.
Étape 8: Maintenant, si vous frappez le Entrer Clé, vous pouvez voir l'emplacement du dossier où vos fichiers sont présents.
Une fois que vous avez l'emplacement du dossier prêt avec \ * à la fin, appuyez sur le Formules Onglet en haut.
Comme suivant, sous le Formules onglet, appuyez sur le Définir le nom bouton.
Étape 9: Maintenant, d'abord, donner un nom à votre nouvelle gamme de noms. J'ai donné le nom comme Geekpagelist.
Maintenant sous le Fait référence à champ, tapez = Fichiers ( Et puis enfin Cliquez sur sur le A1 cellule pour auto-chasser automatiquement le DES DOSSIERS() formule.
= Fichiers (
Étape 10: Une fois que vous avez cliqué sur la cellule A1, il sera mentionné dans le DES DOSSIERS() formule automatiquement.
Fermez la formule de fichiers () par dactylographie dans une attelle de clôture, ). N'oubliez pas que c'est une étape importante.
Frapper le D'ACCORD bouton.
Étape 11: Vous avez maintenant créé avec succès une gamme nommée qui a les noms de tous les fichiers à l'intérieur du dossier dont vous avez mentionné l'emplacement sur la cellule A1.
Maintenant votre nouvelle gamme nommée Geekpagelist est comme un tableau et il a tous les noms de fichiers du dossier spécifié. Le seul travail en attente que nous ayons maintenant est d'extraire avec succès les noms des fichiers un par un de ce tableau.
Pour extraire avec succès le premier nom de fichier du tableau Geekpagelist, simplement double cliquer Sur n'importe quelle cellule, nous recommandons la cellule B1 Comme c'est la cellule utilisée dans l'exemple de captures d'écran, et copier coller la formule suivante.
= Index (GeekPagelist, 1)
Note: Si vous avez donné un nom différent à votre gamme de noms à Étape 9, Vous devez remplacer Geekpagelist Nom avec le nom que vous avez donné.
Notez également que le INDICE La fonction prend le tableau qui lui a été transmis, car son premier argument et renvoie l'élément présent au numéro d'index qui lui a été transmis, comme deuxième argument. Dans ce cas, INDICE La fonction renvoie le premier fichier présent dans l'emplacement du dossier présent sur la cellule A1.
Étape 12: Si vous frappez le Entrer clé maintenant, vous pouvez voir que le nom du premier fichier est extrait avec succès de Geekpagelist.
Étape 13: De même, vous pouvez extraire le nom du deuxième fichier à l'aide du INDICE fonction comme suit.
= Index (geekpagelist, 2)
Étape 14: De même, le troisième nom de fichier peut être extrait en passant le numéro d'index en 3.
= Index (GeekPagelist, 3)
Tant que le nombre de fichiers dans le dossier est limité, vous pouvez peut-être continuer à substituer le nombre d'index de fichiers comme indiqué dans les étapes ci-dessus. Mais et s'il y a beaucoup de fichiers? Eh bien, nous avons certainement besoin d'un moyen d'utiliser lequel nous pouvons automatiser la population du deuxième argument du INDICE fonction. Voyons comment cela peut être fait dans les étapes à venir.
Étape 15: Pour automatiser la population du deuxième argument du INDICE fonction, utilisons le LIGNES fonction. Veuillez remplacer la formule que vous avez dans la cellule B1 avec celui ci-dessous.
= Index (geekpagelist, lignes (a1: a1))
Étape 16: Si vous frappez le Entrer Clé, vous pouvez voir que le deuxième argument a été correctement rempli et que le nom du premier fichier est récupéré avec succès.
Si vous faites maintenant glisser la formule vers le bas pour l'appliquer à travers la colonne, vous observerez que le nom du premier fichier se répète et que nous n'obtenons pas les noms des autres fichiers présents dans le dossier. Eh bien, des modifications plus mineures sont nécessaires pour obtenir tous les noms de fichiers.
Étape 17: Simplement Cliquez sur le premier argument de la LIGNES fonction, qui est A1, à l'intérieur de INDICE fonction, puis appuyez sur le F4 clé.
Cela verrouillerait le premier argument du LIGNES fonction. Votre formule, à ce stade, devrait sembler comme suit.
= Index (GeekPagelist, lignes ($ a 1: a1)))
Étape 18: Essayons maintenant de faire glisser la formule. Pour cela, cliquez sur le petite forme carrée verte au coin droit de la cellule et glissez-le vers le bas.
Étape 19: Maintenant, vous pouvez voir que la formule est correctement appliquée et que tous les noms de fichiers arrivent, au lieu de répéter le premier encore et encore.
Mais si vous regardez la fin de la région en surbrillance, vous pouvez voir que #Ref! L'erreur est venue. C'est parce que le tableau est à court de portée. Oui, si nous faisons glisser la formule plus bas, dépassant le nombre réel de fichiers dans notre dossier, qui est le nombre d'éléments dans notre tableau, alors nous pouvons obtenir le #Ref! erreur, indiquant que nous avons obtenu un débordement erreur. Ne vous inquiétez pas, cela peut également être surmonté rapidement et facile.
Étape 20: Pour gérer le Erreur #ref, Ajoutons le Idirror fonction. Le IFerror () La fonction, telle que définie ci-dessous, renverrait un valeur vide S'il y a une erreur dans la valeur renvoyée par la formule intérieure. Votre formule avec la gestion des erreurs doit être la suivante.
= IIrror (index (geekpagelist, lignes ($ a 1: a1)), """")
Étape 21: C'est ça. L'erreur est désormais parfaitement gérée. Vous n'obtiendrez plus d'erreurs de valeur dans votre liste de noms de fichiers. Apprécier!
Note: Veuillez noter que le fichier d'automatisation, ThegeekpageAutomation.xlsx, est également inclus dans la liste des fichiers tel qu'il est au même endroit. Vous pouvez supprimer manuellement le nom du fichier d'automatisation de la liste si vous ne le souhaitez pas dans la liste des noms de fichiers.
Section 2: Comment obtenir la liste des noms de fichiers avec des extensions spécifiques dans un dossier
Maintenant, disons que vous ne voulez que la liste des noms de fichiers avec une extension spécifique. Dans ce cas, tout ce dont vous avez besoin est un petit ajustement, voyons ce que c'est dans les étapes à venir.
Veuillez noter cela avant d'aller de l'avant, Assurez-vous que vous avez terminé toutes les étapes mentionnées dans la section 1.
Étape 1: Si vous avez seulement besoin du docx Liste des noms de fichiers, puis dans le A1 cellule, au lieu de mettre un simple astérisque signe, *, Vous devez mettre * docx *. Reportez-vous à la capture d'écran ci-dessous.
Oui, ce serait tout. Frappez simplement le Entrer clé et en colonne B, vous aurez la liste de docx fichiers uniquement.
Étape 2: De même, si vous avez seulement la liste des fichiers texte, alors dans le A1 cellule, à la fin, type *SMS* au lieu d'un seul astérisque. Frapper le Entrer clé pour afficher les résultats de la colonne B.
Étape 3: De même, si vous voulez seulement xlsx fichiers, tapez * xlsx * après le \ sur le A1 cellule.
Vous pouvez générer la liste des noms de fichiers de tout type d'extension spécifique comme JPEG, PNG, etc. Amusez-vous!
Veuillez nous dire dans la section des commentaires si vous êtes coincé à l'une des étapes, nous sommes toujours heureux de vous aider! Aussi, partagez l'article avec vos amis et votre famille si vous l'avez trouvé utile.
Restez à l'écoute pour plus de conseils époustouflants, de trucs et d'articles pratiques!
"- « Comment réparer la peinture 3D a besoin d'un problème de mise à jour
- Correction de l'ordinateur Windows ne démarre pas après l'activation du démarrage sécurisé »


