[Correction] Windows n'a pas pu lier automatiquement la pile de protocole IP à l'adaptateur réseau
![[Correction] Windows n'a pas pu lier automatiquement la pile de protocole IP à l'adaptateur réseau](https://ilinuxgeek.com/storage/img/images_2/[fix]-windows-couldnt-automatically-bind-the-ip-protocol-stack-to-the-network-adapter_3.png)
- 1184
- 177
- Zoe Dupuis
De nombreux utilisateurs ont signalé un problème dans lequel ils ne sont pas en mesure d'accéder à Internet et que le dépanneur Windows Network n'est pas non plus en mesure de donner une solution à ce problème. Il a été observé que lorsque le dépanneur est exécuté pour corriger la connexion réseau, il affiche une erreur indiquant que "Windows n'a pas pu lier automatiquement la pile de protocole IP à l'adaptateur réseau".
Si vous êtes l'un d'eux rencontrant cette erreur lors du dépannage du réseau, consultez les correctifs énumérés dans cet article pour effacer cette erreur. Dans le cas où vous avez installé VPN sur votre système, éteignez-le ou supprimez-le complètement et vérifiez si cela aide à résoudre cette erreur.
Table des matières
- Correction 1 - Réinitialisez IP et effacez le cache DNS
- Correction 2 - Vérifiez les options d'adaptateur réseau
- Correction 3 - Mettre à jour l'adaptateur réseau
- Correction 4 - Modifier le type de démarrage du service AutoConfig WLAN
- Correction 5 - Arrêt du système à l'aide de la touche Maj
- Correction 6 - apporter des modifications au registre
Correction 1 - Réinitialisez IP et effacez le cache DNS
1. Presse Windows et R clé pour ouvrir le Courir dialogue.
2. Taper CMD et presser Ctrl + Shift + Entrée ouvrir Invite de commande En tant qu'administrateur.
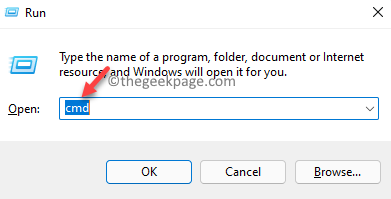
3. Exécuter les commandes suivantes l'une après l'autre.
réinitialisation netsh winsock netsh int ip réinitialisation
4. Redémarrage ton ordinateur.
5. Ouvrir le Invite de commande en tant qu'administrateur encore.
6. Tapez les commandes suivantes et exécutez-les les unes après les autres.
ipconfig / libérer ipconfig / flushdns ipconfig / renouveler
7. Redémarrez votre PC. Vérifiez maintenant si l'erreur est corrigée après le démarrage du système.
Correction 2 - Vérifiez les options d'adaptateur réseau
1. Presse Windows + R Pour ouvrir le Courir dialogue.
2. Taper NCPA.cpl et frapper Entrer ouvrir Les connexions de réseau.
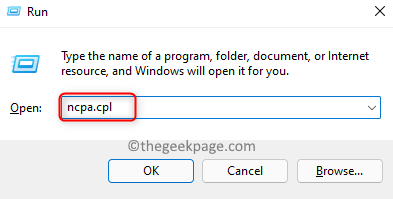
3. Clic-droit sur le adaptateur réseau actuel qui connaît cette erreur et choisit Propriétés.
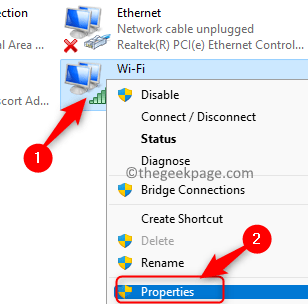
4. Dans le Propriétés fenêtre, ci-dessous Cette connexion utilise les éléments suivants section, vérifier La boîte associée à celles mentionnées ci-dessous:
- Client de Microsoft Networks
- Partage des fichiers et de l'imprimante pour Microsoft Networks
- Planiseur de paquets QoS
- Conducteur de pont
- Protocole Internet version 4 (TCP / IPv4)
- Pilote de protocole Microsoft LLDP
- Internet Protocol Version 6 (TCP / IPv6)
- Topologie Link-Layer Topology Discovery Mapper E / S
- Répondeur de découverte de topologie de la couche Link
5. Assurez-vous que ceux non mentionnés dans la liste ci-dessus ne sont pas contrôlés.
6. Cliquer sur D'ACCORD Pour confirmer les modifications de réglage.
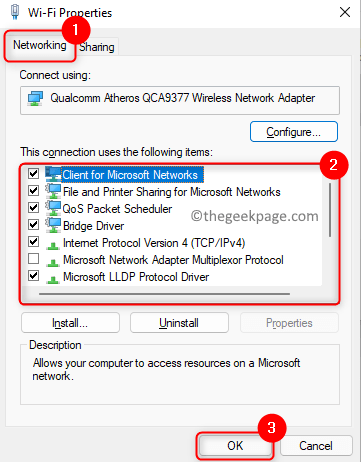
7. Vérifiez si le problème est résolu.
Correction 3 - Mettre à jour l'adaptateur réseau
1. À l'aide d'un autre ordinateur avec une connexion Internet, visitez le site Web du fabricant de votre adaptateur réseau. Recherchez les derniers pilotes de réseau, téléchargez-les et enregistrez-les sur un USB.
2. Pour ouvrir le Courir Dialogue Utilisez le Windows et R combinaison clé.
3. Taper devmgmt.MSC Pour ouvrir le Gestionnaire de périphériques.
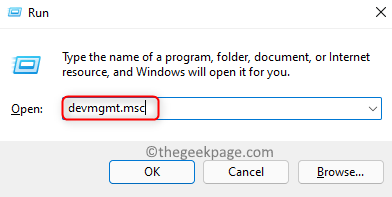
4. Développer Adaptateurs réseau dans la liste en cliquant dessus.
5. Clic-droit sur le courant Adaptateur de réseau. Ici, sélectionnez l'option Mettre à jour le pilote.
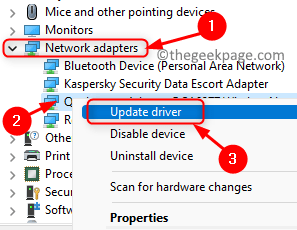
6. Cliquer sur Parcourir mon ordinateur pour les pilotes Dans la fenêtre qui demande Comment voulez-vous rechercher des conducteurs?
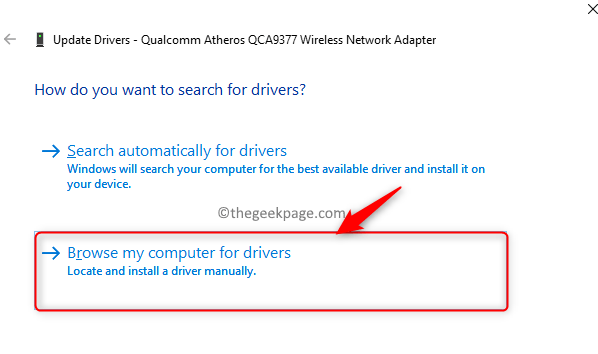
7. Cliquer sur Laissez-moi choisir l'option

8- Cliquez sur Suivant Pour terminer la mise à jour du pilote suivant les instructions à l'écran.
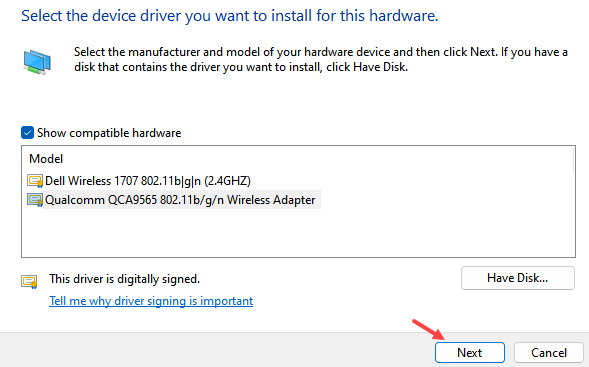
8. Une fois le processus terminé, redémarrer Votre PC pour que les modifications entrent en vigueur.
9. Vérifiez si vous avez pu effacer l'erreur.
Correction 4 - Modifier le type de démarrage du service AutoConfig WLAN
1. Frapper le les fenêtres clé et type prestations de service Dans la boîte de recherche.
2. Sélectionnez le Prestations de service application dans la liste de résultats de recherche.
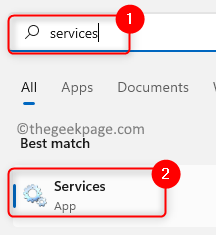
3. Faites défiler vers le bas et localisez Wlan autoconfig dans la liste.
4. Clic-droit sur le service et choisissez Propriétés.
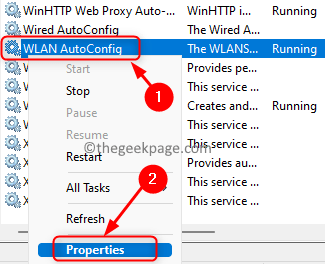
5. Dans le Propriétés fenêtre, utilisez la liste déroulante associée au Type de démarrage. Sélectionnez l'option Automatique.
6. Cliquer sur Appliquer et puis D'ACCORD.
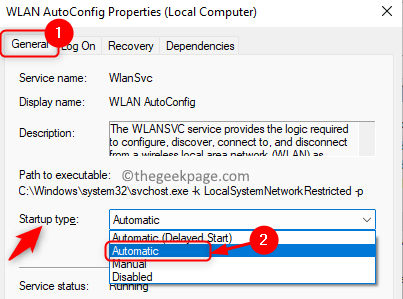
7. Redémarrage Votre ordinateur et vérifiez si cela a aidé à corriger l'erreur pour vous.
Correction 5 - Arrêt du système à l'aide de la touche Maj
Dans le cas, vous avez effectué un redémarrage ou fermer le PC de la manière normale, envisagez d'utiliser la touche Maj tout en arrêtant. De nombreux utilisateurs ont découvert que ce correctif les a aidés à surmonter l'erreur.
Vous devez Cliquez sur sur le Fermer option lorsque vous avez le Changement touche pressée. Une fois que le système s'est arrêté, attendez un certain temps, puis allumez-le. Vérifiez si cela vous aide à résoudre l'erreur pour vous.
Correction 6 - apporter des modifications au registre
1. Juste presser les fenêtres et r Clés pour ouvrir le Courir boîte.
2. Taper regedit et cliquez sur D'ACCORD Pour ouvrir le Éditeur de registre.
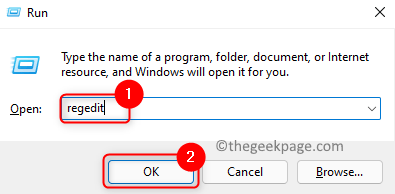
3. Cliquer sur Oui Lorsque vous êtes invité par Contrôle de compte d'utilisateur.
4. Accédez à l'emplacement ci-dessous ou copiez-le et collez-le dans la barre de navigation du registre.
Hkey_local_machine \ logiciel \ Microsoft \ Windows NT \ CurrentVersion \ Networkcards
5. Double-cliquez sur Cartes réseau Pour l'étendre.
6. Ici, vous trouverez des dossiers numérotés 2, 3, 4 etc. Nous n'avons que 3 et 4.
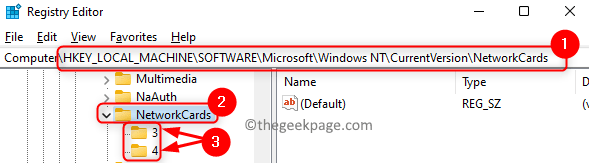
7. Pour trouver votre adaptateur, sélectionnez le numéroté dossier. Dans le volet droit, voir le Description Entrée et vous trouverez le nom de votre adaptateur réseau dans le Données champ.
8. Double-cliquez sur le Nom du service Entrée correspondant à votre adaptateur.

9. Copiez le texte dans le Données de valeur champ en utilisant le Ctrl + c combinaison clé.
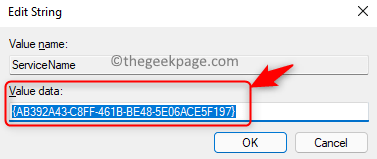
dix. Maintenant, copiez et collez le chemin ci-dessous dans la barre de navigation du registre.
HKEY_LOCAL_MACHINE \ System \ CurrentControlset \ Services \ TCPIP \ Paramètres \ Interfaces \ ServiceName_String_Value
Remarque: remplacer ServiceName_string_value avec le texte copié dans Étape 9 au-dessus de.
11. Clic-droit sur le côté droit et sélectionnez l'option NOUVEAU -> DWORD (32 bits) Valeur.
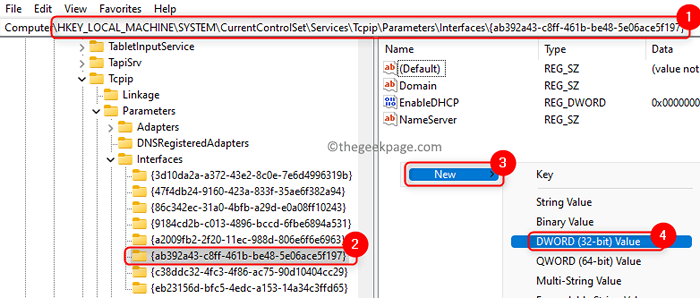
12. Nommez cette entrée comme Dhcpconnenablebcastflagtoggle.
13. Ouvrez cette entrée par double-cliquez dessus.
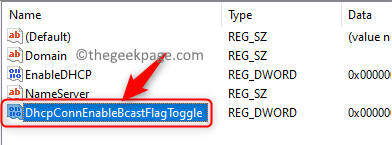
14. Entrez la valeur 1 dans le Données de valeur champ. Cliquer sur D'ACCORD.
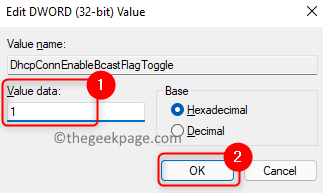
15. Fermez le registre. Redémarrer Votre système et vérifiez si l'erreur est résolue.
C'est ça!
Vous devez maintenant pouvoir accéder à Internet sans voir aucune erreur. Commentez et faites-nous savoir le correctif qui a fonctionné pour vous.
- « Comment afficher plusieurs horloges sur Windows 11/10
- Correction - l'application de messagerie ne fonctionne pas dans Windows 11 »

