Comment afficher plusieurs horloges sur Windows 11/10
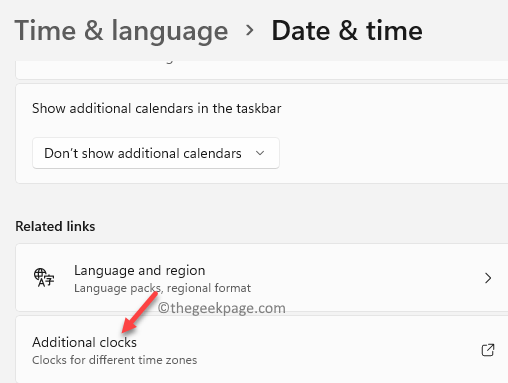
- 2359
- 629
- Maëlle Perez
Peu d'utilisateurs de Windows savent que leurs systèmes peuvent afficher plusieurs horloges sur leur PC Windows 11 ou Windows 10. Oui, votre système Windows 11/10 est capable de s'afficher jusqu'à deux horloges sur le côté droit de la barre des tâches.
Lorsque vous installez Windows pour la première fois, il vous demande automatiquement de saisir votre emplacement actuel et en fonction de ces informations, l'informatique informatique affiche l'horloge et la date de la barre des tâches (basée sur le fuseau horaire).
Cependant, parfois, vous voudrez peut-être voir plus d'une horloge sur votre barre des tâches, par exemple, si vous travaillez en ligne avec des personnes travaillant dans différents fuseaux horaires à travers le monde, si vous souhaitez communiquer avec des amis et une famille qui se trouvent dans Une autre partie du monde, ou si vous voyagez et que vous souhaitez garder une trace à la fois du temps dans votre emplacement actuel et du temps dans votre pays à ce moment.
Bien qu'il existe des sites Web qui peuvent vous aider à convertir l'heure de votre emplacement actuel en un autre fuseau horaire, ils auraient besoin que vous saisisse les formulaires courts pour les fuseaux horaires ou le nom de la ville pour laquelle vous souhaitez convertir l'heure. Cela peut être déroutant pour les utilisateurs, car tout le monde ne connaîtrait pas le nom de la ville le plus proche, le fuseau horaire pour un autre pays ou les abréviations. Par exemple, si vous souhaitez convertir 9h du matin IST à nous, vous devrez saisir le fuseau horaire correct pour nous car toutes les villes aux États-Unis n'ont pas le même fuseau horaire.
La bonne nouvelle est que vous pouvez modifier les paramètres de votre PC pour afficher plusieurs horloges sur votre PC Windows 11/10 pour simplifier les choses. Voyons comment.
Comment afficher plusieurs horloges sur la barre des tâches Windows 11/10
Cette méthode vous permet d'afficher deux autres horloges sur votre PC Windows 11. Voyons comment:
*Note - Avant de continuer, veuillez noter que les horloges que vous avez configurées pour différentes villes peuvent ne pas être exactes et qu'il peut y avoir une variation inférieure à 30 minutes.
Étape 1. Appuyez d'abord Clé Windows + R Pour lancer le Courir fenêtre sur votre ordinateur.
Étape 2. Tapez cette commande d'exécution dans le Courir fenêtre puis frapper Entrer.
heure Date.cpl
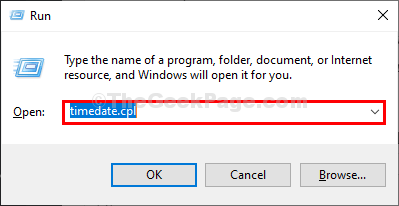
Étape 3: Dans le Date et l'heure boîte de dialogue qui s'ouvre, sélectionnez le Horloges supplémentaires languette.
Maintenant, allez au premier Montrer cette horloge champ et ici, tapez un nom souhaité pour l'horloge dans le Entrez le nom de l'affichage champ.
Par exemple, je veux voir l'horloge supplémentaire pour Brisbane, Par conséquent, j'ai tapé Brisbane dans le Entrez le nom de l'affichage champ.
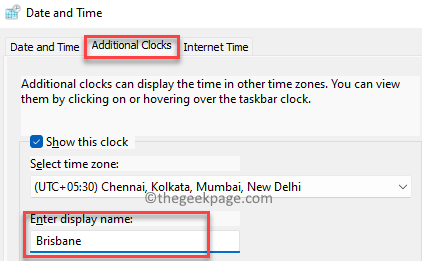
Étape 4: Maintenant, cliquez sur la liste déroulante dans le Sélectionner le fuseau horaire champ et sélectionnez le fuseau horaire approprié.
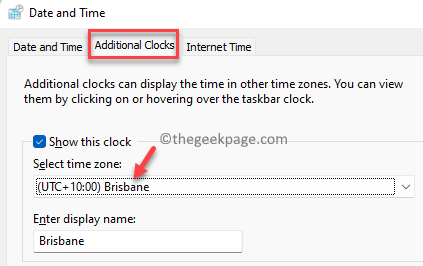
Étape 5: Si vous souhaitez ajouter l'horloge pour une autre ville, cochez la case à côté de la 2ème horloge - Montrer cette horloge.
Maintenant, répétez le Étapes 5 et 6 Pour montrer l'horloge pour une autre ville.
Presse Appliquer et puis D'ACCORD Pour enregistrer les modifications et quitter.
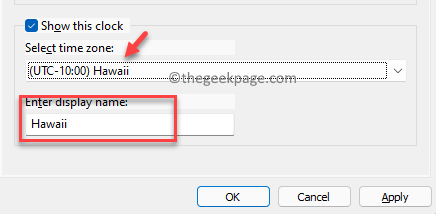
Une fois terminé, vous devriez maintenant voir les deux horloges supplémentaires pour deux villes différentes sur votre Barre des tâches, ainsi que l'heure par défaut pour l'emplacement actuel.
- « [Correction] Cette action n'est valable que pour les produits actuellement installés
- [Correction] Windows n'a pas pu lier automatiquement la pile de protocole IP à l'adaptateur réseau »

