Fix Windows n'a pas pu se connecter à l'erreur de l'imprimante sur Windows 10/11
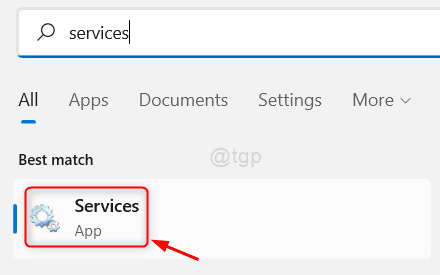
- 3220
- 95
- Lucas Bernard
Si vous exécutez Windows 11 et que vous avez récemment mis à jour votre système avec la mise à jour cumulative KB5006746, vous pouvez rencontrer des problèmes d'impression. Lorsque vous essayez d'imprimer des documents après la mise à jour, vous pouvez rencontrer le message d'erreur - Windows n'a pas pu se connecter à l'imprimante. Il s'agit d'une erreur courante rapportée par de nombreux utilisateurs et ce problème se pose principalement après la mise à jour KB5006746.
Ce qui est intéressant, c'est que la mise à jour cumulative KB5006746 a été publiée pour résoudre les problèmes d'impression sur Windows 11, et bien que la plupart des utilisateurs aient bénéficié de la mise à jour, certains utilisateurs ont fini par avoir plus de problèmes avec leur imprimante. Les raisons de ce problème pourraient être n'importe quoi, d'une mise à jour de buggy à une imprime désactivée à la fonctionnalité PDF, heureusement, il existe quelques solutions qui peuvent résoudre le problème de mise à jour KB5006746, «Windows ne peut pas se connecter à l'imprimante» Orreur de votre Windows 11 PC. Voyons comment:
Table des matières
- Méthode 1: redémarrer le spouleur d'impression
- Méthode 2: Modifier le nom de l'ordinateur
- Méthode 3: Mettez à jour Windows
- Méthode 4: Exécutez le dépannage de l'imprimante
- Méthode 5: réactiver la fonction d'impression vers PDF
- Méthode 6: Désinstaller la mise à jour KB5006746
- Méthode 7: Grâce à l'éditeur de registre
- Méthode 8: Mettez à jour le pilote de l'imprimante
- Méthode 9: Désinstaller le conducteur de l'imprimante
- Méthode 10: Désactiver le pare-feu
Méthode 1: redémarrer le spouleur d'impression
1 - Recherche Prestations de service Dans la zone de recherche Windows et cliquez sur l'icône des services de forme d'engrenage qui apparaît dans le résultat de la recherche.
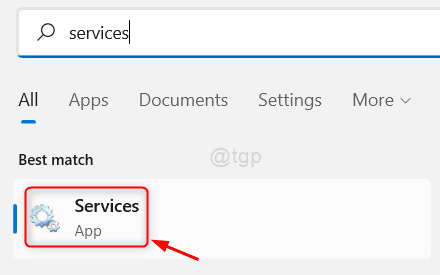
2 - Maintenant, localisez Bobinerie imprimée de la liste.
3 - Double cliquer dessus.
4 -choose type de démarrage comme désactivé et cliquez sur arrêt Pour l'arrêter.
5-maintenant, cliquez sur Appliquer.
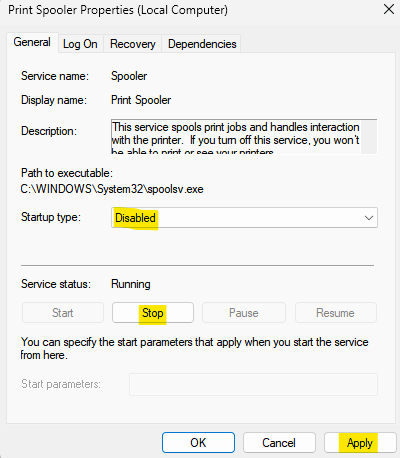
6 - Encore une fois, choisissez type de démarrage comme Automatique Et maintenant, cliquez sur commencer Pour démarrer le service.
7 - Encore une fois, cliquez sur appliquer et D'ACCORD.
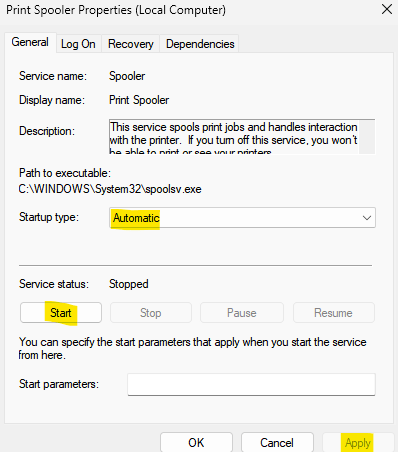
Maintenant, réessayez.
Méthode 2: Modifier le nom de l'ordinateur
1 - Presse Clé Windows + R ensemble pour ouvrir courir.
2 - Écrire sysdm.cpl et cliquez D'ACCORD.
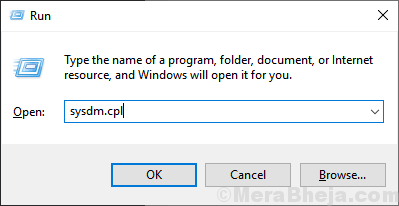
3-maintenant, sous Ordinateur Nom Onglet, cliquez simplement sur changement bouton
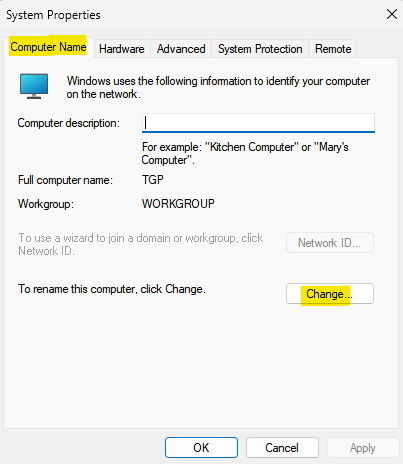
4 - Maintenant, channe le nom de votre ordinateur à quelque chose d'autre.
5 - Après cela, sélectionnez Groupe de travail bouton radio et type Www dans.
6 - Après cela, sélectionnez domaine (S'il n'est pas grisé) et tapez PARFAIT dans.
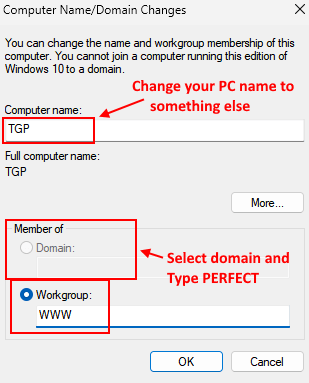
7 -click D'ACCORD et fermer la fenêtre .
8- Redémarrage ton ordinateur
Maintenant, réessayez
Méthode 3: Mettez à jour Windows
Étape 1: appuie sur le Win + R touches simultanément sur votre PC pour ouvrir le Exécuter la commande barre de recherche.
Étape 2: Dans le champ de recherche, tapez MS-Settings: Windowsupdate et frapper Entrer.
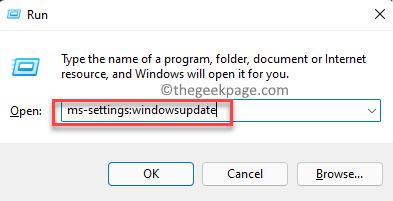
Étape 3: Cela ouvrira le Windows Update page dans le Paramètres fenêtre.
Dans le Paramètres App, sur le côté droit, cliquez sur Vérifier les mises à jour.
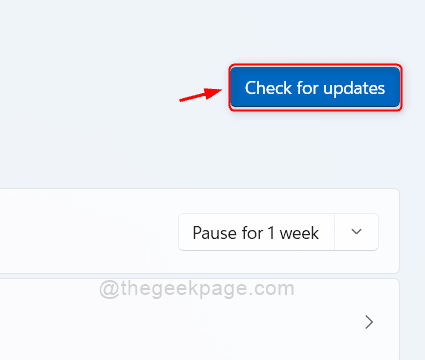
Étape 4: Windows commencera maintenant à rechercher toutes les mises à jour disponibles.
S'il est disponible, il commencera automatiquement à télécharger la mise à jour.
Étape 5: Une fois terminé, il affichera le Installer maintenant bouton. Cliquez dessus pour poursuivre l'installation.
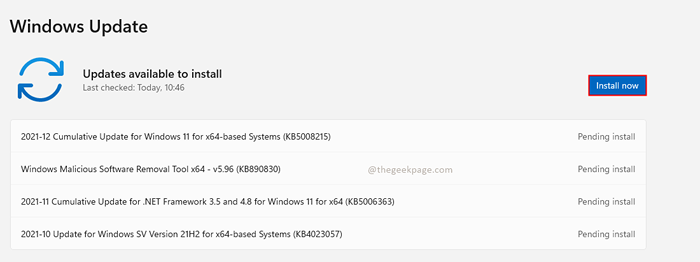
Étape 6: Ensuite, vous serez invité à redémarrer votre PC avec effet immédiat ou vous pouvez choisir une heure et une date selon votre commodité.
Maintenant, vérifiez si le «Windows ne pouvait pas se connecter à l'imprimante»L'erreur est fixe.
Méthode 4: Exécutez le dépannage de l'imprimante
Parfois, le simple fait d'exécuter le dépannage de l'imprimante Windows peut aider à résoudre les problèmes d'imprimante sur votre PC Windows 11. Voici comment exécuter le dépanneur:
Étape 1: Aller à Commencer, cliquez avec le bouton droit dessus et sélectionnez Courir Pour lancer le Exécuter la commande fenêtre.
Étape 2: Dans la boîte de recherche, tapez MS-Settings: Dépannage et presser D'ACCORD Pour ouvrir le Dépanner paramètres.
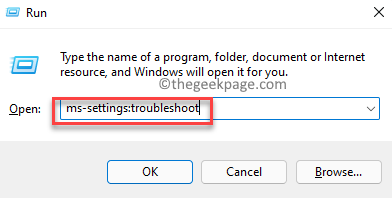
Étape 3: Dans le Dépanner fenêtre de paramètres, allez sur le côté droit et sous le Options Section, cliquez sur Autres dépôts.
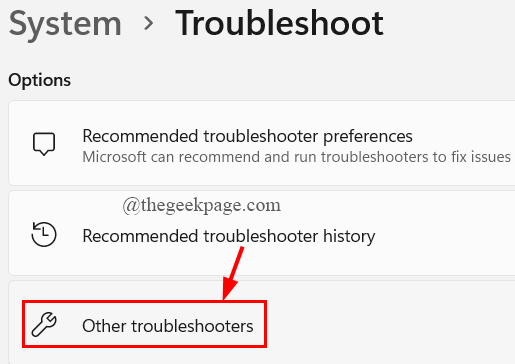
Étape 4: Ensuite, sur le côté droit, sous le Le plus fréquent Section, allez à Imprimante et cliquez sur Courir.
Le Dépanneur commencera à courir et essaiera de rechercher tout problème. Le cas échéant, il résoudra automatiquement le problème.
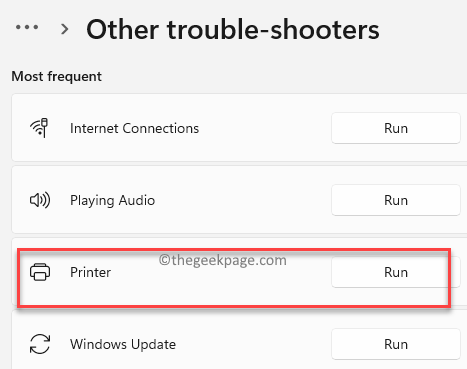
Maintenant, fermez le dépanneur et vérifiez si l'imprimante se connecte normalement.
Méthode 5: réactiver la fonction d'impression vers PDF
Parfois, le problème de l'imprimante pourrait survenir en raison d'un problème avec la fonction d'impression à PDF après la dernière mise à jour Windows. Il est possible que la fonction d'impression vers PDF ait été désactivée après l'installation de la dernière mise à jour. Dans ce cas, vous pouvez activer la fonctionnalité en suivant les instructions ci-dessous:
Étape 1: appuie sur le Win + R Clés simultanément pour ouvrir Exécuter la commande.
Étape 2: Dans le Exécuter la commande champ de recherche, type appwiz.cpl et frapper Entrer.
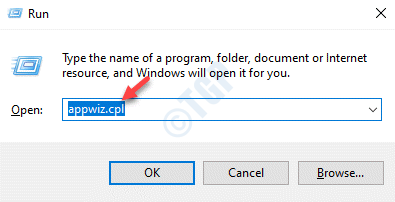
Étape 3: Cela ouvrira le Programmes et fonctionnalités fenêtre Panneau de commande.
Maintenant, sur le côté gauche de la fenêtre, cliquez sur Activer ou désactiver des fonctionnalités Windows.
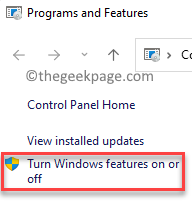
Étape 4: Dans le Caractéristiques Windows boîte de dialogue, recherchez Print Microsoft en PDF et cochez la case à côté.
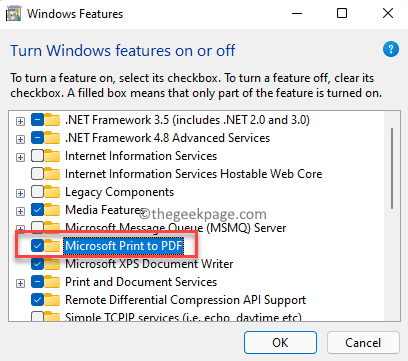
Étape 5: Confirmez l'action dans l'invite pour activer le Print Microsoft en PDF fonctionnalité.
Presse D'ACCORD Pour enregistrer les modifications.
Redémarrez votre PC et vérifiez si vous pouvez vous connecter à l'imprimante.
Méthode 6: Désinstaller la mise à jour KB5006746
La possibilité est que le KB5006746 La mise à jour provoque le problème «Windows ne pouvait pas se connecter au problème de l'imprimante» et, par conséquent, la désinstallation de la mise à jour est la seule option. Voyons comment:
Étape 1: Aller à Commencer, cliquez avec le bouton droit dessus et sélectionnez Courir à partir du menu contextuel.
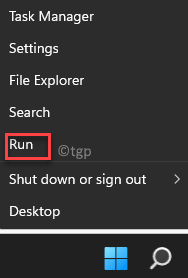
Étape 2: Dans le Exécuter la commande fenêtre qui s'ouvre, tape appwiz.cpl Dans la barre de recherche et appuyez sur D'ACCORD Pour ouvrir le Programmes et fonctionnalités fenêtre Panneau de commande.
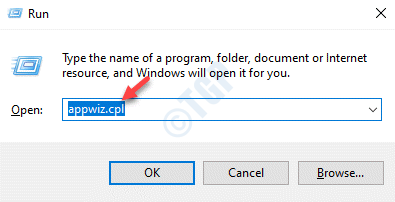
Étape 3: Ensuite, dans le Panneau de commande fenêtre, cliquez sur le Afficher les mises à jour installées sur le côté gauche du volet.
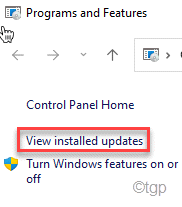
Étape 4: Maintenant, allez sur le côté droit de la fenêtre et sous le Désinstaller une mise à jour Section, recherchez le KB5006746 Mettre à jour, cliquez avec le bouton droit dessus et sélectionnez Désinstaller.
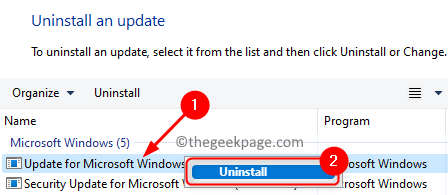
Étape 5: Lorsque vous voyez l'invite de confirmation, cliquez Oui pour confirmer et attendre que le processus de désinstallation se mette.
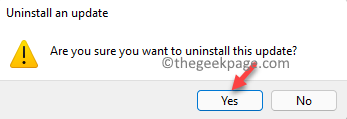
Étape 6: Ensuite, ne redémarrez pas votre PC et cliquez sur le lien ci-dessous pour extraire et exécuter le Microsoft Show ou Masquer le dépanneur à jour:
Microsoft Show ou Masquer le dépanneur à jour
Étape 7: Maintenant, comme le Afficher ou masquer les mises à jour La fenêtre s'ouvre, cliquez sur Avancé vers le bas.
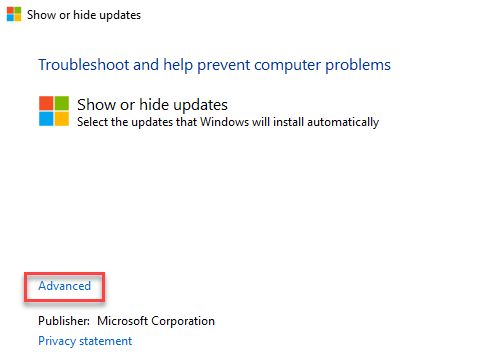
Étape 8: Ensuite, cochez la case à côté de Appliquer automatiquement les réparations et presser Suivant.
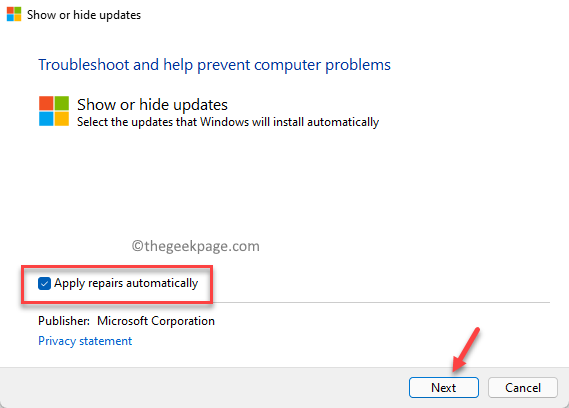
Étape 9: Le dépanneur va maintenant commencer à détecter les problèmes. Attendez qu'il regarde les mises à jour en attente qui ne sont pas encore installées.
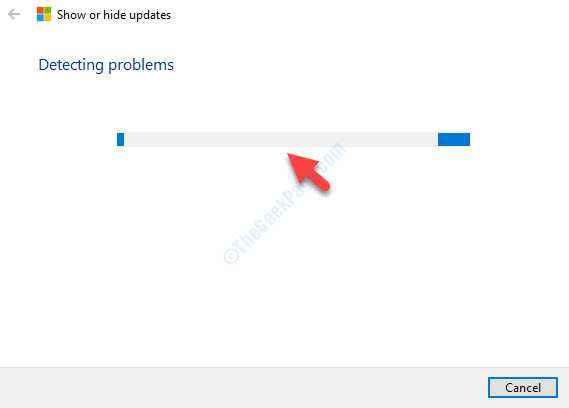
Étape 10: Dans l'écran suivant, cliquez sur le Masquer les mises à jour option.
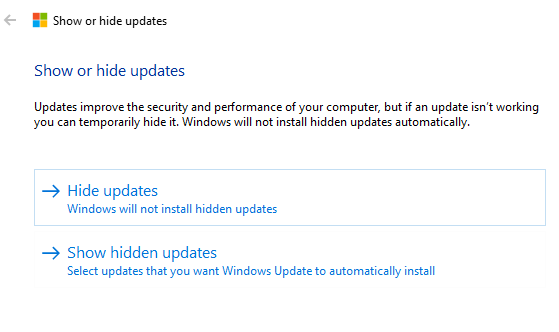
Étape 11: Ensuite, vous verrez le KB5006746 mise à jour. Décochez la boîte à côté.
Presse Suivant Pour cacher la mise à jour.
Cette étape empêchera la mise à jour de se remettre à nouveau.
Redémarrez à nouveau votre PC et vérifiez si vous pouvez vous connecter à nouveau à l'imprimante.
Méthode 7: Grâce à l'éditeur de registre
Mais, si vous ne pouvez pas désinstaller le KB5006746 Mise à jour parce qu'elle a été installée il y a plus de deux semaines, alors la seule façon de supprimer la mise à jour serait de l'éditeur de registre. Cependant, avant d'apporter des modifications aux paramètres du registre, assurez-vous de créer une sauvegarde des données du registre, de sorte que, au cas où vous perdez des données, il peut être récupéré facilement.
Étape 1: appuie sur le Win + R touches de raccourci sur votre clavier pour ouvrir le Exécuter la commande barre de recherche.
Étape 2: Dans le champ de recherche, tapez regedit et appuyez sur Entrée pour ouvrir le Éditeur de registre fenêtre.
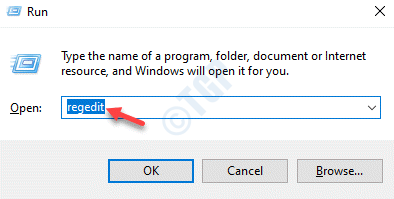
Étape 3: Dans le Éditeur de registre fenêtre, accédez au chemin ci-dessous:
HKEY_LOCAL_MACHINE \ System \ CurrentControlset \ Control \ Print
Maintenant, naviguez vers le côté droit de la fenêtre, cliquez avec le bouton droit sur une zone vide, sélectionnez Nouveau puis sélectionner Valeur dword (32 bits).
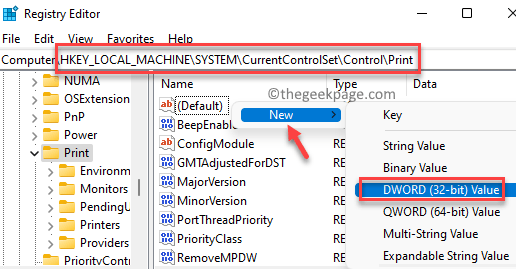
Étape 4: Maintenant, renommez le nouveau Valeur dword comme RPCAUTHNLEVELPRIVACYENABABLE.
Double-cliquez dessus pour ouvrir le Modifier la valeur DWORD (32 bits) boîte de dialogue.
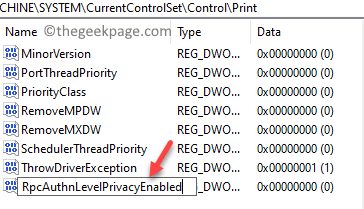
Étape 5: Ensuite, dans le Modifier la valeur DWORD (32 bits) boîte de dialogue, accédez à la Données de valeur champ et réglez-le sur 0.
Sélectionnez également le Base comme Hexadécimal.
Presse D'ACCORD Pour enregistrer les modifications et quitter.
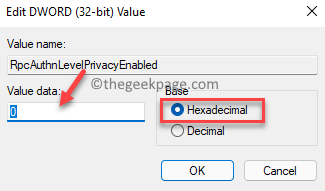
Maintenant, fermez la fenêtre de l'éditeur de registre, redémarrez votre PC et vérifiez si l'imprimante non de connexion est résolue.
Méthode 8: Mettez à jour le pilote de l'imprimante
Parfois, le problème «Windows ne pouvait pas se connecter à l'imprimante» pourrait être simplement dû aux pilotes d'imprimante obsolètes et, par conséquent, la mise à jour du pilote vers la dernière version peut aider à résoudre le problème. Suivez les instructions ci-dessous pour mettre à jour le pilote d'imprimante:
Étape 1: Aller à Commencer, cliquez avec le bouton droit dessus et sélectionnez Gestionnaire de périphériques.
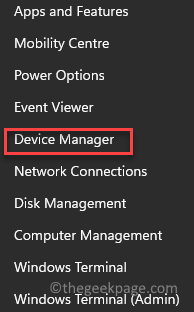
Étape 2: Cela ouvrira le Gestionnaire de périphériques fenêtre.
Ici, allez au Files d'attente d'impression Section et cliquez pour l'étendre.
Maintenant, cherchez Print Microsoft en PDF Option, cliquez avec le bouton droit dessus et sélectionnez Mettre à jour le pilote.
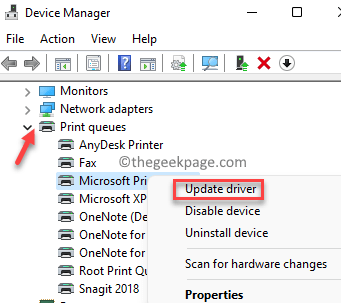
Étape 3: Dans le Mettre à jour le pilote fenêtre, cliquez sur Recherchez automatiquement les conducteurs et Windows commencera à numériser le système pour toutes les dernières versions du pilote disponibles.
Si disponible, il mettra à jour le pilote automatiquement.
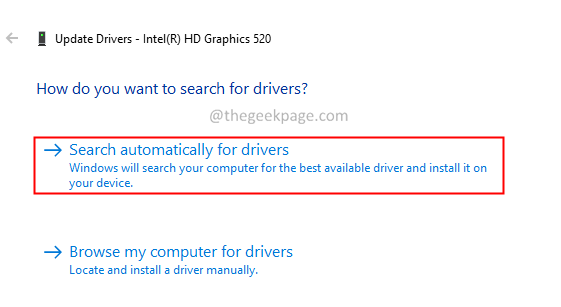
Une fois terminé, fermez le Gestionnaire de périphériques fenêtre et redémarrer votre PC pour que le changement soit efficace. Maintenant, vérifiez si le problème de l'imprimante persiste.
Méthode 9: Désinstaller le conducteur de l'imprimante
Cependant, si le conducteur de l'imprimante est cassé et a cessé de fonctionner complètement, la chose la plus intelligente à faire serait de désinstaller le conducteur. Voyons comment:
Étape 1: appuie sur le Win + R HOTKEYS pour lancer le Exécuter la commande fenêtre.
Étape 2: Dans le Exécuter la commande barre de recherche, type devmgmt.MSC et presser D'ACCORD Pour ouvrir le Gestionnaire de périphériques fenêtre.
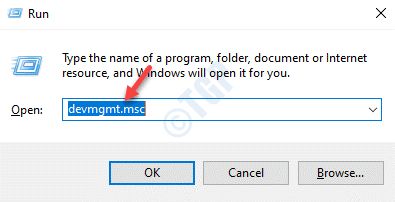
Étape 3: Dans le Gestionnaire de périphériques fenêtre, accéder à Files d'attente d'impression et cliquez pour étendre la section.
Ici, cliquez avec le bouton droit sur Print Microsoft en PDF et sélectionner Désinstallation de l'appareil.
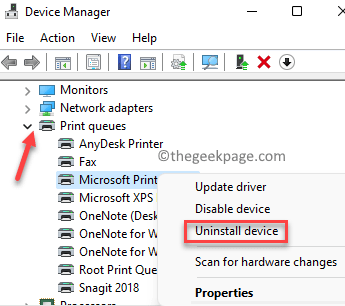
Étape 4: Maintenant, dans le Désinstallation de l'appareil invite, cliquez sur Désinstaller encore pour confirmer l'action.
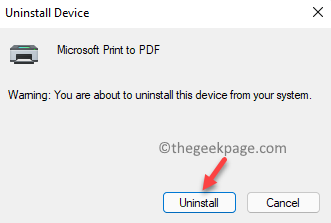
Étape 5: Une fois que le conducteur est complètement désinstallé, visitez le site Web du fabricant et recherchez la dernière version du pilote d'imprimante.
Maintenant, téléchargez et installez-le manuellement.
Cela devrait vous aider à corriger l'imprimante ne peut pas connecter le problème sur votre PC Windows 11.
Méthode 10: Désactiver le pare-feu
Souvent, à notre grande surprise, les problèmes d'imprimante pourraient simplement survenir parce que le pare-feu de défenseur Windows sur votre système est activé et qu'il empêche les appareils externes, comme les imprimantes pour se connecter à votre PC. Dans de tels cas, vous pouvez essayer de désactiver le pare-feu et voir si cela aide à résoudre le problème. Voici comment:
Étape 1: appuie sur le Win + R touches ensemble sur votre clavier pour ouvrir le Exécuter la commande fenêtre.
Étape 2: Dans le Exécuter la commande champ de recherche, type pare-feu.cpl et frapper Entrer Pour ouvrir le Pare-feu de défenseur Windows fenêtre Panneau de commande.
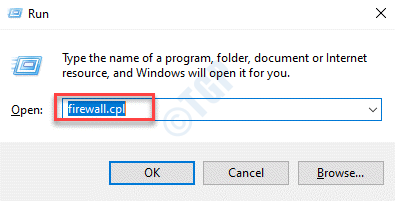
Étape 3: Dans le Panneau de commande fenêtre, cliquez sur Tourner ou désactiver le pare-feu de défenseur Windows sur le côté gauche du volet.
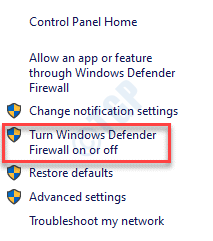
Étape 4: Dans le Personnaliser les paramètres fenêtre, sous le Personnaliser les paramètres Pour chaque type de réseau, allez à Paramètres du réseau privé et sélectionnez le Éteignez le pare-feu de défenseur Windows (non recommandé) option.
Répétez ceci pour le Paramètres du réseau public aussi.
Presse D'ACCORD Pour enregistrer les modifications et quitter.
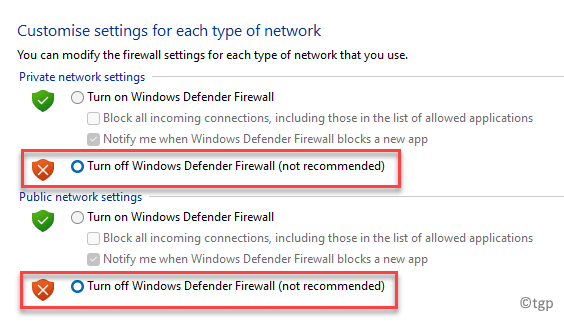
Maintenant, essayez de connecter votre imprimante et cela devrait fonctionner normalement maintenant.
- « Comment désactiver les touches collantes dans Windows 11
- Comment attribuer manuellement une adresse IP statique dans Windows 11 4 Méthodes »

