Comment attribuer manuellement une adresse IP statique dans Windows 11 4 Méthodes
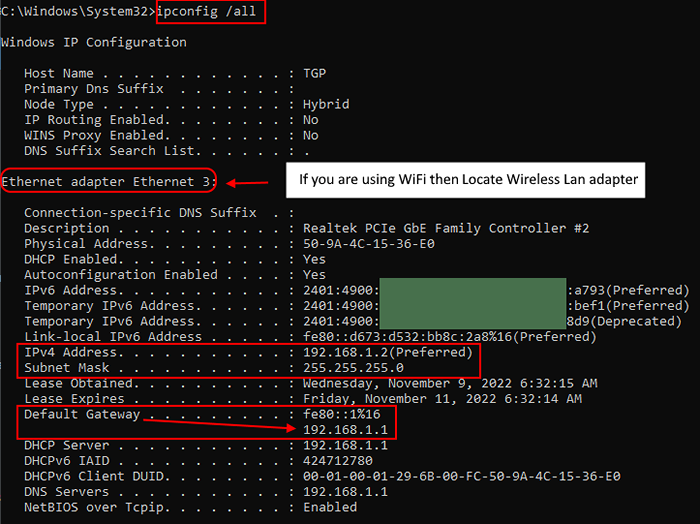
- 3049
- 253
- Emilie Colin
L'adresse statique du protocole Internet (IP) est fondamentalement une constante et il ne change en aucun cas son adresse. Ceci est très utile si vous avez un serveur d'hébergement Web et que vous souhaitez que vos clients / clients vous trouvent facilement. L'adresse IP statique est attribuée à chaque appareil et elle est fournie par la société de réseau. L'adresse IP statique a ses propres avantages tels que l'accès à distance facile, l'hébergement d'un serveur, une meilleure communication pour le protocole de voix sur Internet, etc. Ceci est bénéfique si de nombreux employés travaillent à distance via VPN et peuvent effectuer efficacement leur travail. Si vous avez une adresse IP statique et que vous vous demandez comment le définir sur votre système, alors ce message vous sera utile.
Table des matières
- Comment définir manuellement une adresse IP statique dans Windows 11
- Comment définir manuellement une adresse IP statique dans Windows 11 en utilisant l'invite de commande
- Comment définir manuellement une adresse IP statique dans Windows 11 en utilisant l'application Paramètres
- Comment définir manuellement une adresse IP statique dans Windows 11 en utilisant l'application PowerShell
Comment définir manuellement une adresse IP statique dans Windows 11
1 - ouvert commande rapide
2 -RUN ipconfig / all commander dedans.
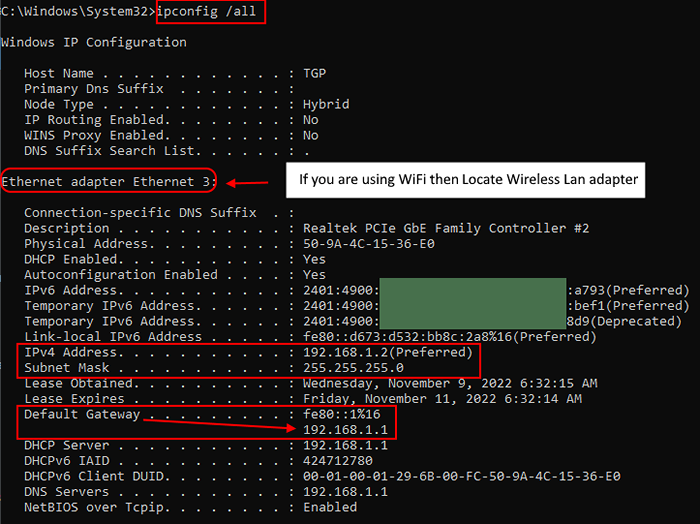
3-maintenant, si vous utilisez le wifi, recherchez la section adaptateur LAN sans fil, sinon si vous utilisez Internet via LAN, localisez la section Adaptateur Ethernet.
Maintenant, notez les valeurs suivantes:-
- IPv4Address
- Masque de sous-réseau
- Passerelle par défaut.
4 - Maintenant, recherchez NCPA.cpl dans la boîte de recherche et Cliquez sur dessus.
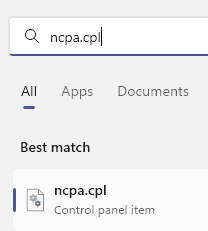
5 - Maintenant, droite Cliquez sur sur votre adaptateur avec lequel vous êtes connecté à Internet.
6 -cliquez Propriétés.
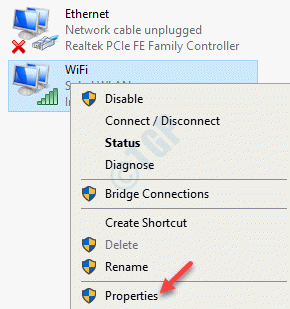
7-maintenant, double-cliquez sur Protocole Internet version 4 (IPv4)
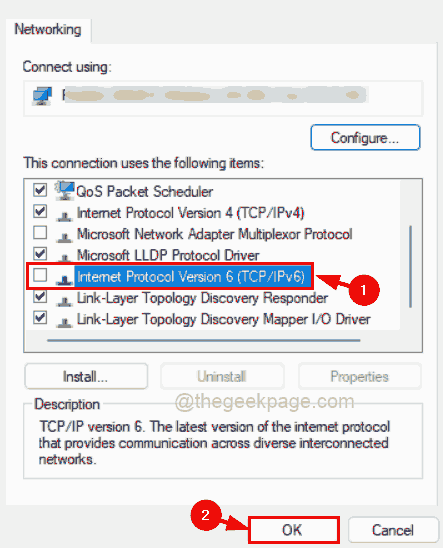
8 - Maintenant, entrez tous les détails tels que l'adresse IP, le masque de sous-réseau et la passerelle par défaut dans les champs respectifs.
Entrez également l'adresse du serveur DNS selon votre choix.
Vous pouvez utiliser Google DNS dans les champs DNS.
8.8.8.8
8.8.4.4
9- Cliquez sur OK et fermez les fenêtres.
Vous avez terminé.
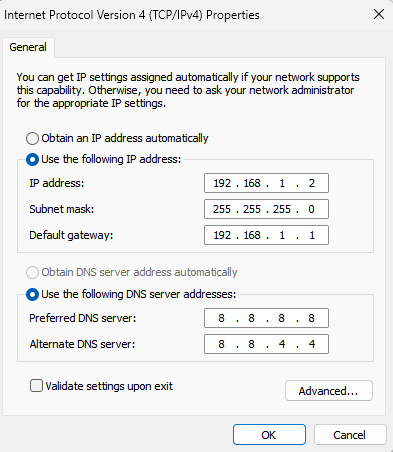
Comment définir manuellement une adresse IP statique dans Windows 11 en utilisant l'invite de commande
Étape 1: Appuyez sur Windows + R touches ensemble sur votre clavier pour ouvrir Courir boite de dialogue.
Étape 2: Type CMD Dans la boîte de dialogue Run et appuyez sur le Ctrl + Shift + Entrée Clés ensemble pour ouvrir Invite de commande comme administrer.
Étape 3: Ensuite, cliquez Oui sur l'invite UAC pour continuer.
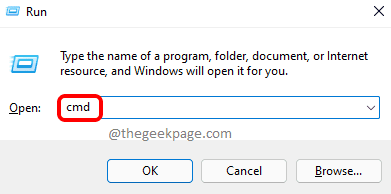
Étape 4: Copiez et collez la commande suivante dans l'invite de commande et appuyez sur le Entrer clé pour afficher toutes les configurations IP de votre système.
ipconfig / all
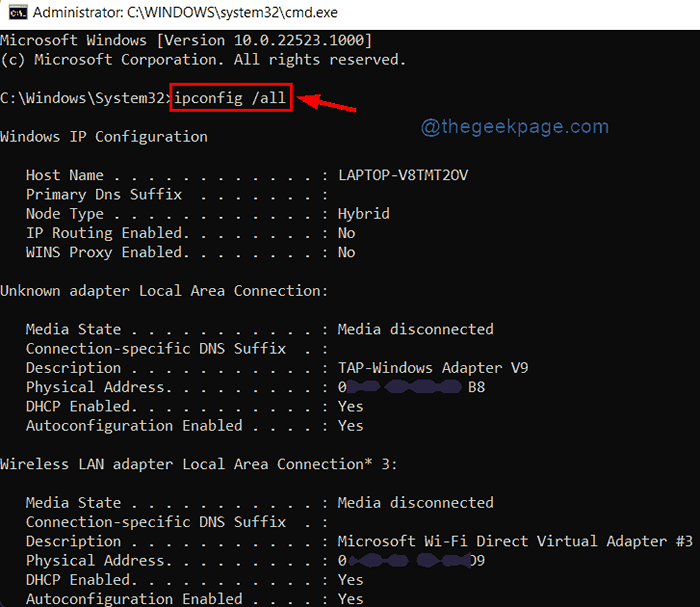
Étape 5: Suivant, modifiez, copiez puis collez la commande suivante dans l'invite de commande.
Étape 6: Appuyez sur Entrer Clé de votre clavier pour exécuter la commande pour affecter l'adresse IP statique.
Interface netsh IP Set Address Nom = "Wi-Fi" Static 10.1.2.220 255.255.255.0 10.1.2.1
NOTE : Remplacer Wifi avec votre nom d'adaptateur réseau sur votre système et dix.1.2.220 255.255.255.0 10.1.2.1 avec le statique Adresse IP, masque de sous-réseau et adresse de la passerelle respectivement fourni par votre entreprise de réseau.
Étape 7: Exécutez également la commande ci-dessous pour définir l'adresse du serveur DNS.
NOTE: remplacer Wifi avec votre nom d'adaptateur réseau et remplacer également dix.1.2.1 avec l'adresse du serveur DNS pour votre système.
interface netsh set dns name = "wi-fi" statique 10.1.2.1
Étape 8: Si vous souhaitez ajouter l'adresse du serveur DNS alternatif, copiez et collez la commande ci-dessous et appuyez sur le Entrer clé.
NOTE: Remplacer Wifi avec le nom de votre adaptateur réseau et aussi, 8.8.8.8 avec l'adresse du serveur DNS alternatif sur votre système.
interface netsh ip add dns nom = "wi-fi" 8.8.8.8 Index = 2
Étape 9: Après avoir exécuté les commandes, veuillez fermer l'invite de commande.
C'est ça.
C'est ainsi que vous pouvez définir l'adresse IP statique sur votre système à l'aide de l'invite de commande.
Comment définir manuellement une adresse IP statique dans Windows 11 en utilisant l'application Paramètres
Étape 1: Appuyez sur Windows + I clés ensemble pour ouvrir le Paramètres appliquer directement.
Étape 2: Ensuite, cliquez Réseau et Internet sur le côté gauche de la fenêtre de l'application Paramètres.
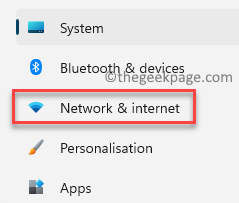
Étape 3: Sur le côté droit de la fenêtre Paramètres, cliquez Wifi option comme indiqué dans la capture d'écran ci-dessous.
NOTE:- Si vous êtes connecté au Ethernet connexion, puis cliquez Ethernet Option à la place du Wi-Fi.
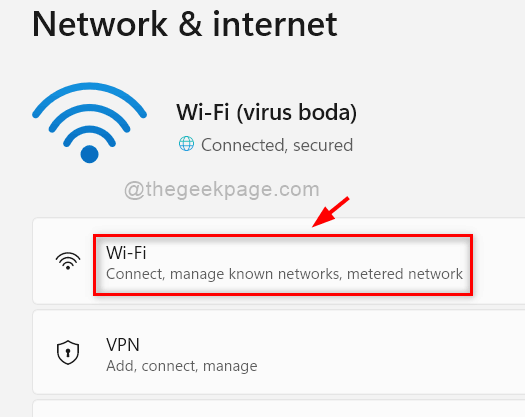
Étape 4: Cliquez sur les propriétés Wi-Fi actuelles comme indiqué ci-dessous.
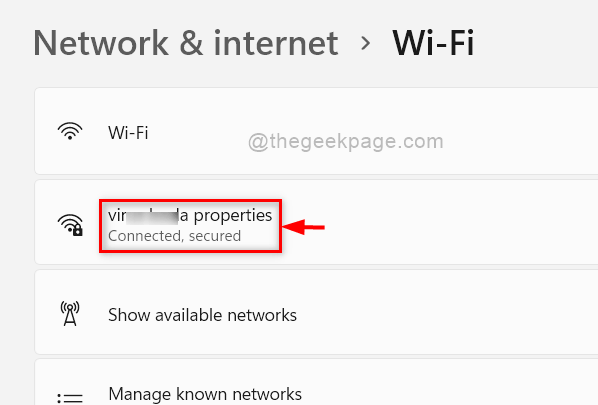
Étape 5: cliquez Modifier bouton Affectation IP sur la page des propriétés Wi-Fi.
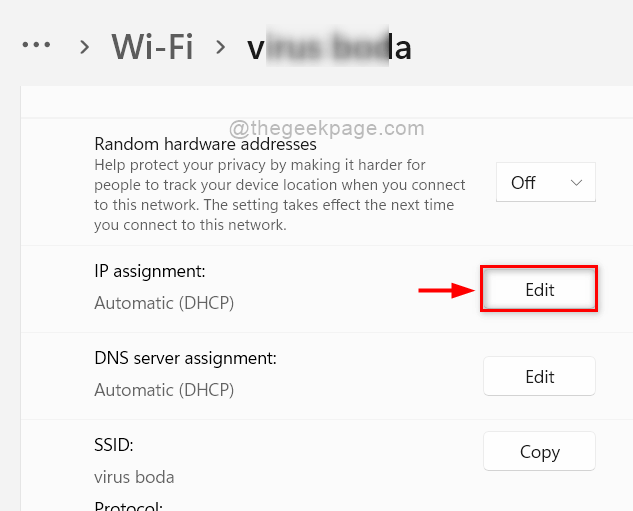
Étape 6: Sélectionnez Manuel de la liste déroulante comme indiqué ci-dessous.
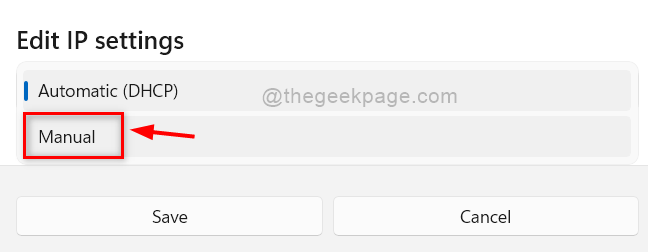
Étape 7: Lorsque vous sélectionnez l'option manuelle, vous obtiendrez deux boutons à bascule nommés IPv4 et IPv6.
Étape 8: cliquez sur Ipv4 Bouetter le bouton pour le tourner Sur.
Étape 9: Ensuite, vous obtiendrez quelques zones de texte où vous devez saisir les valeurs.
Étape 10: Entrez adresse IP, Masque de sous-réseau et passerelle Valeurs fournies par votre fournisseur de services réseau dans leurs zones de texte respectives.
Étape 11: cliquez Sauvegarder bouton pour appliquer des modifications pour l'adaptateur Wi-Fi comme indiqué dans l'image ci-dessous.
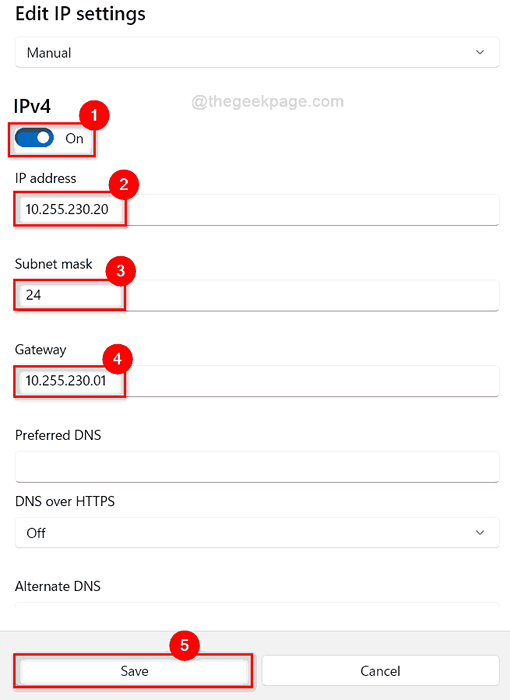
Étape 12: Fermez enfin la fenêtre des paramètres.
De cette façon, vous pouvez définir l'adresse IP statique sur votre système à l'aide de l'application Paramètres.
Comment définir manuellement une adresse IP statique dans Windows 11 en utilisant l'application PowerShell
Étape 1: Appuyez sur Windows + R touches ensemble sur votre clavier pour ouvrir Courir boite de dialogue.
Étape 2: Type powershell Dans la boîte de dialogue Run et appuyez sur le Ctrl + Shift + Entrée Clés ensemble pour ouvrir Powershell application comme administrer.
Étape 3: Ensuite, cliquez Oui sur l'invite UAC pour continuer.
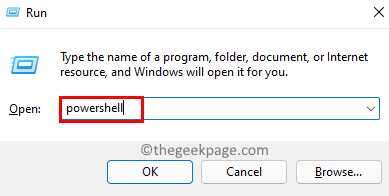
Étape 4: Copiez et collez la commande ci-dessous et appuyez sur le Entrer clé.
Get-netipconfiguration
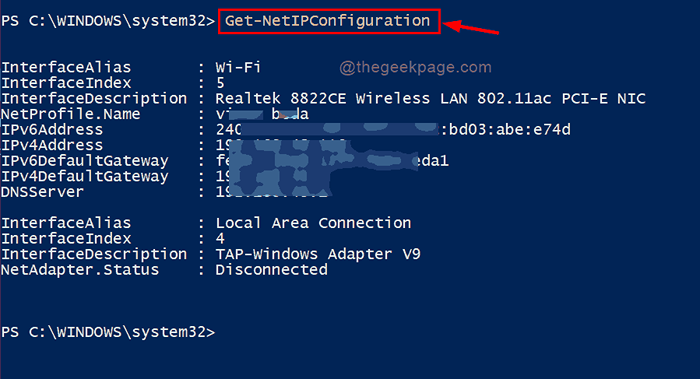
Étape 5: Exécutez la commande ci-dessous en remplaçant 5 avec l'interface indice correspondant de votre adaptateur réseau et remplacez d'autres facteurs dix.1.2.220 , 24 et dix.1.2.1 avec ceux fournis par votre service réseau.
New-Netipaddress -InterfaceIndex 5 -Ipaddress 10.1.2.220 -PrefixLength 24 -DefaultGateway 10.1.2.1
Étape 6: Ensuite, copiez et collez la commande ci-dessous et appuyez sur le Entrer clé.
NOTE: Remplacer 5 avec l'interface indice correspondant de votre adaptateur réseau et remplacer également dix.1.2.1 avec votre adresse de serveur DNS pour votre système.
Set-dnsclientServerAddress -InterfaceIndex 5 -ServerAddress 10.1.2.1
Étape 7: Enfin, exécutez cette commande en remplaçant 5 avec l'interface indice correspondant de votre adaptateur réseau et dix.1.2.1, 8.8.8.8 pour attribuer une adresse de serveur DNS alternative.
Set-dnsclientServerAddress -InterfaceIndex 5 -ServerAddress 10.1.2.1, 8.8.8.8
Étape 8: Enfin, fermez l'application PowerShell.
C'est ça les gars.
J'espère que cet article était informatif et utile.
Veuillez nous laisser les commentaires ci-dessous pour toute clarification nécessaire.
Merci!
- « Fix Windows n'a pas pu se connecter à l'erreur de l'imprimante sur Windows 10/11
- Comment réparer ne peut pas créer une erreur de machine virtuelle Java »

