Comment désactiver les touches collantes dans Windows 11
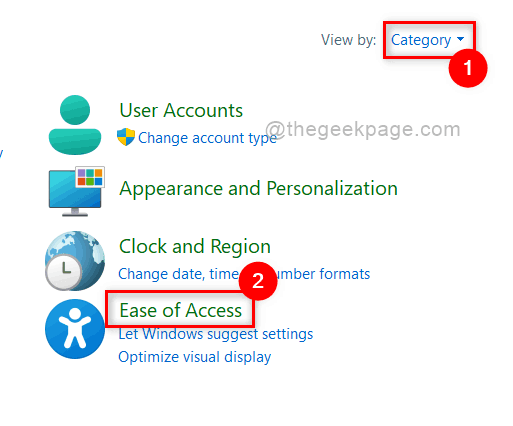
- 798
- 151
- Zoe Dupuis
Microsoft a présenté cette merveilleuse fonctionnalité lors de la publication de Windows 95 appelée Sticky Keys. Ce que fait la touche Sticky, c'est quand un utilisateur appuie sur certaines touches comme CTRL ou Shift, elle reste active pendant un certain temps, ce qui facilite la plus facile pour l'utilisateur qui ne connaît pas le placement des touches sur son clavier. Par conséquent, il est bénéfique pour certaines personnes tout en utilisant le raccourci du clavier où ils doivent simplement appuyer sur CTRL ou Shift, puis appuyer sur d'autres touches au lieu d'appuyer sur les touches ensemble. Cette fonctionnalité était destinée aux débutants, mais il peut être irritant pour l'intermédiaire et les experts. Si vous trouvez également ces clés collantes interrompues dans votre vitesse de typage, vous devez désactiver les clés collantes de votre système. Dans cet article, nous allons vous montrer comment vous pouvez désactiver les touches collantes sur votre PC Windows 11.
Comment désactiver les touches collantes dans Windows 11 à l'aide du panneau de configuration
Étape 1: Appuyez sur Windows + R touches ensemble sur votre clavier pour ouvrir Courir boite de dialogue.
Étape 2: Type contrôle Dans la boîte de course et appuyez sur le Entrer clé pour ouvrir Panneau de commande.
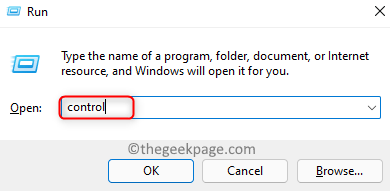
Étape 3: cliquez Catégorie du Vu par Option en haut du côté droit de la fenêtre du panneau de commande.
Étape 4: Ensuite, cliquez Facilité d'accés fonctionnalité comme indiqué ci-dessous.
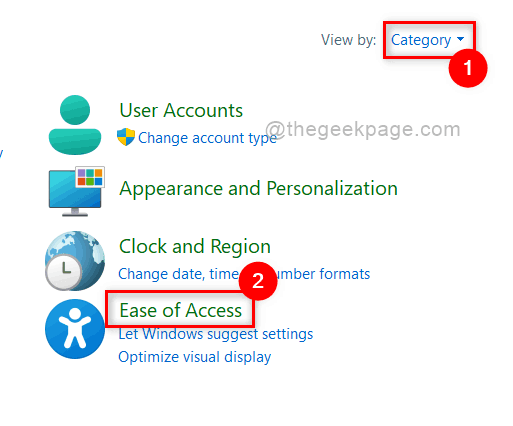
Étape 5: Suivant, sélectionnez Centre d'accès à la facilité d'accès dans la page d'accès à la facilité d'accès comme indiqué ci-dessous.
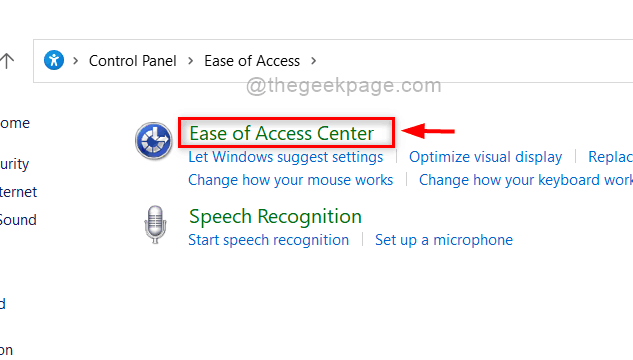
Étape 6: cliquez Rendre le clavier plus facile à utiliser à partir des options données.
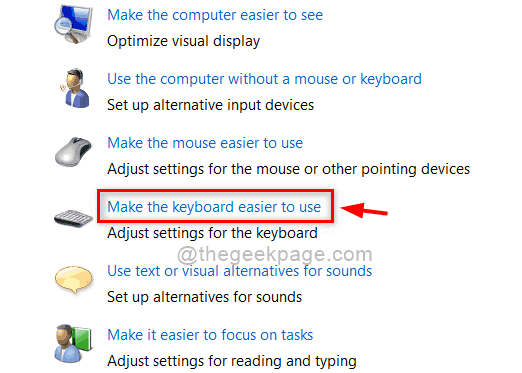
Étape 7: Sous Faciliter la saisie Section, décochez le Activer les clés collantes Cochez la case comme indiqué dans l'image ci-dessous.
Étape 8: Ensuite, cliquez Appliquer et D'ACCORD bouton pour refléter les modifications.
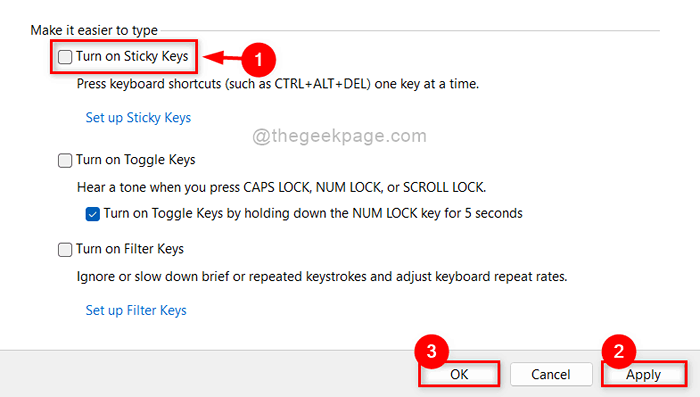
Étape 9: Fermez la fenêtre du panneau de commande.
C'est ainsi que tout utilisateur peut désactiver / éteindre les touches collantes dans Windows 11 à l'aide du panneau de configuration.
Comment désactiver les touches collantes dans Windows 11 en utilisant l'application Paramètres
Étape 1: Appuyez sur Windows + I touches ensemble sur votre clavier pour ouvrir Paramètres directement.
Étape 2: Ensuite, cliquez Accessibilité dans le menu de gauche du Paramètres application comme indiqué ci-dessous.
Étape 3: Faites défiler vers le bas et cliquez Clavier Option sur le côté droit de l'application Paramètres.
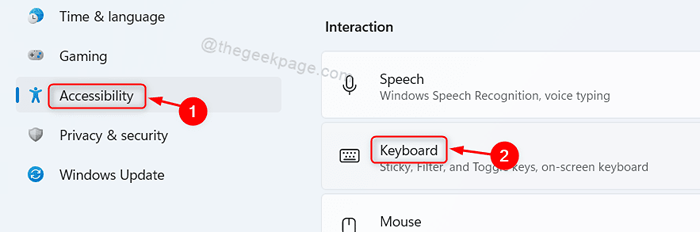
Étape 4: cliquez sur Clés collantes Bouetter le bouton pour le tourner Désactivé dans la page du clavier comme indiqué dans la capture d'écran ci-dessous.
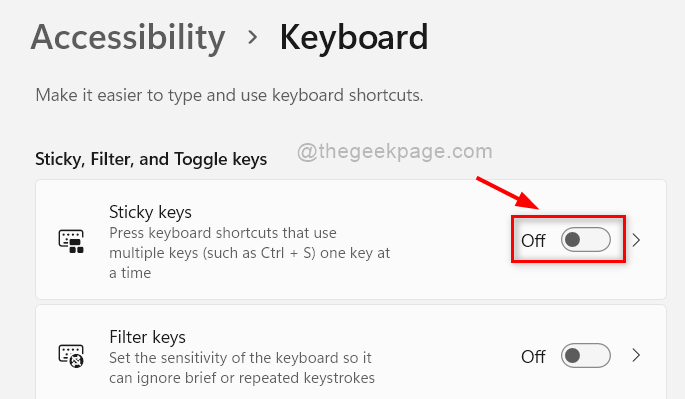
Étape 5: Vous pouvez maintenant fermer la fenêtre de l'application Paramètres.
De cette façon, vous pouvez désactiver les touches collantes à l'aide de l'application Paramètres sur votre système.
C'est ça les gars.
J'espère que cet article était intéressant et utile.
Veuillez nous laisser les commentaires ci-dessous. Merci!
- « Comment changer le mot de passe dans Windows 11
- Fix Windows n'a pas pu se connecter à l'erreur de l'imprimante sur Windows 10/11 »

