Comment corriger le code d'erreur 0x87e10bd0 sur Windows 11/10
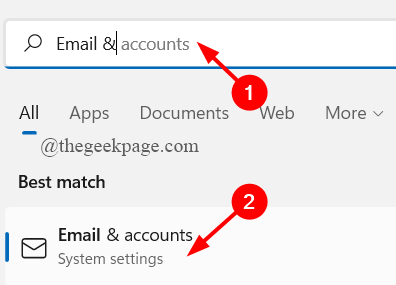
- 5142
- 1355
- Noa Faure
Lorsque vous essayez de télécharger un jeu ou une application de Microsoft Store, rencontrez-vous un message d'erreur qui se lit comme ci-dessous
Quelque chose s'est produit et votre achat ne peut pas être terminé.
Code d'erreur: 0x87e10bd0
Une majorité des utilisateurs de Windows ont rencontré un message d'erreur similaire en raison de diverses raisons sous-jacentes comme ne pas se connecter à leur compte Microsoft, un problème dans leur Microsoft Store, ou peut-être une erreur de cache Windows Store. Si vous traitez actuellement avec cette erreur et que vous ne savez pas quoi faire, cet article vous aide à résoudre ce problème où nous avons noté les meilleurs correctifs qui ont fonctionné pour de nombreux utilisateurs.
Table des matières
- Correction 1: Connectez-vous à votre compte Microsoft
- Correction 2: Recréez le dossier d'agent AUinstall
- Correction 3: Réinitialisez le cache Windows Store
- Correction 4: Réinitialisez la boutique Microsoft
- Correction 5: Téléchargez d'abord une autre application
- Correction 6: Effectuez une botte propre
Correction 1: Connectez-vous à votre compte Microsoft
Étape 1: Dans la boîte de recherche de la barre des tâches, tapez Comptes mail Et cliquez dessus.
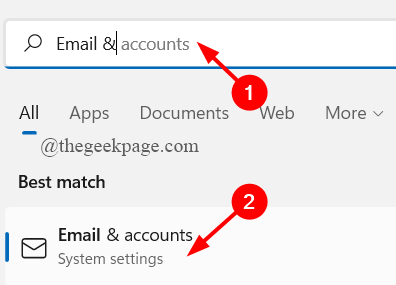
Étape 2: Dans l'écran d'apparence, cliquez sur Ajouter un compte Microsoft.
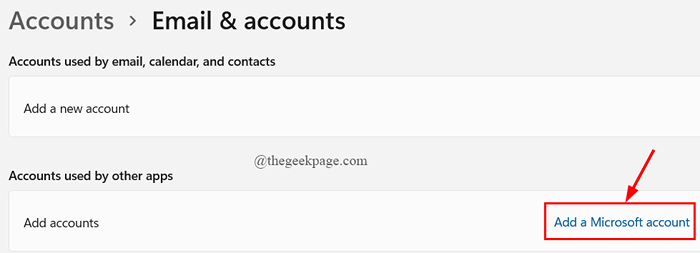
Étape 3: Maintenant, connectez-vous avec votre identifiant de messagerie (ou votre téléphone ou votre identifiant Skype) dans votre compte Microsoft en suivant les instructions à l'écran.
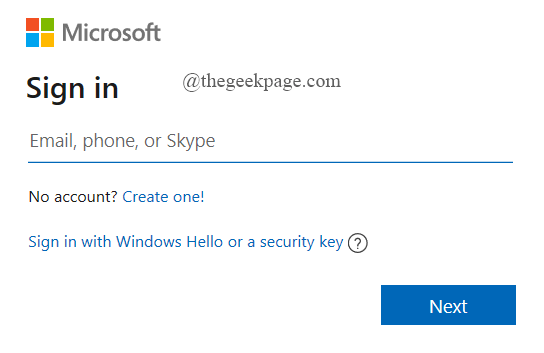
NOTE: Si vous n'avez pas d'identifiant Microsoft, cliquez sur Créer un.
Étape 4: Redémarrez votre système.
Étape 5: ouvrez maintenant Microsoft Store et téléchargez un jeu pour voir si l'erreur est résolue.
Si vous ne passez à la prochaine correction.
Conseil supplémentaire: Si vous êtes déjà connecté à votre compte Microsoft, déconnectez d'abord de ce compte et connectez-vous à nouveau comme indiqué ci-dessus.
Correction 2: Recréez le dossier d'agent AUinstall
Un dossier d'agent AUinstall corrompu ou manquant peut provoquer cette erreur dans votre système.
Étape 1: Appuyez sur le Win + R touches pour ouvrir la fenêtre de course.
Étape 2: Type % Windir% et frapper Entrer.
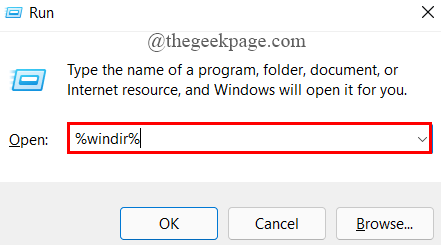
Étape 3: Ensuite, faites défiler vers le bas pour rechercher le dossier AUINSTALL Agent et le supprimer.
NOTE: Si vous n'êtes pas en mesure de trouver le dossier AUINSTALL Agent, allez directement à Étape 4 Pour en créer un nouveau.
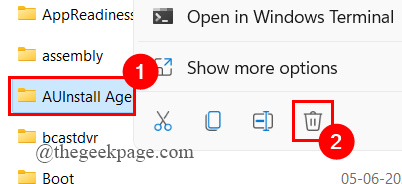
Étape 4: Maintenant, clic-droit n'importe où dans le dossier et cliquez sur Nouveau> dossier.
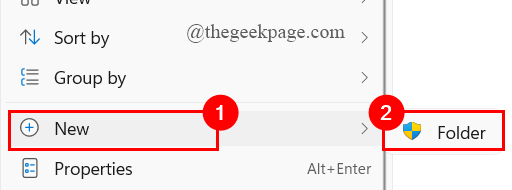
Étape 5: Dans la fenêtre d'apparence, cliquez sur Continuer.
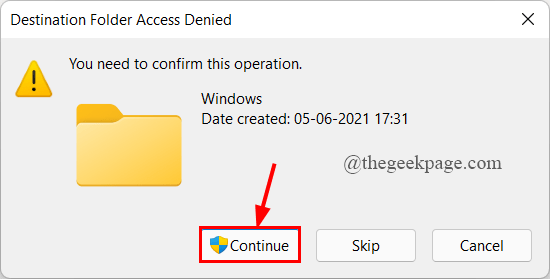
Étape 6: UAC demandera la permission, cliquez sur OUI.
Étape 7: Nommez le nouveau dossier comme Agent AUinstall.
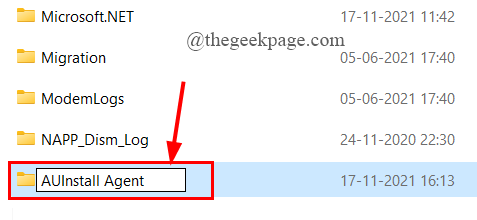
Étape 8: Redémarrez votre système.
Étape 9: Ouvrez Microsoft Store et essayez d'installer l'application pour voir si l'erreur est résolue.
Si vous ne passez à la prochaine correction.
Correction 3: Réinitialisez le cache Windows Store
Parfois, un dossier de cache Windows Store corrompu peut conduire à cette erreur.
Étape 1: Appuyez sur le Win + R Clés pour ouvrir le courir fenêtre.
Étape 2: Type wsreset.exe et frapper Entrer.
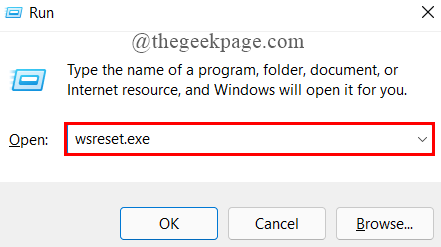
Étape 3: La fenêtre de commande s'exécutera pour réinitialiser votre cache Windows Store.
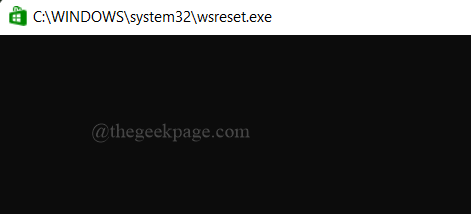
Étape 4: attendez que l'opération de réinitialisation se termine pour que le magasin Windows s'ouvre.
Étape 5: Vérifiez si l'erreur est résolue en téléchargeant une application.
Correction 4: Réinitialisez la boutique Microsoft
Étape 1: Dans la boîte de recherche de la barre des tâches, tapez Applications et fonctionnalités et frapper Entrer.
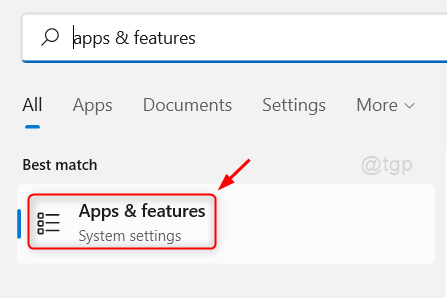
Étape 2: Faites défiler vers le bas pour sélectionner Microsoft Store.
Étape 3: cliquez sur le 3 points et cliquez sur Options avancées.
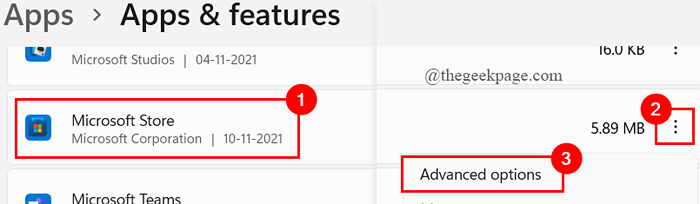
Étape 4: Maintenant, descendez et cliquez sur Réinitialiser.
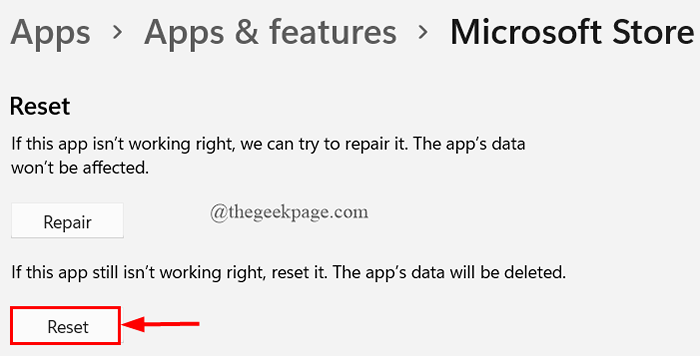
Étape 5: Redémarrez votre système et téléchargez un jeu dans le magasin pour voir si l'erreur est résolue.
Correction 5: Téléchargez d'abord une autre application
C'est plus une solution de solution de contournement plutôt qu'un correctif testé. Ceci a été utilisé par de nombreux utilisateurs confrontés à ce problème et ont résolu avec succès le code d'erreur 0x87e10bd0
Étape 1: Appuyez sur Win + R Clés pour ouvrir le courir fenêtre.
Étape 2: Type MS-Windows-Store: // Home et frapper Entrer.
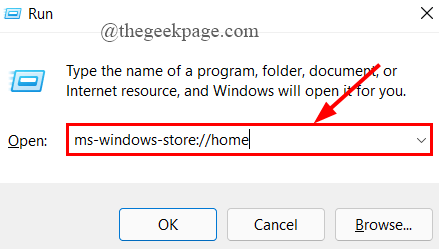
Étape 3: Dans la zone de recherche, tapez Netflix ou Xbox Insider Hub ou Deep Rock Galactic. (Ces trois applications ont été principalement utilisées par de nombreux utilisateurs dans cette solution de contournement)
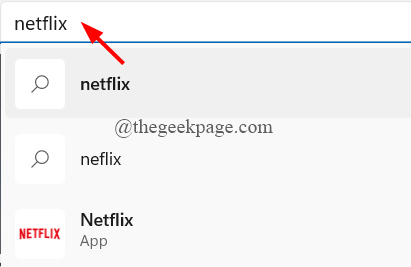
Étape 4: cliquez maintenant sur Obtenir.
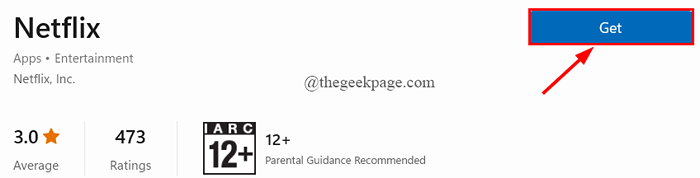
Étape 5: Une fois l'application installée, utilisez à nouveau la zone de recherche pour obtenir / installer votre jeu ou votre application requise.
Si l'erreur persiste, passez à la prochaine correction.
Correction 6: Effectuez une botte propre
Étape 1: Appuyez sur Win + R Clés pour ouvrir le courir fenêtre.
Étape 2: Type msconfig et frapper Entrer.
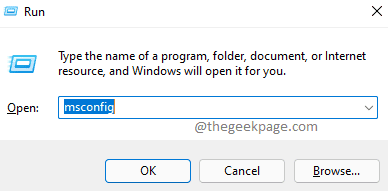
Étape 3: Allez au Onglet Services, cocher la boîte contre Cacher tous les services Microsoft et cliquez sur Désactiver tous les.
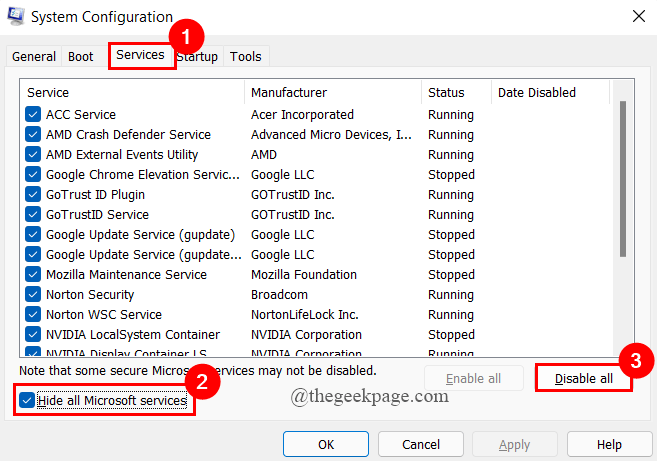
Étape 4: Après tous les services sont désactivé, cliquer sur Appliquer.
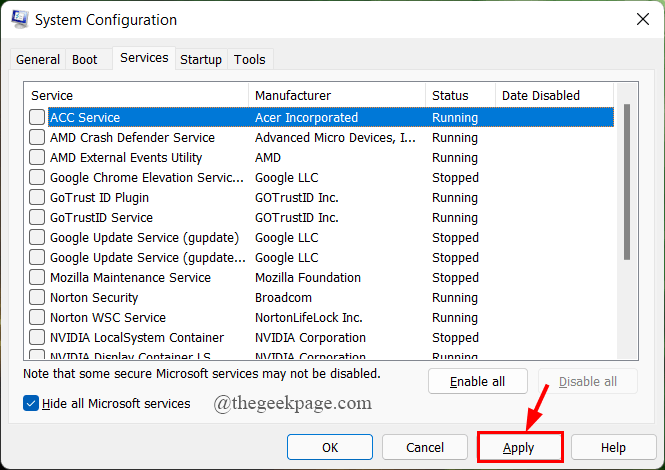
Étape 5: Maintenant, allez au Onglet Startup, cliquer sur Gestionnaire de tâches ouvert.
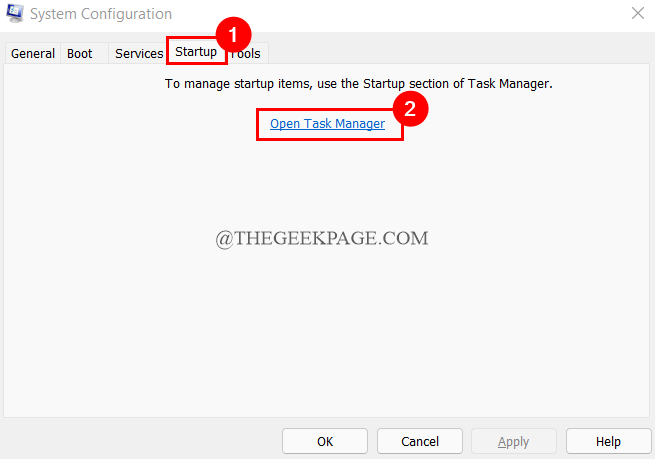
Étape 6: sous le Onglet Startup, cliquer sur chaque application l'un après l'autre et cliquez sur Désactiver.
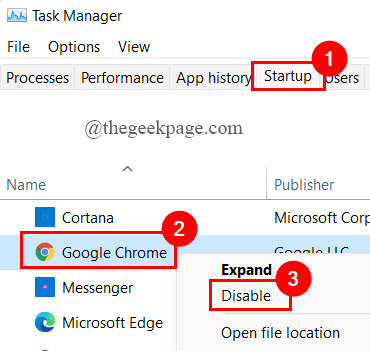
Étape 7: Fermez le gestionnaire de tâches.
Étape 8: Redémarrez votre système pour effectuer le coffre propre.
Étape 9: Maintenant, ouvrez la boutique Microsoft et téléchargez l'application.
C'est tout.
Votre problème doit être résolu.
J'espère que cet article est informatif.
Merci d'avoir lu.
- « Correction des touches ALT + F4 Arrêt du problème de travail dans Windows 11/10 [résolu]
- Correction des notifications de push Windows Le service utilisateur a cessé de fonctionner Problème »

