Comment activer ou désactiver l'historique des fichiers dans Windows 11
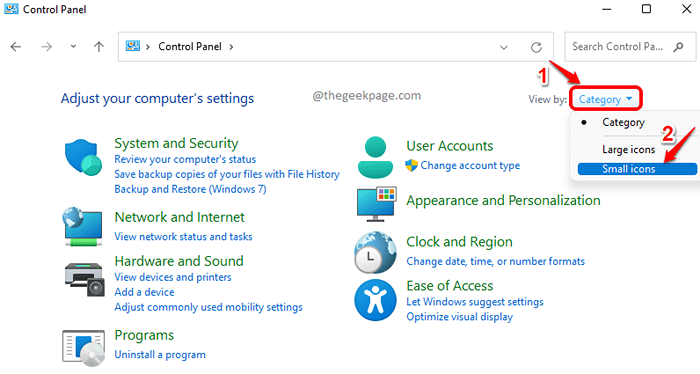
- 1903
- 495
- Emilie Colin
Bien qu'il ne soit pas très courant de faire corrompre vos fichiers sous Windows, il y a toujours le risque de perdre vos fichiers au cas où quelque chose se produirait à votre machine. La sauvegarde des dossiers et des fichiers est donc toujours une bonne idée. Windows 11 a une fonction intégrée qui vous aide à sauvegarder vos fichiers et dossiers très facilement. La fonctionnalité est appelée Historique du fichier et il peut être facilement activé ou désactivé en cliquant sur un bouton.
La fonction d'historique des fichiers sauvegarde vos fichiers vers un lecteur externe. Donc, au cas où vous perdez vos fichiers d'origine, vous pouvez toujours les restaurer à l'aide de la sauvegarde que vous avez créée à l'aide de l'historique des fichiers. Seuls les fichiers et dossiers à l'intérieur du répertoire domestique, C: \ Users \ sont sauvegardés par défaut par l'historique des fichiers. Cependant, si vous souhaitez sauvegarder d'autres fichiers et dossiers, c'est également possible.
Lisez la suite, pour savoir comment vous pouvez activer ou désactiver cette merveilleuse fonctionnalité dans votre Windows 11.
Table des matières
- Comment activer l'historique des fichiers dans Windows 11
- Comment désactiver l'historique des fichiers dans Windows 11
- Comment restaurer les fichiers à partir de l'historique des fichiers dans Windows 11
Comment activer l'historique des fichiers dans Windows 11
Pour activer la fonction d'historique des fichiers, Vous devez connecter un lecteur externe à votre PC. Cela peut être un USB, un lecteur / dossier réseau, un disque dur ou tout autre lecteur externe de votre choix. Dans cet article, nous avons connecté un USB à notre PC, en utilisant lesquels nous permettons la fonction d'historique des fichiers. Les fichiers seront sauvegardés sur ce lecteur externe.
Étape 1: Lancez le Courir fenêtre en appuyant sur les touches Gagner et r ensemble.
Lorsqu'il lance, tapez contrôle et frappe le D'ACCORD bouton.
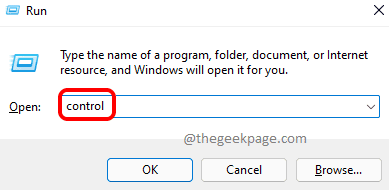
Étape 2: Dans la fenêtre du panneau de configuration, cliquez sur la liste déroulante contre Vu par. Choisir Petites icônes du menu déroulant.
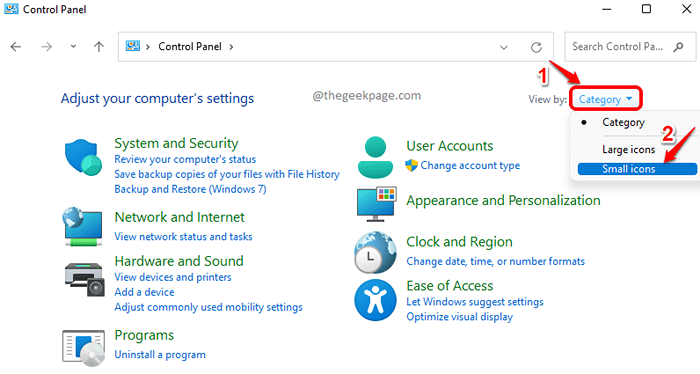
Étape 3: Dans la liste des paramètres du panneau de configuration, cliquez sur Historique du fichier.
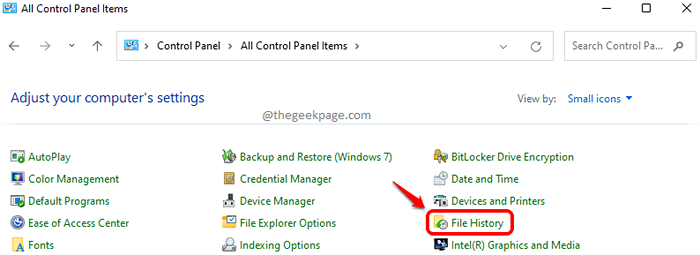
Étape 4: Windows détectera automatiquement si un lecteur externe est connecté ou non. Si oui, le Allumer Le bouton sera activé.
Clique sur le Allumer bouton.
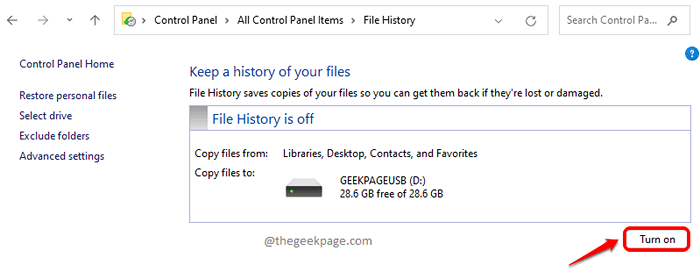
Étape 5: Vous verrez maintenant un message L'historique des fichiers enregistre des copies de vos fichiers pour la première fois. Attendez que le processus se termine.
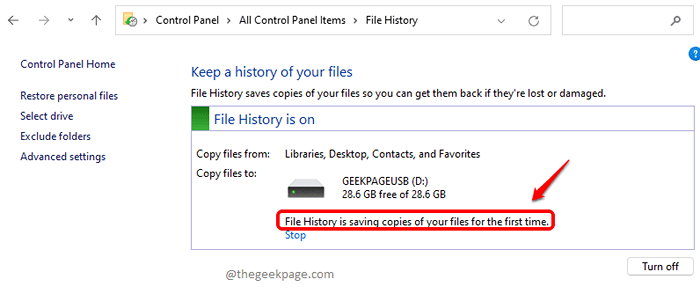
Si vous souhaitez arrêter le processus de copie à tout moment, vous pouvez cliquer sur le Arrêt bouton.
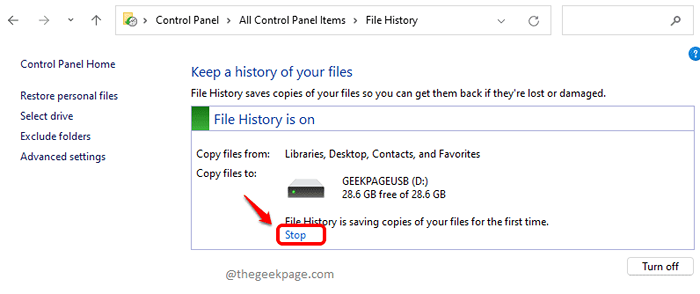
Étape 6: Une fois la copie terminée, vous pourrez voir le message suivant. C'est ça. Votre sauvegarde de vos fichiers est maintenant prise avec succès.
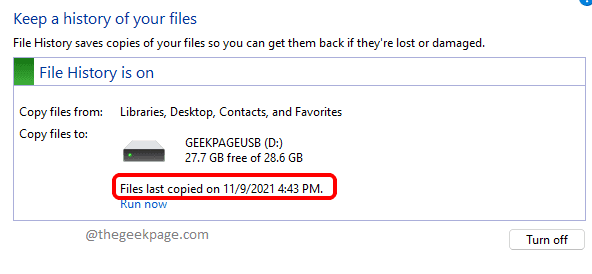
Note: La fonction d'historique des fichiers sauvegarde automatiquement vos fichiers périodiquement tant que votre lecteur de disque externe est connecté à votre PC. Dans le cas où votre lecteur externe n'est pas connecté en permanence à votre système, vous pouvez cliquer sur le Cours maintenant lien pour lancer manuellement la procédure de sauvegarde du fichier via l'historique des fichiers.
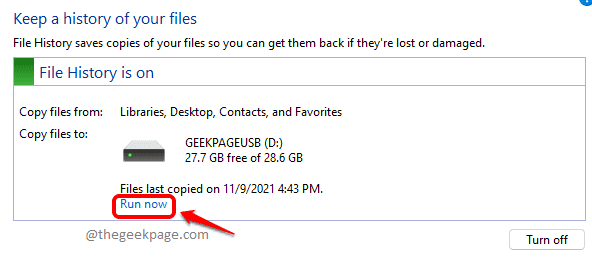
Comment désactiver l'historique des fichiers dans Windows 11
Tant que le disque dur externe est connecté à votre PC et que la fonction d'historique des fichiers est activée, vos fichiers seront automatiquement sauvegardés vers le lecteur externe périodiquement. Si vous souhaitez désactiver cette fonctionnalité pour une raison quelconque, vous pouvez cliquer sur le Éteindre bouton comme indiqué dans la capture d'écran ci-dessous.
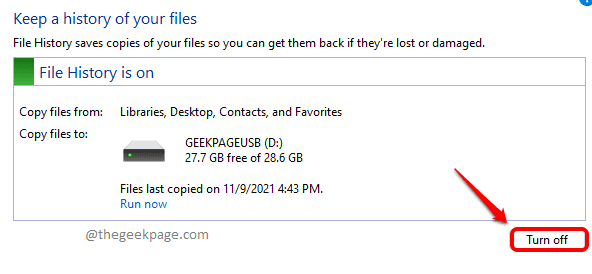
Comment restaurer les fichiers à partir de l'historique des fichiers dans Windows 11
Tout d'abord, Connectez le disque dur externe à votre PC, dans lequel vous avez sauvegardé vos fichiers. Maintenant, pour restaurer les fichiers sauvegardés, suivez les étapes ci-dessous.
Étape 1: Appuie sur le Gagner et r Clés ensemble pour lancer le Courir fenêtre.
Tapez contrôle et frapper Entrer Clé pour lancer le panneau de configuration.
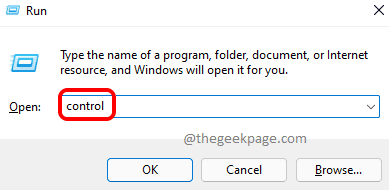
Étape 2: cliquez sur la liste déroulante associée à Vu par option. Choisir Petites icônes Option du menu déroulant.
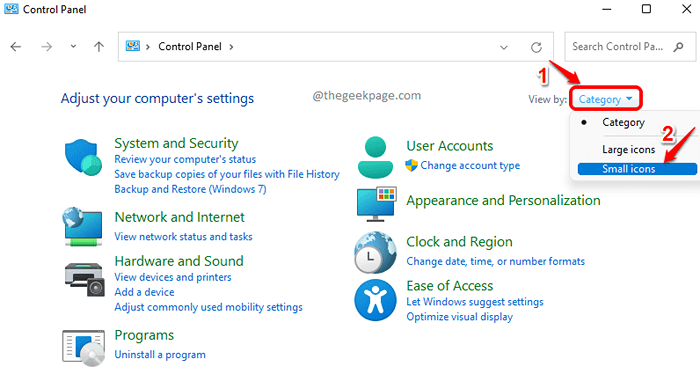
Étape 3: Comme suivant, cliquez sur le Historique du fichier Option de paramètres.
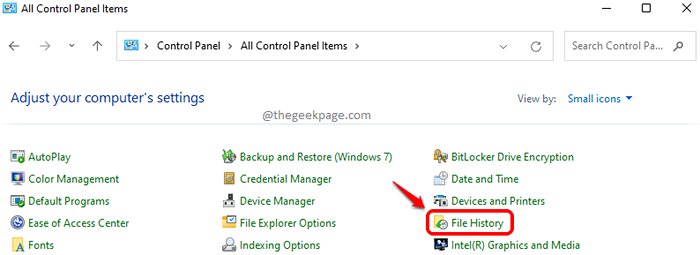
Étape 4: Dans le volet gauche de la fenêtre, cliquez sur le Restaurer des fichiers personnels lien.
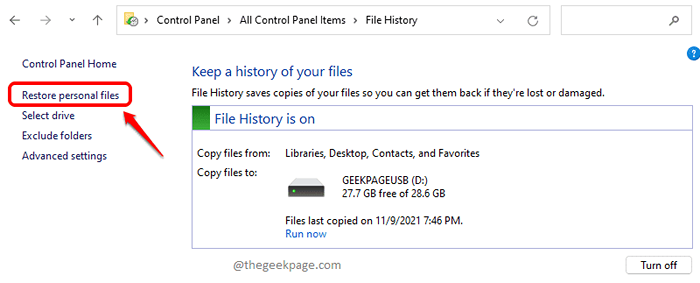
Étape 5: De la fenêtre de restauration, Cliquez sur le dossier ou le fichier que vous souhaitez restaurer puis cliquez sur le Restaurer bouton en bas.
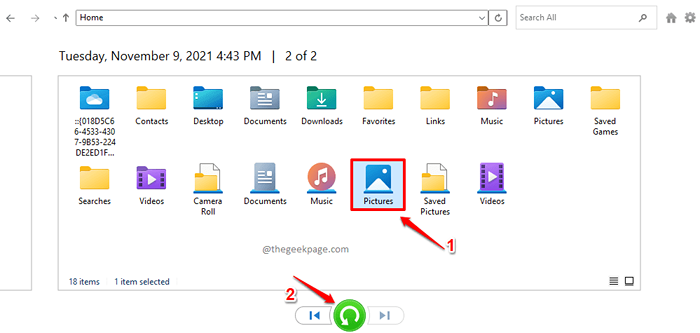
C'est ça. Le fichier ou le dossier sélectionné serait désormais restauré à son emplacement d'origine.
Note: Si vous souhaitez entrer dans un dossier, vous pouvez double cliquer dessus. Une fois à l'intérieur, retourner, clique sur le en haut flèche en haut de la fenêtre.
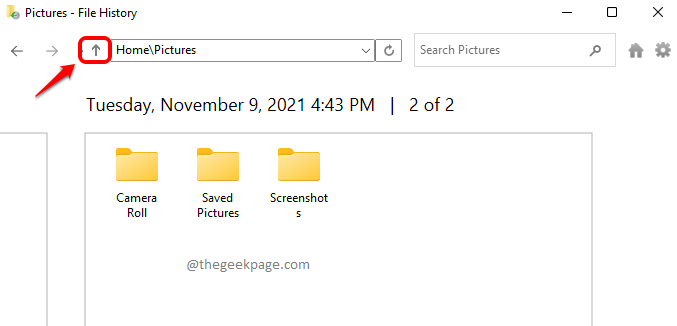
Étape 6: Par défaut, les fichiers seraient sauvegardés vers leurs emplacements d'origine. Cependant, si vous souhaitez restaurer le fichier à un emplacement particulier, alors Cliquez sur sur le fichier / dossier pour le sélectionner, puis cliquez sur le Paramètres icône dans le coin supérieur droit de la fenêtre d'historique des fichiers, puis cliquez sur le Restaurer option.
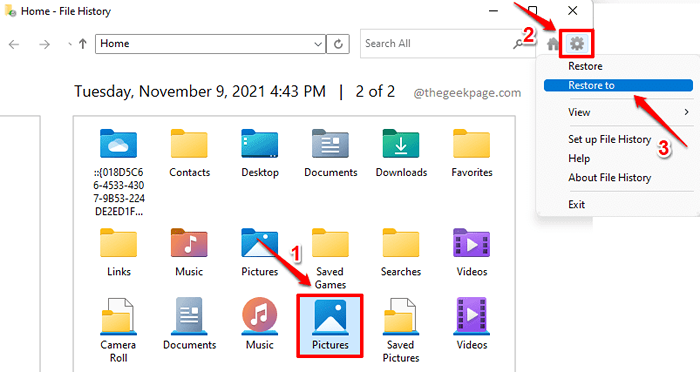
Étape 8: Du Restaurer fenêtre qui lance le prochain, choisir le emplacement où vous souhaitez que le fichier ou le dossier sélectionné soit restauré à.
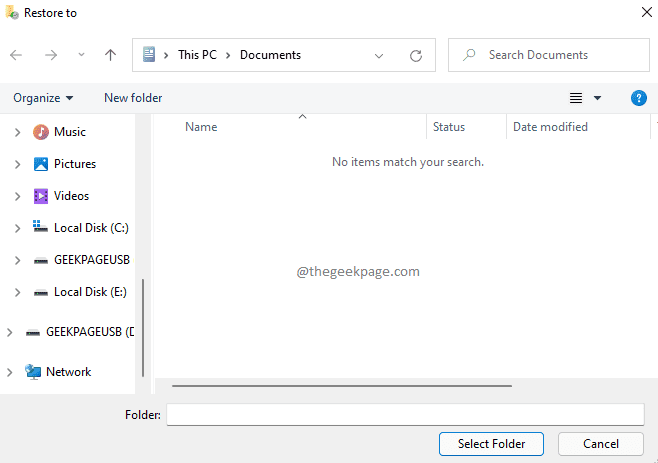
J'espère que vous avez trouvé l'article utile.
- « Corrigez l'incapacité de cliquer sur la barre des tâches dans Windows 11
- Correction de Windows Server n'acceptant pas une nouvelle clé de produit dans Windows 11/10 »

