Comment changer les filtres de couleur dans Windows 11
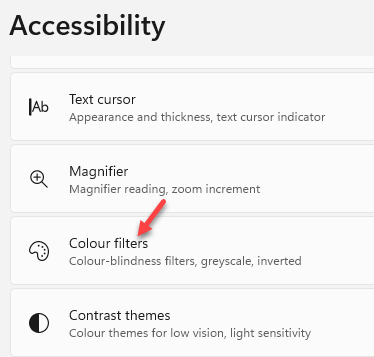
- 2792
- 894
- Romain Martinez
Windows 11 est livré avec une fonction intégrée qui peut vous aider à modifier le filtre de couleur sur votre écran Windows, afin que vous puissiez tout voir clairement. Parfois, malgré l'ajustement de la luminosité ou l'activation de la veilleuse, vous ne voyez peut-être pas les choses clairement à l'écran. Dans de tels cas, vous pouvez utiliser la fonction de filtres de couleur dans Windows 11 et effectuer certaines modifications, vous pouvez facilement différencier les couleurs.
Apporter des modifications aux filtres de couleur modifiera les palettes de couleurs de votre écran Windows qui réglent le contraste pour rendre les choses clairement visibles pour vous. Alors que Windows 11 est venu avec un nouvel ensemble de fonctionnalités et de paramètres, certains paramètres sont entrés profondément dans les paramètres. Pour cela, vous aurez peut-être besoin de conseils et ce message vous aidera exactement à cela. Faisons comment changer les filtres de couleur dans Windows 11 pour voir clairement.
Comment utiliser les filtres de couleur dans Windows 11
Activer la fonction de filtres de couleur dans Windows 11 ou apporter des modifications à lui aider à ajuster le contraste et à différencier les couleurs des attributs d'écran. Par exemple, vous pouvez modifier la palette de couleurs pour pouvoir différencier les couleurs du texte, des images et même des objets différents. Cela vous aidera à voir tout cela plus clairement. Voyons comment utiliser les filtres de couleur dans Windows 11:
Étape 1: appuie sur le Gagner + je touches ensemble sur votre clavier pour lancer le Paramètres appliquer.
Étape 2: Dans le Paramètres fenêtre, cliquez sur Accessibilité sur le côté gauche du volet.
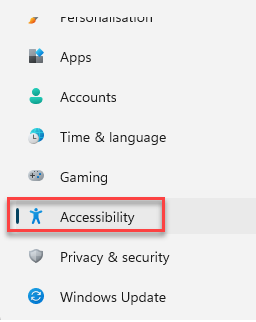
Étape 3: Maintenant, naviguez vers le côté droit, faites défiler vers le bas et sélectionnez Filtres de couleur.
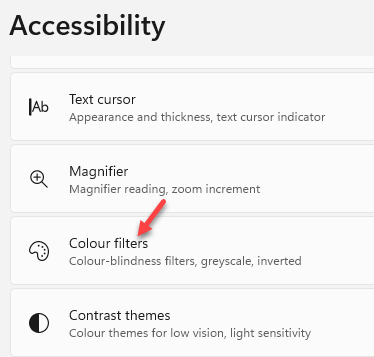
Étape 4: Dans l'écran suivant, allez sur le côté droit, faites défiler vers le bas et allumez le Filtres de couleur option.
Déplacez simplement l'interrupteur à bascule vers le côté droit pour l'allumer.
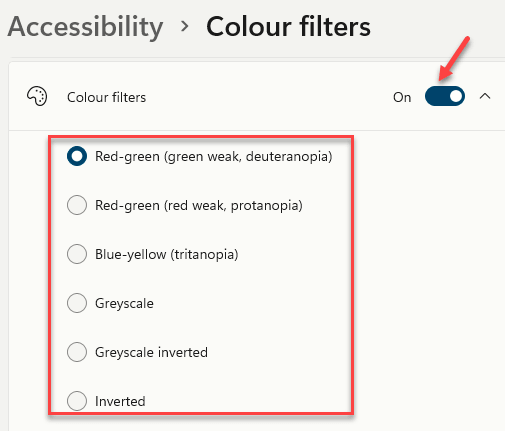
Choisissez parmi la liste des filtres prédéfinis en fonction de la façon dont vous voulez qu'il apparaisse:
- Green rouge (Green Faible, Deuteranopia)
- Rouge-vert (faible faible, protanopie)
- Jaune bleu (Tritanopia)
- Niveaux de gris
- Échelle de gris inversée
- Inversé
Vous pouvez essayer chaque filtre pour vérifier à quoi il ressemble avant de finaliser un.
Alternativement, vous pouvez également utiliser les touches de raccourci Win + ctrl + c Pour activer ou désactiver les filtres de couleur sur votre PC Windows 11.
- « Comment corriger les nombres noirci dans le titre du document MS Word
- Correction de l'erreur de mise à jour Windows 0x800f0982 sur Windows 11 et 10 »

