Fix Word ne peut pas terminer la sauvegarde en raison d'une erreur d'autorisation de fichier [résolu]
![Fix Word ne peut pas terminer la sauvegarde en raison d'une erreur d'autorisation de fichier [résolu]](https://ilinuxgeek.com/storage/img/images_1/fix-word-cannot-complete-the-save-due-to-a-file-permission-error-[solved].png)
- 4015
- 842
- Emilie Colin
De nombreux utilisateurs de Windows ont signalé des problèmes tout en tentant d'enregistrer un document Word après l'avoir modifié. Les utilisateurs n'ont pas pu enregistrer le document Word et il a affiché un message d'erreur qui indiquait: «Word ne peut pas terminer l'enregistrement en raison d'une erreur d'autorisation de fichier suivie du chemin du fichier Word sur le système".
Les utilisateurs n'étaient pas satisfaits car ils ne savaient pas quoi faire ni comment se déplacer à partir de là. Nous avons fait beaucoup d'enquête et avons trouvé quelques points sur ce qui a créé ce problème.
- Nom Conflit du fichier Word.
- Compléments non pris en charge
- Registre des mots corrompus
- Enregistrer le fichier Word dans un format différent non pris en charge
En gardant à l'esprit tous les problèmes soulevés dans cet article, nous avons préparé quelques solutions qui aideront sans aucun doute les utilisateurs à enregistrer correctement le fichier Word. Si vous avez rencontré un tel problème, veuillez lire ce post pour en savoir plus.
Table des matières
- Correction 1 - Utilisez un nom de fichier Word différent ou un format différent
- Correction 2 - Réparation du fichier Word corrompu à l'aide de l'option Open et de réparation
- Correction 3 - Éteignez le virus et la protection des menaces et l'accès aux dossiers contrôlés via Windows Security
- Correction 4 - Essayez d'ouvrir l'application Word en mode sans échec et désactivez les compléments
- Correction 5 - Gardez votre système Windows à jour
- Correction 6 - Redémarrez le service de recherche Windows via la fenêtre des services
Correction 1 - Utilisez un nom de fichier Word différent ou un format différent
En règle générale, ces types de problèmes surviennent sur le système lors de l'utilisation d'une application MS Office ou d'un éditeur de texte en raison d'un nom de fichier contradictoire ou d'une enregistrement dans un format non valide.
En conséquence, il est conseillé de vérifier le nom et le type de format de fichier, puis d'essayer un autre nom de fichier et de choisir le format de fichier pris en charge. Voyons comment le faire en utilisant les étapes simples ci-dessous.
Étape 1: Ouvrir le Fichier Word en double-cliquant dessus.
Étape 2: une fois qu'il s'ouvre, modifiez le fichier Word et accédez à Déposer sur le menu de la barre supérieure comme indiqué dans la capture d'écran ci-dessous.

Étape 3: Dans le menu des fichiers, sélectionnez Enregistrer sous Option de la liste du côté gauche comme indiqué ci-dessous.
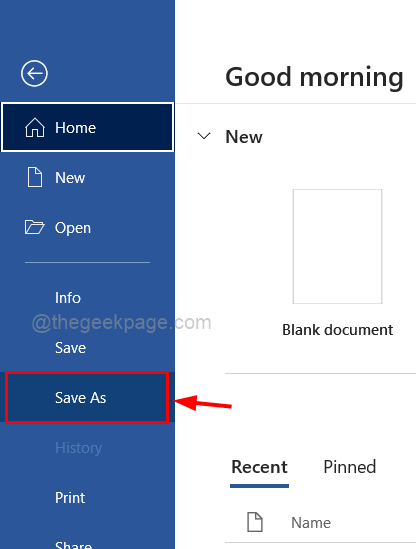
Étape 4: Sur le côté droit, cliquez Parcourir Pour ouvrir la fenêtre Enregistrer sous la fenêtre pour sélectionner l'emplacement, le nom de fichier et le format pour enregistrer le fichier Word.
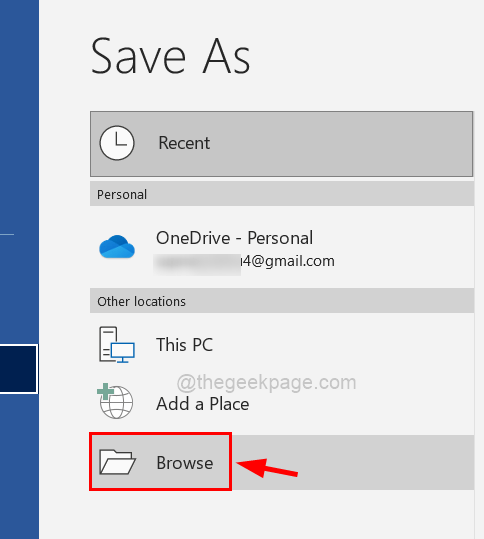
Étape 5: Une fois que la fenêtre Enregistrer en fonction de l'ouverture, donnez un nom de fichier approprié qui n'existe pas qui n'a pas été utilisé auparavant.
Étape 6: puis choisissez un valide et soutenu Sauvegarder comme type de la liste déroulante.
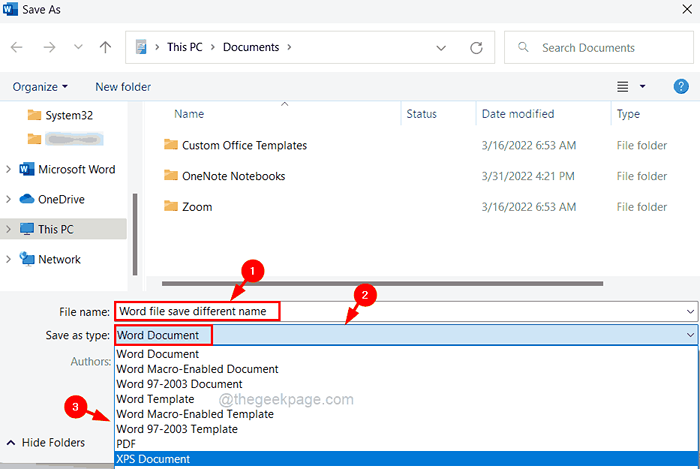
Étape 7: Enfin, cliquez Sauvegarder en bas de la fenêtre Save sous la forme ci-dessous.
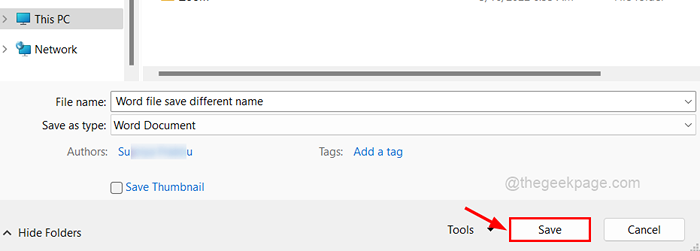
C'est ça. Cela devrait permettre à l'utilisateur d'enregistrer le fichier Word sans aucun problème.
Correction 2 - Réparation du fichier Word corrompu à l'aide de l'option Open et de réparation
Parfois, le problème est déclenché par un fichier Word corrompu que l'utilisateur était sur le point d'enregistrer. Ces fichiers endommagés causent généralement un ou plusieurs problèmes sur le système.
L'application de traitement de texte a un outil qui vous permet d'ouvrir et de restaurer les fichiers endommagés. Suivez les instructions ci-dessous pour apprendre à utiliser l'option Open et de réparation dans l'application Word.
Étape 1: Ouvrir un Mot application sur le système en appuyant sur le les fenêtres clé et tapage mot.
Étape 2: Choisissez le Mot App à partir des résultats de recherche comme indiqué ci-dessous.
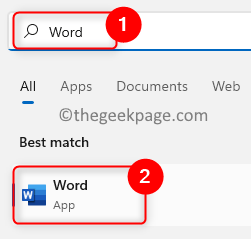
Étape 3: cliquez Document à blanc à partir des options affichées.
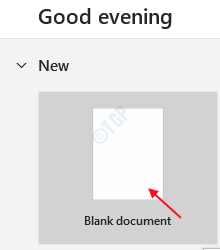
Étape 4: Une fois que l'application Word s'ouvre, appuyez sur Déposer sur la barre de menu supérieure comme indiqué ci-dessous.

Étape 5: Ensuite, cliquez Ouvrir Option du panneau de menu de gauche et sur le côté droit, appuyez sur Parcourir Pour ouvrir la fenêtre.
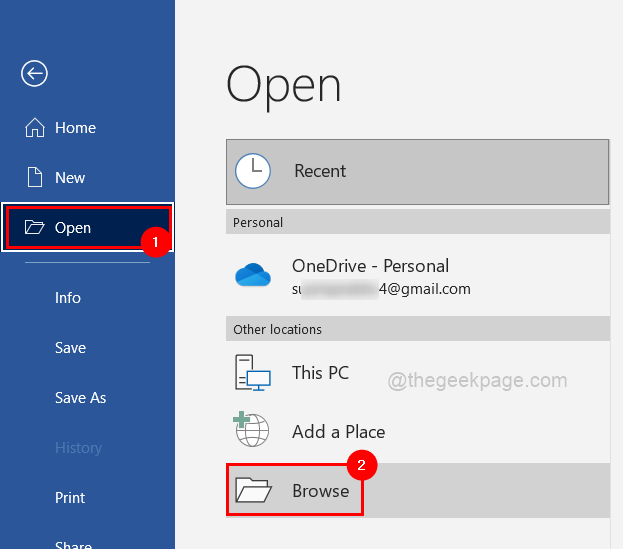
Étape 6: Présentez-vous au fichier corrompu et cliquez dessus pour le sélectionner.
Étape 7: Après avoir sélectionné le fichier, cliquez sur vers le bas flèche bouton à côté de l'ouverture du bouton pour voir toutes les options.
Étape 8: cliquez Ouvrir et réparer Option de la liste déroulante comme indiqué ci-dessous.
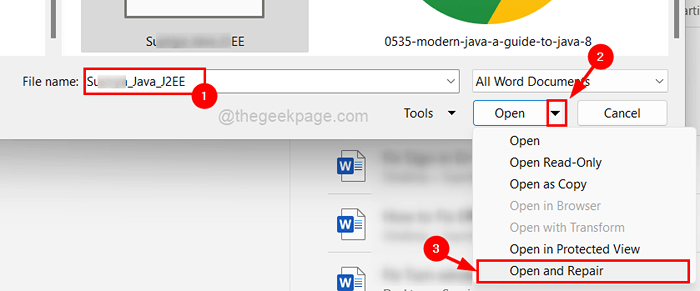
Étape 9: Dès que vous cliquez sur ouvrir et réparer, il ouvrira le fichier corrompu après l'avoir réparé.
J'espère que cela a résolu votre problème.
Correction 3 - Éteignez le virus et la protection des menaces et l'accès aux dossiers contrôlés via Windows Security
Windows Security est une technologie de sécurité intégrée fournie par Microsoft pour protéger le système contre les attaques de logiciels malveillants. Cette protection provoque fréquemment ces types de problèmes s'il détecte un danger pour tout fichier ou logiciel obtenu à partir d'Internet.
En conséquence, il est préférable d'arrêter temporairement l'option de virus et de protection contre les menaces dans le logiciel Windows Security, comme démontré par les étapes faciles ci-dessous.
Étape 1: Ouvrez le Sécurité Windows application en appuyant sur le les fenêtres clé et tapage Sécurité Windows.
Étape 2: Ensuite, choisissez le Sécurité Windows App à partir des résultats comme indiqué ci-dessous.
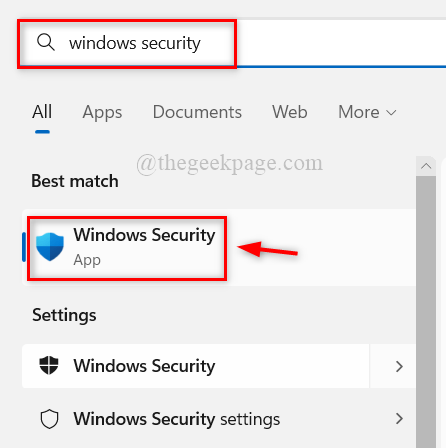
Étape 3: Une fois l'ouverture, sélectionnez le Virus et protection des menaces Option du panneau de gauche.
Étape 4: Ensuite, cliquez sur le Gérer les paramètres sous les paramètres de protection des virus et des menaces comme indiqué ci-dessous.
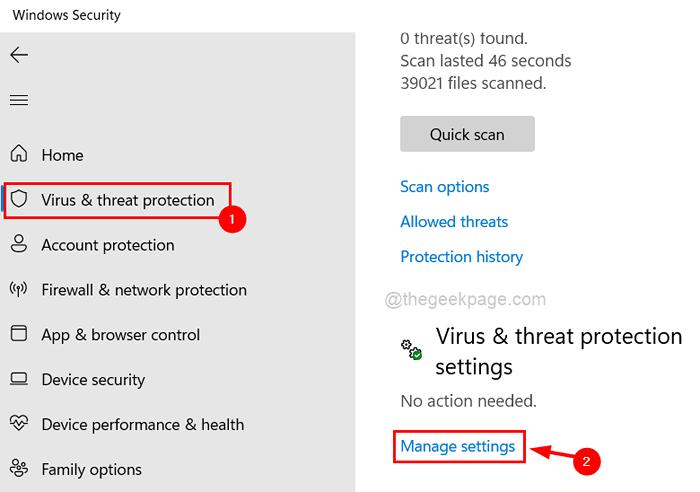
Étape 5: cliquez sur le commutateur à bascule de Protection en temps réel Pour le tourner Désactivé comme indiqué ci-dessous.
NOTE: Acceptez l'invite UAC pour continuer en cliquant Oui.
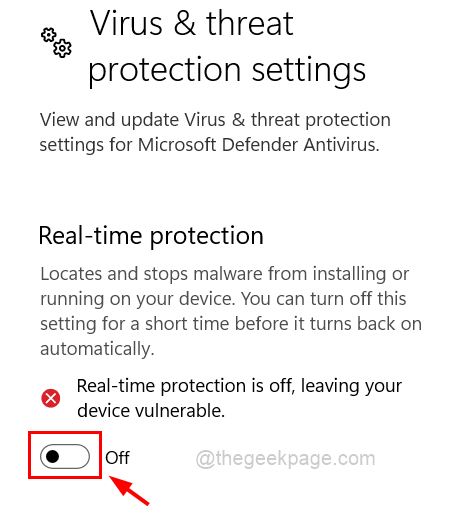
Étape 6: Après cela, faites défiler la page et sélectionnez Gérer l'accès aux dossiers contrôlés Accès au dossier contrôlé ci-dessous.
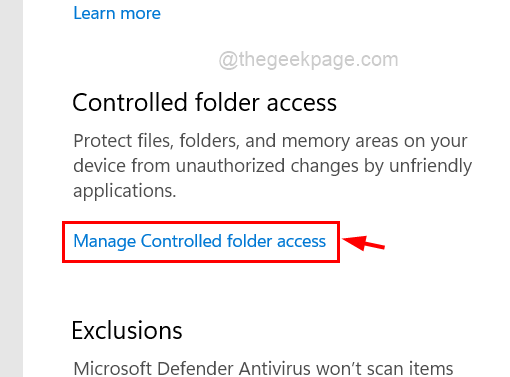
Étape 7: cliquez sur son interrupteur à bascule Pour le tourner Désactivé le Accès à dossier contrôlé.
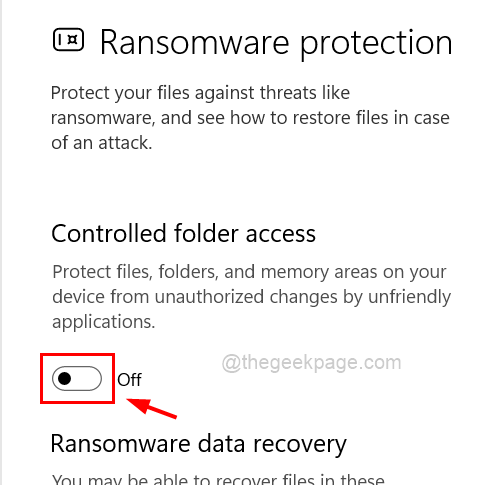
Étape 8: Une fois terminé, fermez l'application Windows Security.
Étape 9: Éteignez également tout logiciel antivirus tiers qui a été installé sur votre système.
Correction 4 - Essayez d'ouvrir l'application Word en mode sans échec et désactivez les compléments
L'exécution d'applications sur un système qui a été lancé en mode sans échec est plus efficace en termes de l'utilisation sans problème.
En conséquence, nous exhortons que nos clients lancent l'application Word en mode sans échec et désactivent tous les modules complémentaires qui ont été téléchargés et installés à partir de sources tierces.
Voyons comment cela peut être accompli en utilisant les techniques énumérées ci-dessous.
Étape 1: Ouvrez le Courir boîte de commande en appuyant sur le les fenêtres et R Clés ensemble.
Étape 2: Type Witword / Safe dans la zone de texte de Courir boîte et appuyer Entrer clé pour ouvrir le application de mots dans mode sûr.
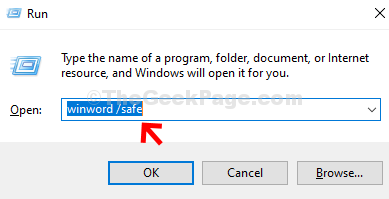
Étape 3: Après l'ouverture de l'application Word, cliquez sur Déposer sur la barre de menu supérieure comme indiqué ci-dessous.

Étape 4: Sélectionner Ouvrir Option du panneau de gauche puis cliquez sur Parcourir Pour sélectionner le fichier pour l'ouvrir.
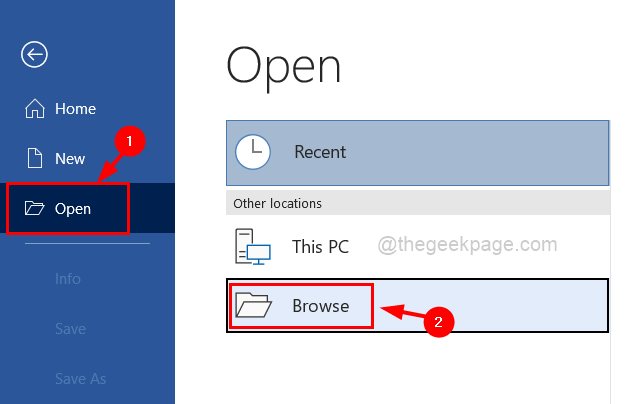
Étape 5: Une fois la modification terminée, essayez d'enregistrer le fichier sans aucun problème.
Étape 6: Entre-temps aussi, allez à Déposer > Options.
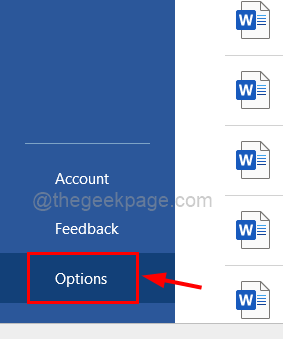
Étape 7: Dans la fenêtre des options, cliquez Compléments Option sur le côté gauche et sélectionnez Comtés de com à partir de la liste déroulante et cliquez Aller.
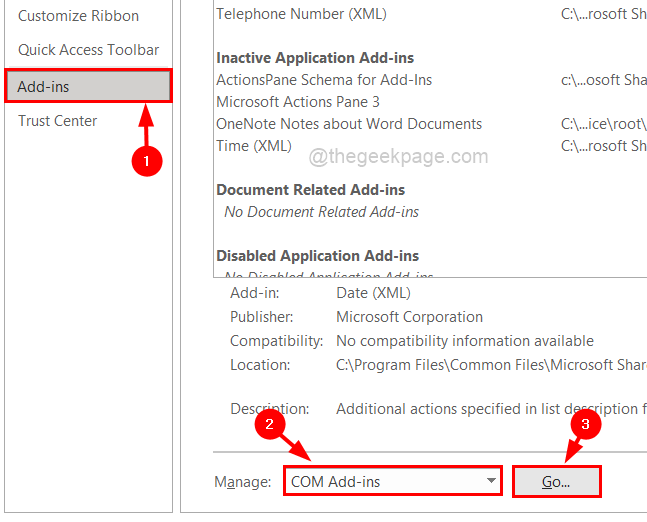
Étape 8: Dans la fenêtre des compléments COM, il y aura tous les modules complémentaires répertoriés disponibles.
Étape 9: s'il vous plaît décocher tous et cliquez D'ACCORD.
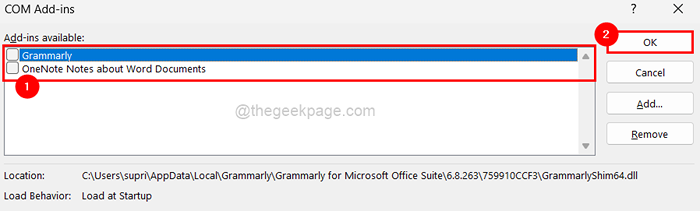
Correction 5 - Gardez votre système Windows à jour
Étant donné que Microsoft publie régulièrement des mises à jour pour maintenir le système à jour avec des logiciels plus mis à niveau pour les conducteurs et autres composants, il est essentiel de garder le système à jour à tout moment.
Voyons comment le faire avec des étapes brièvement expliquées ci-dessous.
Étape 1: Appuyez sur le Windows et X touches ensemble sur le clavier pour afficher le menu contextuel de Commencer bouton puis appuyez sur n clé pour ouvrir Paramètres appliquer.
Étape 2: cliquez sur le Windows Update Option dans le menu du côté gauche de l'application Paramètres.
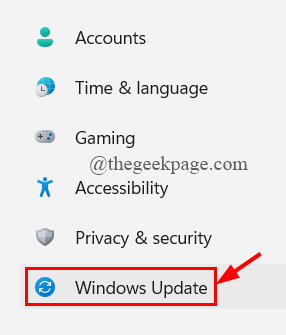
Étape 3: Ensuite, appuyez sur Vérifier la mise à jours dans le coin droit de la page de mise à jour Windows.
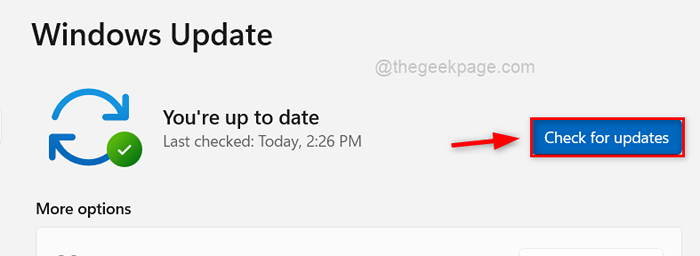
Étape 4: S'il y a des mises à jour disponibles, veuillez les télécharger et les installer tous.
Étape 5: Redémarrez le système une fois pour faire en sorte que ces modifications prennent effet.
Correction 6 - Redémarrez le service de recherche Windows via la fenêtre des services
Le service de recherche Windows est en charge de la mise en cache des propriétés, de l'indexation du contenu, etc. Donc, si ce service est interrompu ou quelque chose ne va pas, ce genre de problème se pose.
Ainsi, comme mentionné ci-dessous, redémarrons le service de recherche Windows via la fenêtre des services.
Étape 1: Appuyez sur le Windows + R clés ensemble pour ouvrir le Courir boîte de commande.
Étape 2: Type prestations de service.MSC dans le courir boîte et appuyer Entrer clé.
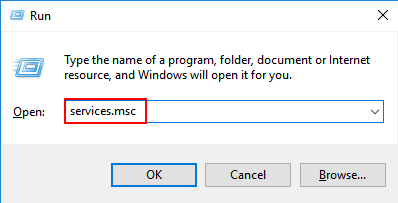
Étape 3: Cela ouvrira la fenêtre des services.
Étape 4: Ensuite, recherchez WRecherche des indows service et clic-droit dessus.
Étape 5: cliquez Redémarrage dans le menu contextuel et attendez qu'il le redémarre.
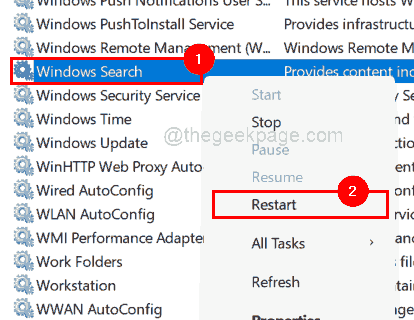
Étape 6: Une fois terminé, fermez la fenêtre des services.
- « Comment installer Netflix sur la série Xbox Series X et Xbox Série S
- Comment modifier les programmes par défaut dans Windows 11 »

