Comment modifier les programmes par défaut dans Windows 11
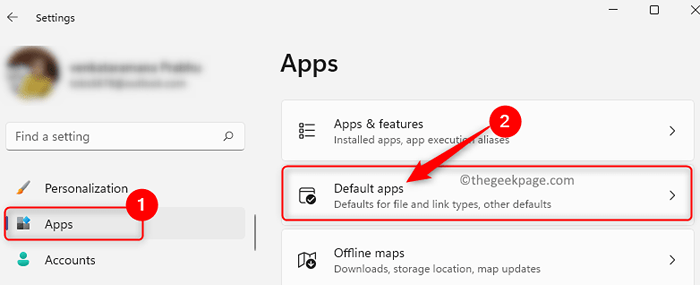
- 2198
- 531
- Romain Martinez
Microsoft Windows fournit un nombre varié d'applications pour les différentes exigences des utilisateurs. Mais, certains utilisateurs préfèrent utiliser un substitut à l'application Microsoft en raison de leur familiarité et de leur facilité d'utilisation fournies par l'autre application. De nombreux utilisateurs préfèrent faire de ces alternatives les applications par défaut dans leurs systèmes. Cela signifie que vous modifiez les paramètres afin que votre application préférée devienne la valeur par défaut. Une fois qu'il est fait, la valeur par défaut s'ouvrira automatiquement dans cette application et réduisez votre travail d'avoir à ouvrir chaque fichier manuellement dans l'application.
De nombreux utilisateurs ont soulevé un problème dans lesquels ils ne sont pas en mesure de modifier les applications par défaut sur leur PC Windows 11. Parfois, les utilisateurs ont vu que ce paramètre continue de réinitialiser ou que leur application requise n'est pas vue dans la liste des applications. Si vous êtes confronté à ce problème avec des applications par défaut sur votre ordinateur, alors lisez cet article pour obtenir plus d'informations. Dans cet article, nous avons organisé certaines façons dont vous pouvez essayer de résoudre ce problème de programmes par défaut incapable. Il est toujours recommandé d'essayer un redémarrage du système avant de vérifier d'autres correctifs. Effectuez un redémarrage du système, puis avancez avec les correctifs mentionnés ci-dessous.
Table des matières
- Correction 1 - Essayez les méthodes pour modifier les applications par défaut
- Correction 2 - Réinitialiser avec les paramètres par défaut
- Correction 3 - Désinstaller l'application
- Correction 4 - Sélectionnez une autre application
- Correction 5 - Vérifiez les paramètres par défaut dans l'application
- Correction 6 - Vérifiez tous les programmes récemment installés
- Correction 7 - passer du compte local vers le compte Microsoft
- Correction 8 - Supprimer le compte Microsoft et ajouter à nouveau
- Correction 9 - Vérifiez la mise à jour de Windows
Correction 1 - Essayez les méthodes pour modifier les applications par défaut
1. Modifier les valeurs par défaut en fonction de l'application
1. Ouvrir le Paramètres Windows page en appuyant sur le Windows et moi combinaison clé.
2. Dans le Paramètres fenêtre, sélectionnez le applications Onglet dans le panneau de gauche.
En vous déplaçant vers le panneau de droite, cliquez sur Applications par défaut Pour ouvrir le Applications par défaut page.
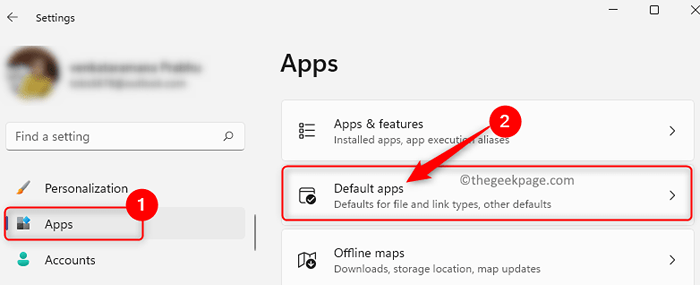
Cette page répertorie toutes les applications sur votre PC et vous permet de définir des défauts pour eux.
3. Dans notre cas, nous voulons définir Firefox comme notre application de navigateur par défaut.
Pour cela, dans la zone de recherche ci-dessous Définir les défauts des applications, tapez le Nom du programme (dans notre cas Firefox) que vous aimeriez faire la valeur par défaut.
Clique sur le nom de l'application Dans la liste de résultats de recherche ci-dessous.
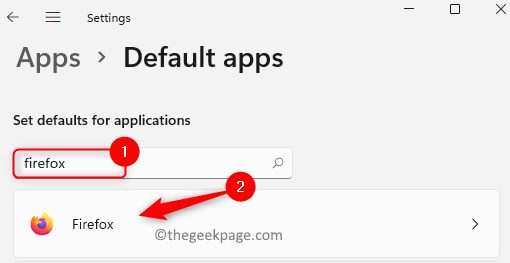
4. Cela ouvre le Paramètres d'applications par défaut Applications page. Sur cette page, vous verrez un certain nombre d'extensions de fichiers qui peuvent être associées à cette application particulière.
Ici, cliquez sur le Définir par defaut bouton en haut pour faire de cette application votre application par défaut.
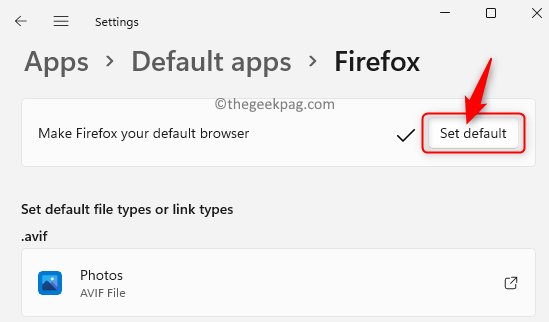
Dans notre cas, cliquer sur ce bouton fera de Firefox le navigateur par défaut pour tous les types de fichiers répertoriés sur cette page.
5. Fermez la fenêtre des paramètres une fois qu'une vérification apparaît à côté du bouton.
Si tu Ne voyez pas le bouton Définir par défaut, Cela signifie que vous n'avez pas la dernière mise à jour installée sur votre PC. Vous pouvez soit mettre à jour votre PC ou effectuer les étapes mentionnées ci-dessous en cliquant sur chaque type de fichier et en choisissant l'application de votre intérêt.
1. Une fois que vous êtes sur le Applications par défaut Page pour l'application de votre choix (Firefox dans notre cas), cliquez sur la case ci-dessous .htm (ou toute extension de fichier) Type de fichier.
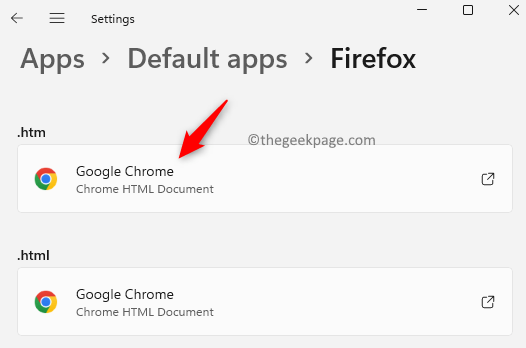
Cela ouvre une fenêtre en demandant comment vous souhaitez ouvrir les fichiers de ce type.
Ici, Choisissez l'application de votre choix de la liste.
Ensuite, cliquez sur D'ACCORD.
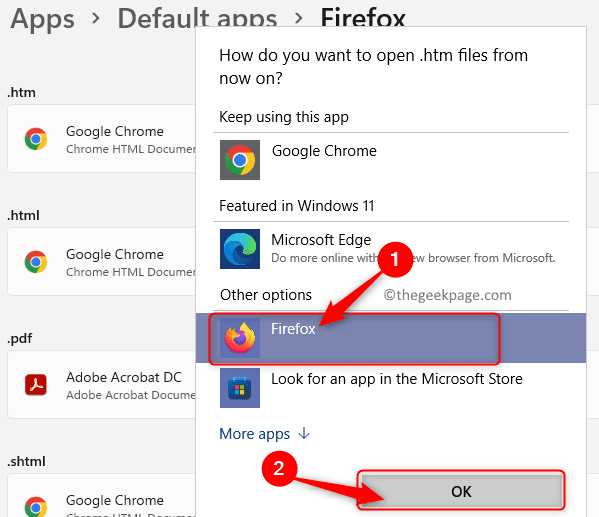
2. Une fois ce changement effectué, Répétez l'étape ci-dessus 1 Pour tous les Autres extensions de fichiers dans la liste.
Cliquez sur chaque entrée d'extension de fichier, puis associez-la à l'application de votre choix.
Une fois cela terminé, toutes les extensions de fichier seront associées à l'application par défaut.
2. Modifier en fonction du type de fichier et du type de lien
UN. Basé sur le type de fichier
1. Frapper le les fenêtres clé et type applications par défaut Dans la barre de recherche Windows.
Ici, cliquez sur le Applications par défaut Dans le résultat de la recherche.
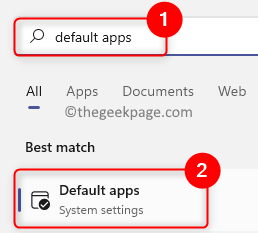
2. Sur le Applications par défaut page, faites défiler vers le bas et cliquez sur Choisissez les défauts par type de fichier.
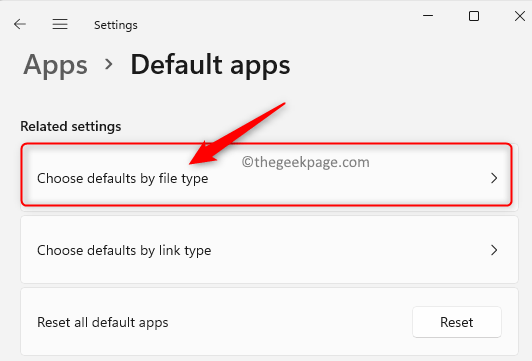
Cela ouvre une page avec une liste de toutes les extensions de fichiers et l'application associée pour l'ouvrir.
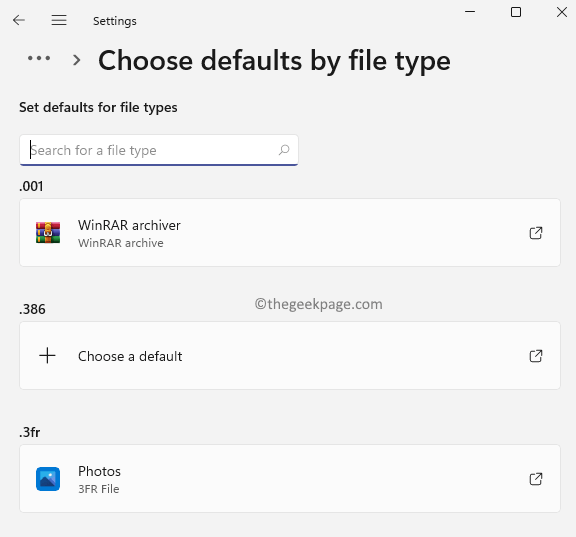
3. Dans la zone de texte ci-dessous Définir les valeurs par défaut pour les types de fichiers, tapez le extension de fichier de votre choix comme .SMS, .mp3, .pdf, .PNG et ainsi de suite.
4. En tapant la touche de recherche, il affiche une entrée sous cette zone de texte. Vous verrez le type de fichier et l'application par défaut pour cela.
Cliquez sur ce résultat.
Dans la fenêtre qui apparaît, Choisissez l'application que vous souhaitez effectuer la valeur par défaut de ce type de fichier.
Cliquer sur D'ACCORD.
Par exemple, si vous avez changé le .fichiers txt s'ouvrir avec Wordpad Et vous souhaitez réintégrer la valeur par défaut Bloc-notes. Ensuite, tapez .txt dans la barre de recherche, cliquez sur le résultat affiché et choisissez le bloc-notes dans la liste des applications.
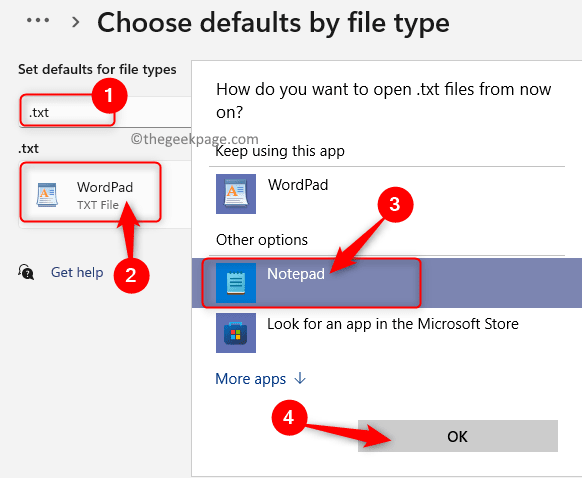
B. Basé sur le type de lien
1. Ouvrir le Applications par défaut se présenter Paramètres comme mentionné ci-dessus.
2. Ici, faites défiler vers le bas et cliquez sur Choisissez les défauts par type de lien.
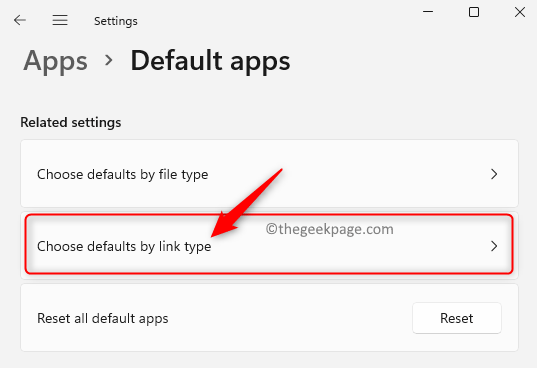
Sur cette page, vous verrez les différents types de liens ou protcols et leurs applications par défaut associées.
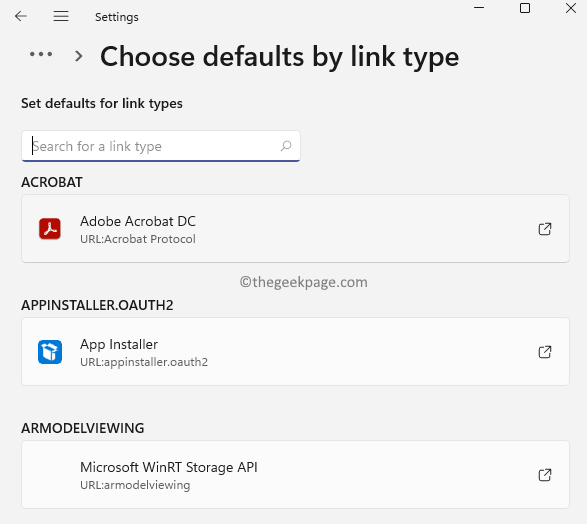
3. Tapez le type de liaison Dans la zone de texte ci-dessous Définir les valeurs par défaut pour les types de liens sinon vous pouvez faire défiler et rechercher le type de lien spécifique.
Lors de la recherche de votre type de lien requis, cliquez sur la case qui affiche l'application par défaut pour ce type de lien.
4. Cela ouvre une fenêtre avec la liste des applications à partir desquelles vous pouvez en choisir une pour être définie par défaut.
Ici, Sélectionnez une application de votre choix de la liste.
Cliquer sur D'ACCORD.
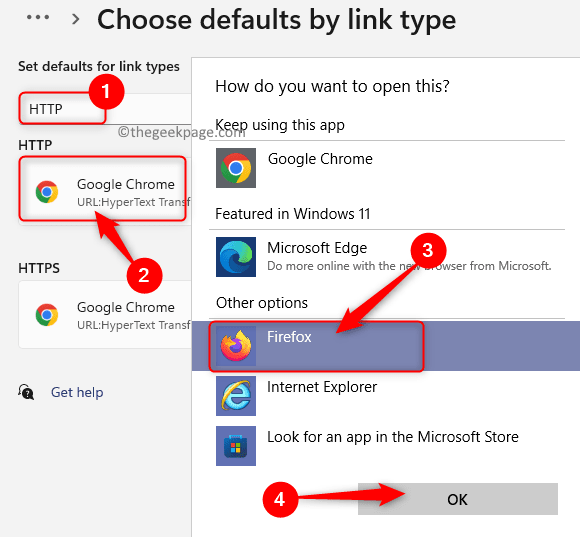
C. Modifier en fonction du type de fichier ou du type de lien
Si vous connaissez le type de fichier ou le type de lien, vous pouvez effectuer directement une recherche à partir de la page d'applications par défaut et effectuer la modification.
1. Aller au Applications par défaut Page comme mentionné ci-dessus.
2. Sur le Applications par défaut Page, vous verrez Définir une valeur par défaut pour un type de fichier ou un type de lien.
Ici, vous pouvez définir des applications par défaut en fonction de la Extensions de fichiers ou sélectionnez les applications par défaut pour le différents protocoles ou types de liens comme http, https, etc.
3. Pour rechercher un type de fichier, placez votre curseur dans la zone de texte ci-dessous Définir une valeur par défaut pour un type de fichier ou un type de lien.
Ici, appuyez sur le . (période) clé suivie de l'extension de fichier comme .SMS, .docx, .MP4 et ainsi de suite.
4. Une fois que vous avez tapé le mot-clé de recherche, un Une nouvelle entrée est affichée sous la zone de recherche.
Il vous montre le Type de fichier et l'application par défaut actuelle Pour ce type de fichier.
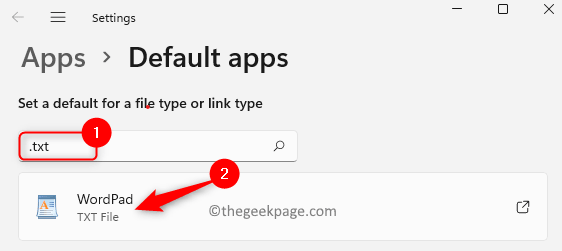
5. Cliquez sur le résultat affiché.
Vous verrez une fenêtre qui affiche une liste d'applications sur votre système à partir de laquelle vous pouvez choisir un défaut.
Sélectionnez un programme dans la liste que vous voudriez faire la valeur par défaut. Cliquer sur D'ACCORD.
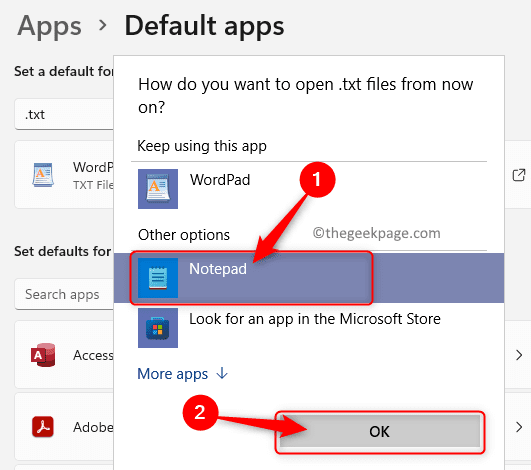
6. Vous pouvez suivre similaire Étapes 3 - 5 Pour les types de liens comme HTTP, HTTPS, MAILTO, FTP, etc.
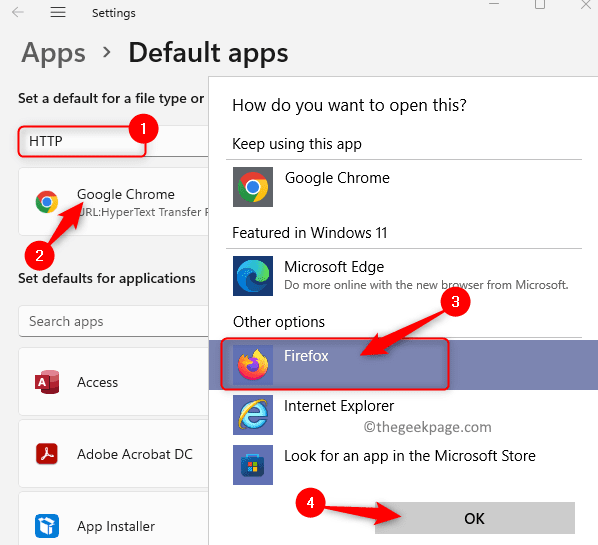
3. Changer d'ouvrir avec
Pour l'application que vous souhaitez effectuer la valeur par défaut, vous devriez avoir ce type de fichier particulier sur votre système. Par exemple, si vous voulez PNG Fichiers à toujours ouvrir Gimp plutôt que d'ouvrir dans le Photos appliquer. Pour faire ce changement, vous devez trouver le fichier png. Vous pouvez travailler avec n'importe quel type de fichier de votre choix PDF, DOCX, PPTX, etc.
1. Trouvez le Fichier png sur votre système.
Clic-droit sur ce fichier et accéder à l'option Ouvrir avec.
2. En atteignant cette option, il ouvre un sous-menu avec un certain nombre d'applications que vous pouvez choisir parmi.
Dans ce sous-menu, sélectionnez Choisissez une autre application Même si vous voyez l'application de votre intérêt pour la liste.
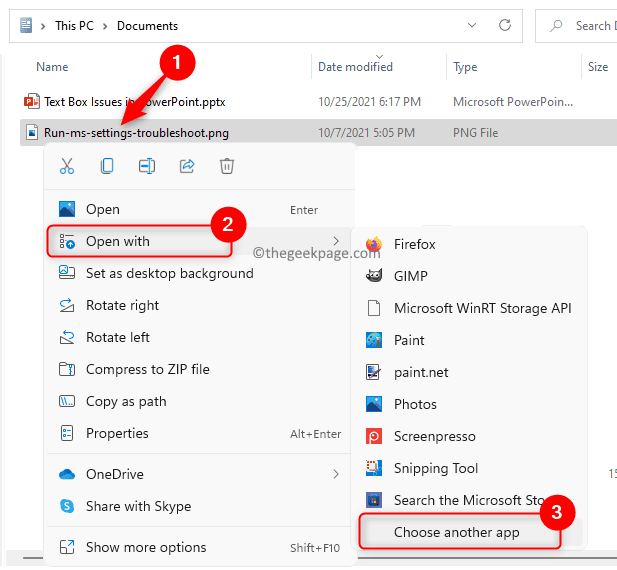
3. Dans la fenêtre demandant Comment souhaitez-vous ouvrir ce fichier, Sélectionnez l'application dans la liste que vous souhaitez effectuer la valeur par défaut de ce type de fichier.
Dans notre cas, nous choisirons GIMP comme application par défaut Pour ouvrir les fichiers du type PNG.
4. Ensuite, faites un vérifier Dans la boîte étiquetée Utilisez toujours cette application pour ouvrir .Fichiers PNG.
Ensuite, cliquez sur D'ACCORD Pour confirmer et enregistrer les modifications.
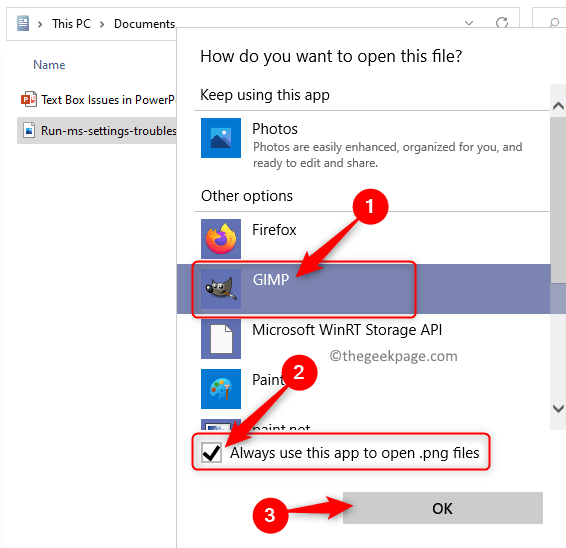
5. Si vous n'êtes pas en mesure de trouver l'application requise dans cette liste, cliquez sur le lien Plus d'applications.
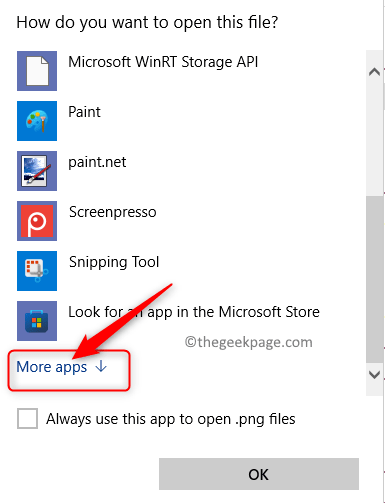
Maintenant, même après avoir cliqué sur Plus d'applications Si votre application n'est pas affichée, faites défiler la liste complète des applications ici.
Cliquer sur Recherchez une autre application sur votre PC puis faire une recherche manuelle de cette application dans votre système.
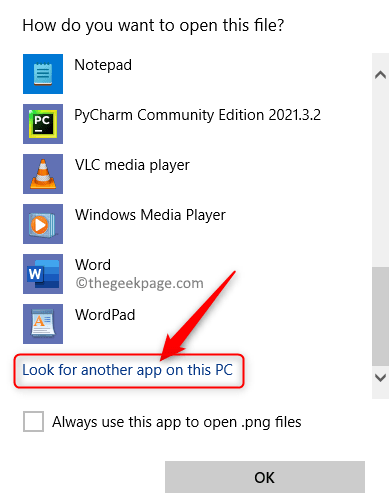
4. Changement des propriétés
À l'aide des propriétés d'un fichier, vous pouvez modifier l'application par défaut pour un type de fichier particulier.
1. Clic-droit sur le fichier pour lequel le changement doit être effectué.
Ici, choisissez Propriétés à partir du menu contextuel qui s'ouvre.
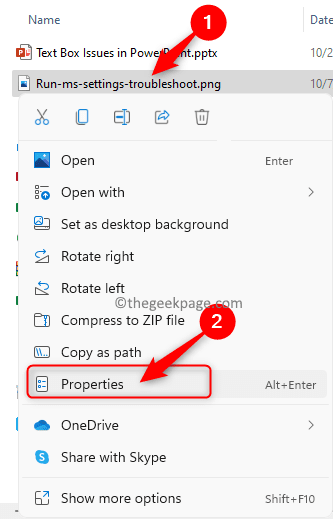
2. Une fois la Propriétés La fenêtre est ouverte, allez au Général languette.
Ensuite, cliquez sur le Changement… bouton qui est associé à Ouvrir avec.
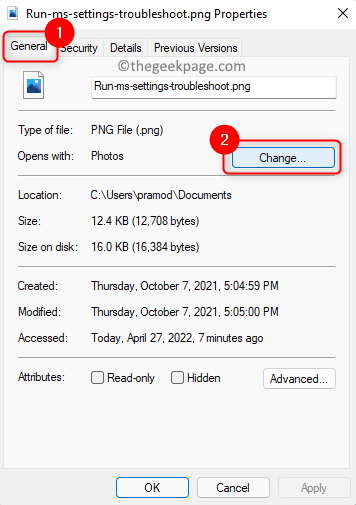
3. Dans la fenêtre qui s'ouvre sur une liste d'applications, Sélectionnez l'application que vous voulez comme par défaut pour ce type de fichier.
Cliquer sur D'ACCORD confirmer.
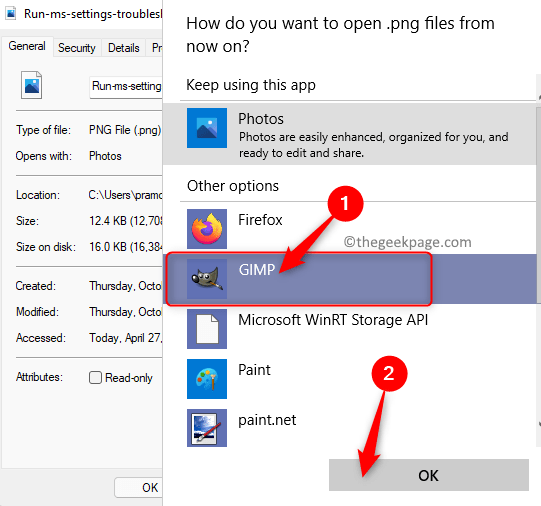
4. De retour dans le Propriétés fenêtre, cliquez sur Appliquer puis sur D'ACCORD Pour enregistrer les modifications apportées à ce type de fichier.
Correction 2 - Réinitialiser avec les paramètres par défaut
1. Appuyez simplement sur et tenez le Windows et R Clés ensemble pour ouvrir Courir.
2. Taper MS-Settings: DefaultApps et frapper Entrer Pour ouvrir le Applications par défaut sur le Paramètres d'applications page.
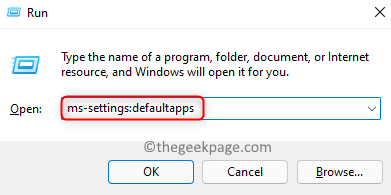
3. Dans le Applications par défaut fenêtre, faites défiler vers le bas jusqu'à ce que vous voyiez la section Réinitialisez toutes les applications par défaut.
Ici, cliquez sur le Réinitialiser bouton à l'extrémité droite.
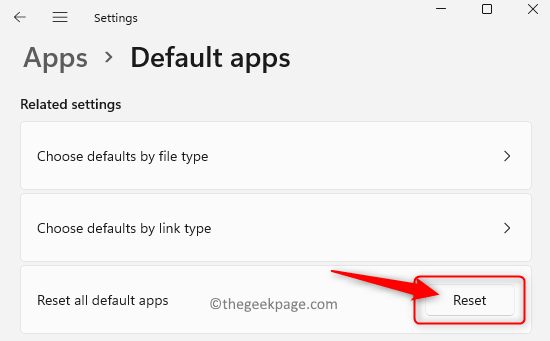
En cliquant sur ceci, toutes les applications par défaut seront reconnues en applications Microsoft.
4. Redémarrage ton ordinateur.
5. Après le démarrage, apportez les modifications requises aux applications par défaut et vérifiez si vous pouvez sélectionner les applications de votre intérêt.
Correction 3 - Désinstaller l'application
Parfois, les utilisateurs ont indiqué qu'ils ne sont pas en mesure de localiser l'application de leur intérêt sur le PC ou qu'une application particulière n'est pas définie par défaut après avoir suivi les étapes ci-dessus. Dans ce cas, vous devez désinstaller l'application.
1. Presse Windows + R ouvrir Courir.
Taper MS-Settings: AppsFeatures et frapper Entrer Pour ouvrir le Applications et fonctionnalités page.
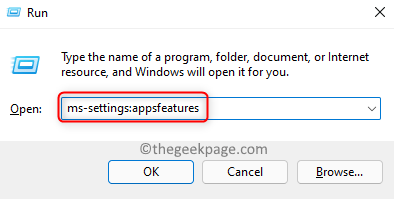
2. Ici, localiser l'application Dans la liste des applications installées sur votre système.
Clique sur le Menu à trois points à l'extrémité droite de l'application pour ouvrir un sous-menu.
Ici, choisissez Désinstaller.
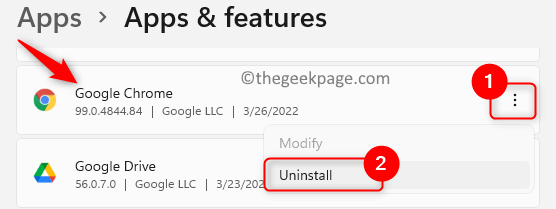
3. Dans la fenêtre contextuelle de confirmation, cliquez sur Désinstaller encore pour confirmer le processus.
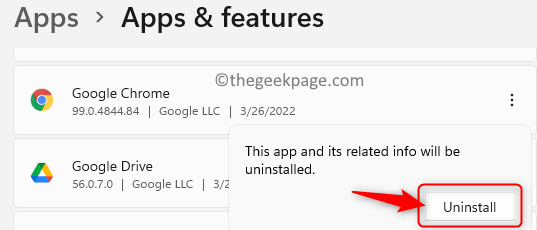
4. Redémarrer Votre PC après l'application est désinstallé.
5. Après startup, télécharger l'installateur de l'application et installer L'application à nouveau.
Vérifiez si vous pouvez définir l'application comme par défaut en essayant la méthode mentionnée ci-dessus.
Correction 4 - Sélectionnez une autre application
1. Lors de la définition d'un défaut, d'abord Sélectionnez une autre application par défaut plutôt que celui de votre choix.
2. Une fois celui-ci défini, redémarrage Votre PC.
3. Après startup, apporter la modification à l'application par défaut de votre choix.
Par exemple, si vous apportez le changement pour le navigateur vers Firefox au lieu de Google Chrome, choisissez d'abord un autre navigateur comme Edge, puis effectuez le changement à Firefox. De nombreux utilisateurs ont signalé que ce correctif les a aidés à résoudre le problème de la modification des applications par défaut.
Correction 5 - Vérifiez les paramètres par défaut dans l'application
Ouvrez l'application que vous essayez de faire par défaut et vérifiez si elle a ses propres paramètres pour le définir en tant que programme par défaut. Activez cette option si elle est disponible dans l'application elle-même.
Correction 6 - Vérifiez tous les programmes récemment installés
Avez-vous installé n'importe quel programme qui a un type de fichier similaire dont vous essayez de modifier l'application par défaut?
Vérifiez une telle application et désinstaller it de votre système suivant Étapes 1- 3 mentionné dans Correction 3 au-dessus de.
Sinon, vous pouvez voir s'il y a Tout paramètre dans l'application pour le désactiver d'être l'application par défaut.
Une fois que vous avez fait l'un des éléments ci-dessus, redémarrer Votre PC. Ensuite, vérifiez si le problème par rapport à la modification des applications par défaut est résolu.
Correction 7 - passer du compte local vers le compte Microsoft
Si vous utilisez un compte local, il y a des chances que de tels problèmes puissent survenir. Pour surmonter ce problème, effectuez les étapes ci-dessous pour passer à un compte Microsoft.
1. Utilisez le Windows et moi Clés à ouvrir Paramètres Windows.
Clique sur le Comptes onglet dans le volet gauche du Paramètres fenêtre qui s'ouvre.
2. Déplacez-vous vers le volet droit et sélectionnez la case avec le texte Vos informations Pour voir les informations de compte.
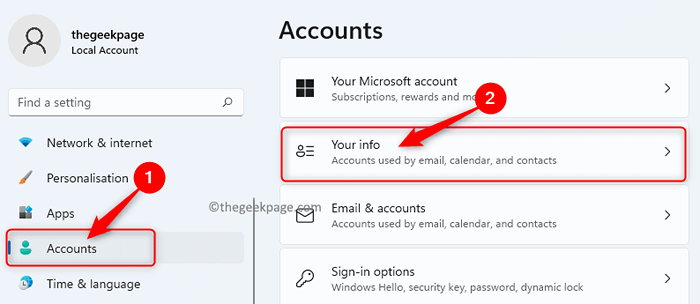
3. Une fois que vous êtes sur le Vos comptes d'information page, localisez le Paramètres du compte section.
Ici, vous remarquerez que vous êtes connecté à Windows à l'aide d'un Compte local.
Clique sur le lien Connectez-vous à la place avec un compte Microsoft qui est vu en dessous.
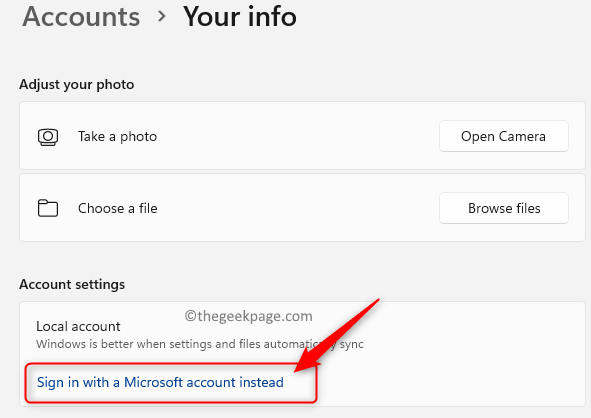
4. Entrer le Connexion des informations d'identification (nom d'utilisateur et mot de passe) pour le compte Microsoft que vous souhaitez utiliser pour vous connecter.
Maintenant, vérifiez si vous pouvez définir l'application par défaut en utilisant les méthodes mentionnées ci-dessus.
Si dans Étape 3 Vous ne voyez pas l'option Connectez-vous à la place avec un compte Microsoft, puis suivez les étapes ci-dessous pour Ajouter un compte Microsoft.
1. Aller au Comptes se présenter Paramètres Comme indiqué ci-dessus dans Étape 1.
Ici, cliquez sur Comptes mail sur le côté droit.
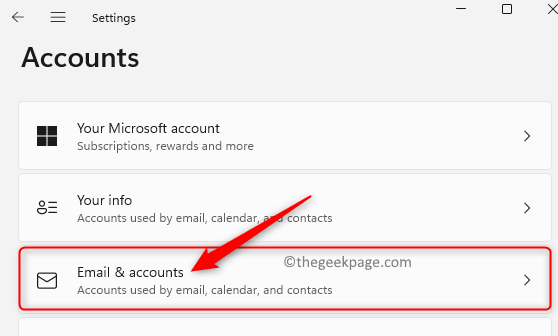
2. Sur cette page, faites défiler vers le bas et localisez la section Comptes utilisés par d'autres applications.
Clique sur le lien Ajouter un compte Microsoft Dans la boîte à côté de Ajouter des comptes.
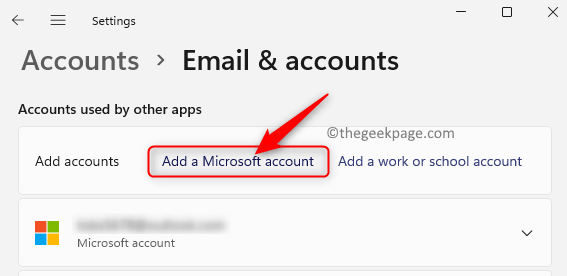
Ajoutez les détails de votre compte qui sont votre nom d'utilisateur et votre mot de passe.
3. Redémarrage Votre système une fois que vous avez ajouté un compte Microsoft.
Au démarrage, utilisez le même compte que vous avez ajouté pour vous connecter à Windows.
Correction 8 - Supprimer le compte Microsoft et ajouter à nouveau
1. Presse Windows + R Pour ouvrir le Courir dialogue.
Taper MS-Settings: Comptes et frapper Entrer pour aller à la Paramètres des comptes page.
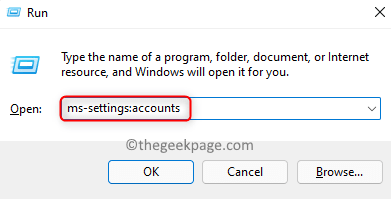
2. Ici, cliquez sur E-mail & comptes.
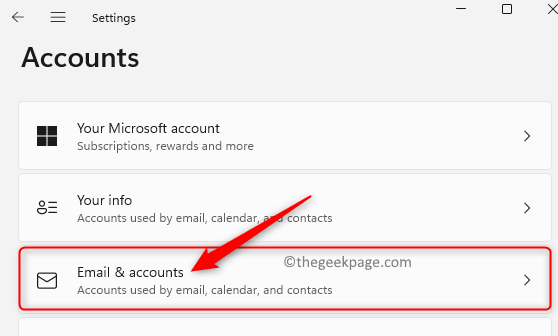
3. Sur le Comptes mail Page, recherchez la section Comptes utilisés par d'autres applications.
Cliquer sur Votre compte Microsoft Dans la liste des comptes affichés dans cette section pour étendre la boîte.
3. Maintenant, cliquez sur le Retirer bouton à côté de Supprimer le compte. Cela supprimera votre compte Microsoft de ce PC.
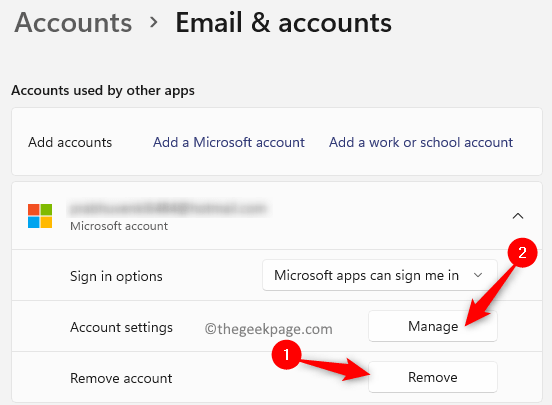
4. Si l'option Supprimer n'est pas disponible, cliquez sur le bouton Gérer.
Cela vous amènera dans les paramètres de votre compte dans le navigateur.
Cliquer sur Dispositifs Pour voir tous les appareils à l'aide de ce compte Microsoft.
Recherchez votre dispositif actuel et cliquez sur le lien Voir les détails Pour ouvrir la page d'information pour cet appareil.
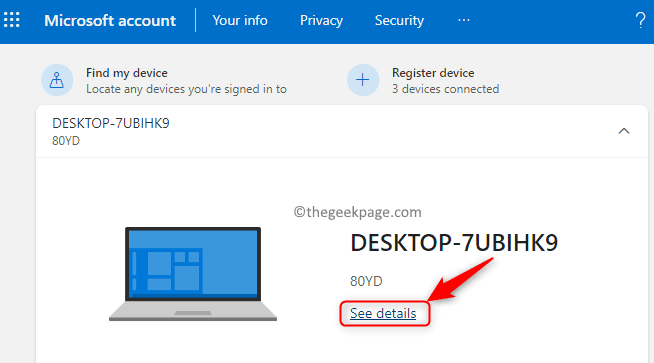
Ensuite, cliquez sur Supprimer cet appareil Pour dissocier cet appareil à partir de votre compte.
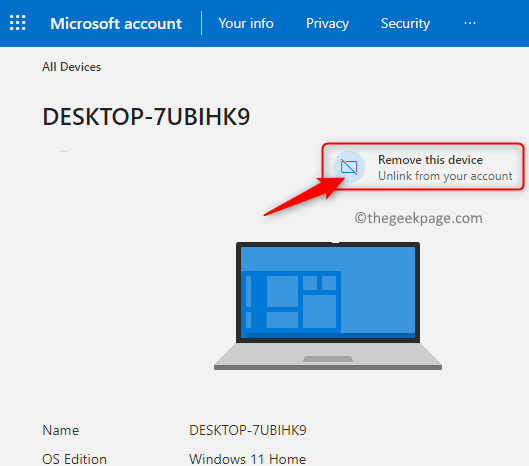
5. Redémarrer ton ordinateur. Après startup, Ajouter à nouveau le compte Microsoft en utilisant les étapes mentionnées dans Correction 8 au-dessus de.
Correction 9 - Vérifiez la mise à jour de Windows
1. Presse Windows + R ouvrir Courir.
Taper MS-Settings: Windowsupdate et frapper Entrer.
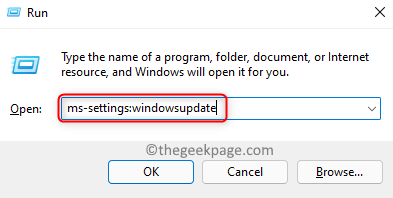
2. Cela ouvre le Windows Update page dans les paramètres.
Sur cette page, cliquez sur le Vérifier les mises à jour bouton pour permettre à Windows de vérifier toute nouvelle mise à jour du système.
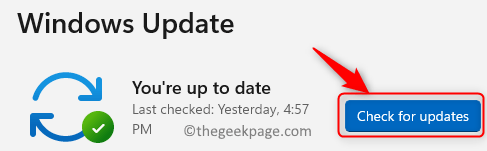
3. Si de nouvelles mises à jour sont disponibles, téléchargez-les et installez-les.
4. Redémarrage Votre ordinateur après l'installation de nouvelles mises à jour est terminée.
Vérifiez si vous pouvez modifier les applications par défaut après le démarrage.
Merci d'avoir lu.
Nous espérons que cet article a effacé vos problèmes liés à la modification des applications par défaut sur votre PC Windows 11. Avez-vous trouvé les méthodes de cet article suffisamment informatives pour résoudre votre problème? Veuillez nous faire part de vos opinions ainsi que le correctif qui a fonctionné pour vous dans les commentaires ci-dessous.
- « Fix Word ne peut pas terminer la sauvegarde en raison d'une erreur d'autorisation de fichier [résolu]
- Comment corriger l'erreur Microsoft Store 0xd000000d »

