Correction de l'erreur de distribution du registre WSL 0x80370102 Issue dans Windows 11/10
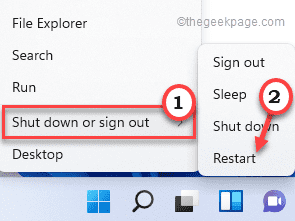
- 2162
- 271
- Anaïs Charles
Windows a inclus cette nouvelle fonctionnalité où les utilisateurs peuvent installer les sous-systèmes Linux simplement en activant la fonctionnalité «Sous-système Windows pour Linux». Mais, tout en téléchargeant une distribution Linux via le sous-système Windows pour Linux ou WSL, les utilisateurs sont confrontés à ce message d'erreur 'WSLRegistrationDistribution a échoué avec erreur: 0x80370102'. Ce problème est associé à la virtualisation du matériel désactivé dans le bios système. L'activer devrait résoudre le problème de la majorité des cas. Si cela ne le résout pas, suivez le reste des solutions un par un.
Table des matières
- Correction 1 - Activer la fonction de virtualisation basée sur le matériel
- Correction 2 - Assurez-vous que Hyperv est activé
- Correction 3 - Activer l'allocation de mémoire dynamique
Correction 1 - Activer la fonction de virtualisation basée sur le matériel
Généralement, la fonction de virtualisation est désactivée sur toutes les machines. Vous devez l'allumer manuellement du bios.
1. Au début, cliquez avec le bouton droit sur l'icône Windows et appuyez sur "Arrêtez ou déconnectez-vous>".
2. Après cela, appuyez sur "Redémarrage«Pour redémarrer votre système.
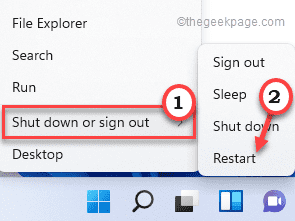
3. Pendant le redémarrage, lorsque le logo du fabricant apparaît, appuyez et maintenez le «Supprimer«Clé sur votre clavier pour accéder aux paramètres du BIOS.
NOTE -
Gardez à l'esprit que ce bouton pour accéder au BIOS modifie du fabricant à un fabricant, même parfois d'un modèle à l'autre.
Gardez les yeux ouverts pour le bouton réel pour accéder au BIOS pendant que votre ordinateur est.

3. Une fois la Bios La fenêtre s'ouvre, allez au «Avancé»Onglet*.
4. Ensuite, utilisez les flèches de votre clavier pour sélectionner "Virtualisation«De la liste et le définir sur«Activé".
[
*NOTE -
L'option «Virtualisation» peut ne pas être présente dans l'onglet «avancé» sur certains ordinateurs. Dans ce cas, vous le trouverez dans le «Performance»Onglet.
]]
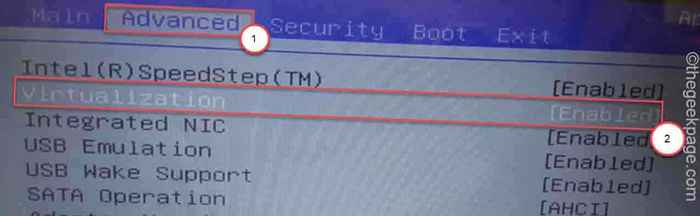
5. Encore une fois, appuyez sur la touche qui lui est associée pour enregistrer les paramètres.
[C'est le "F10»Clé pour cet ordinateur.]]

6. Après cela, sélectionnez "Oui«Pour enfin enregistrer et quitter les paramètres du BIOS sur votre ordinateur.
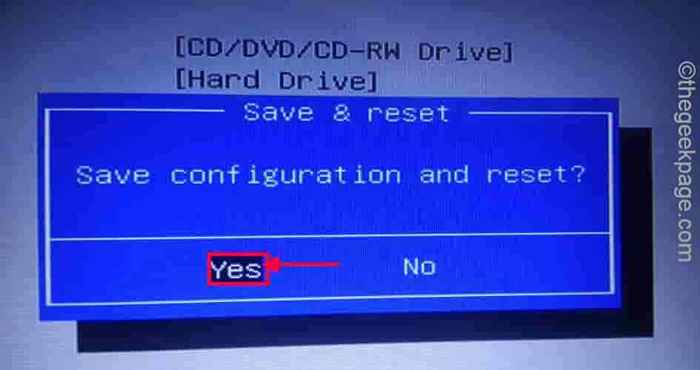
Votre ordinateur démarrera normalement.
Pour les systèmes fonctionnant sur le processeur AMD -
1. Accédez aux paramètres du BIOS.
2. Ici, allez au «M.je.T»Onglet.
3. Maintenant, allez au «Paramètres de fréquence avancés".
4. Ensuite, cliquez sur le "Paramètres de base avancés".
5. Ici, vous verrez le «mode SVM» sur votre écran. Le mode SVM est le mode Secure Virtual Machine.
6. Réglez-le sur "Activer«Pour l'allumer.
7. Maintenant, vous devez sélectionner "Oui«Pour enfin enregistrer et quitter les paramètres du BIOS sur votre ordinateur.
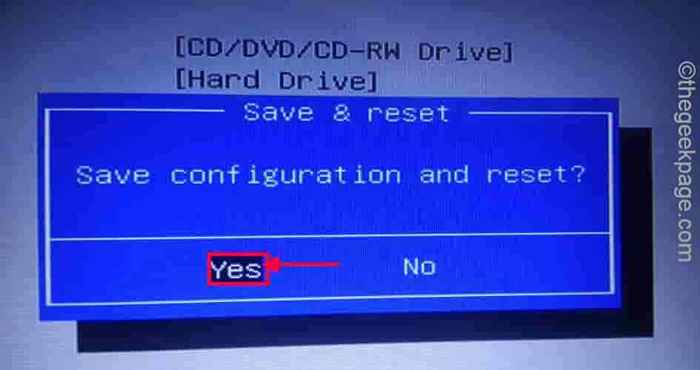
Après avoir fait cela, laissez votre ordinateur démarrer normalement. Maintenant, vous pouvez vérifier si la virtualisation est activée sur votre système ou non.
1. Au début, cliquez avec le bouton droit sur le les fenêtres icône Et appuyez sur le "Gestionnaire des tâches".
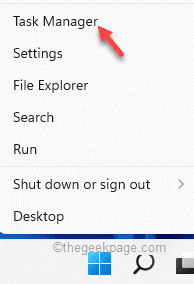
2. Ensuite, allez au «Performance»Onglet.
3. Ici, appuyez sur le "CPU".
4. Maintenant, sur le côté droit, vous remarquerez que le «Virtualisation«Le réglage est«Activé".
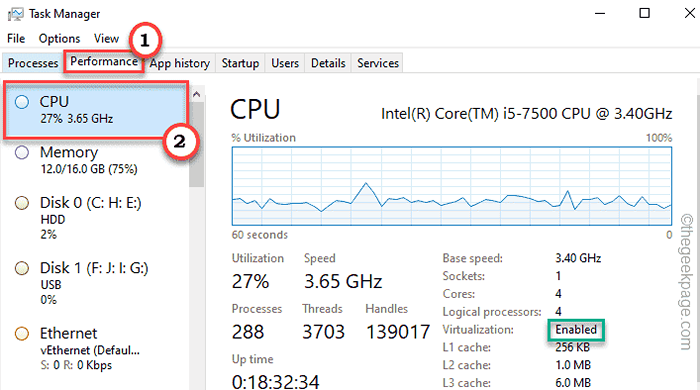
Maintenant, essayez d'installer à nouveau la distribution Linux.
Correction 2 - Assurez-vous que Hyperv est activé
L'hyperviseur doit être activé sur le système utilisateur pour utiliser efficacement les fonctionnalités de virtualisation.
1. Au début, appuyez sur le Clé Windows et le R Clés ensemble.
2. Ensuite, tapez "caractéristiques optionnelles"Et cliquez sur"D'ACCORD"Pour ouvrir la fenêtre des fonctionnalités Windows.
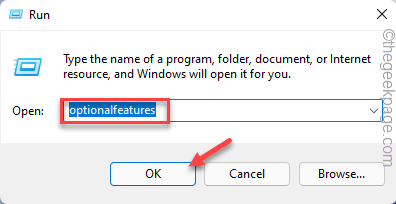
3. Lorsque les fonctionnalités de Windows s'ouvrent, faites défiler vers «Hyper-v".
4. Juste vérifier la boîte à côté "Hyper-v". Ensuite, appuyez sur "D'ACCORD”Pour permettre les fonctionnalités Hyper-V.
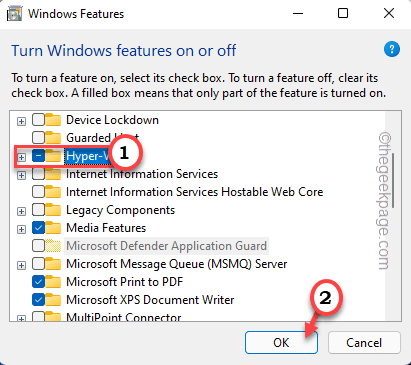
Maintenant, Windows téléchargera et appliquera cette fonctionnalité à votre système. Ce processus peut prendre un certain temps.
6. Une fois que vous avez terminé, appuyez sur "Fermer«Pour fermer la fenêtre.
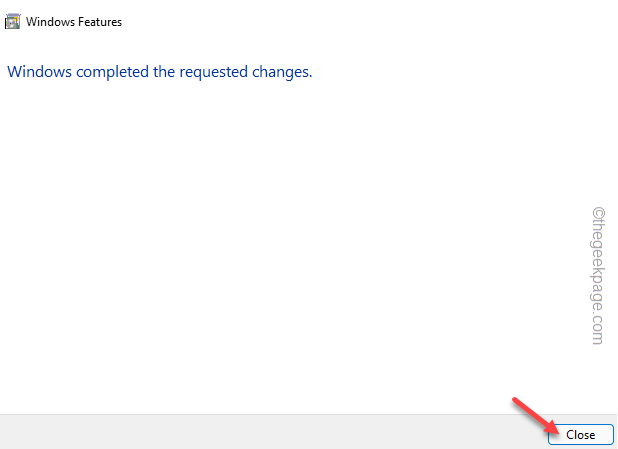
Maintenant, redémarrez votre ordinateur une fois pour laisser ces changements prendre effet.
Après avoir redémarré l'appareil, essayez d'installer la distribution Linux à nouveau à l'aide du WSL. Vérifiez si cela fonctionne ou non.
Correction 3 - Activer l'allocation de mémoire dynamique
Étape 1
1. Au début, terminez la machine virtuelle sur votre système.
2. Ensuite, tapez "powershell"Dans la boîte de recherche.
3. Après cela, cliquez avec le bouton droit sur le «Windows PowerShell"Et appuyez sur"Exécuter en tant qu'administrateur”Pour ouvrir le terminal avec les droits administratifs.
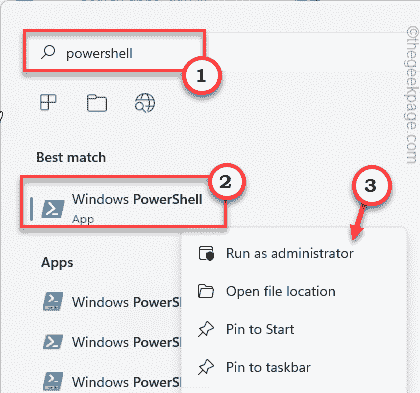
4. Quand le PowerShell s'ouvre, copier coller ce code et frappe Entrer.
Set-vmprocessor -ExposeVirtualizationExtensions $ true
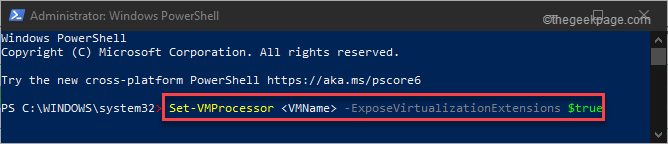
Après cela, fermez le terminal PowerShell.
Étape 2
Maintenant, vous devez activer l'allocation dynamique de la RAM.
1. Au début, type "Hyper-v"Dans la boîte de recherche.
2. Ensuite, appuyez sur le "Hyper-V Manager"Pour l'ouvrir.
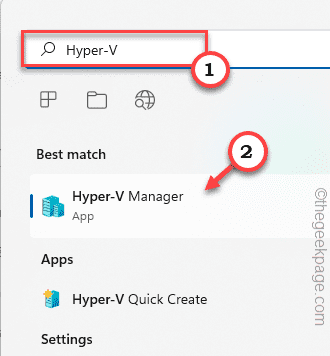
3. Après cela, cliquez avec le bouton droit sur votre machine virtuelle et appuyez sur "Paramètres".
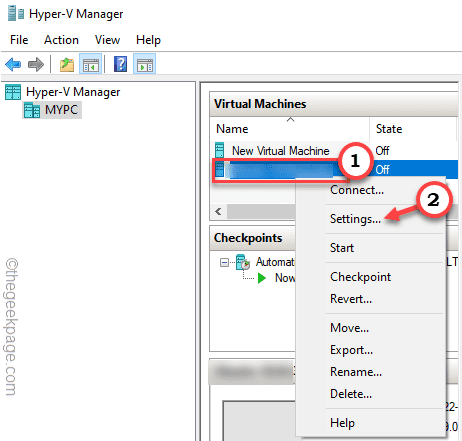
4. Lorsque la fenêtre Paramètres apparaît, sélectionnez "Mémoire”Du volet gauche.
5. Définissez la valeur du «RAM:”À deux fois la taille de la valeur actuelle.
[Supposons qu'il soit réglé pour l'utiliser "4096”MB Ram. Donc, vous devez le régler deux fois la taille ou "8092”MB Ram.]]
6. Alors, vérifier La boîte à côté du «Activer la mémoire dynamique" boîte.
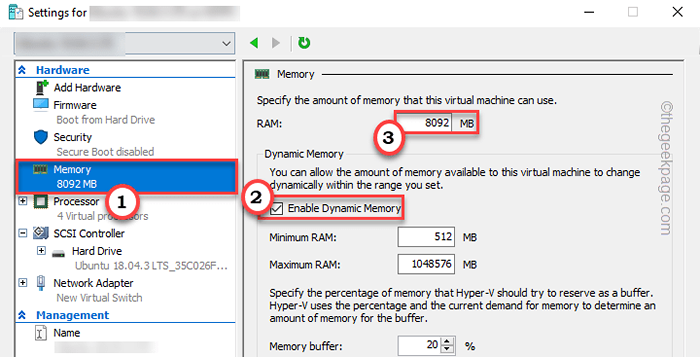
7. Enfin, appuyez sur "Appliquer" et "D'ACCORD«Pour enregistrer les modifications.
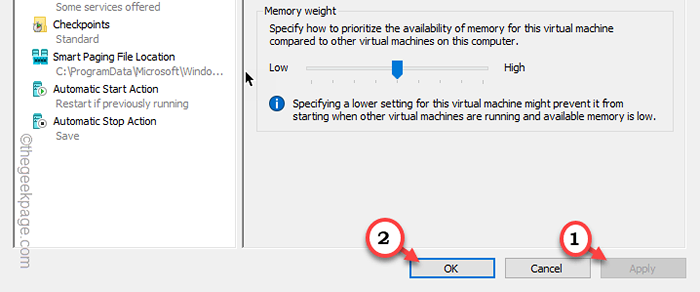
8. Maintenant, lancez la machine virtuelle sur votre système.
9. Ensuite, cliquez avec le bouton droit sur la machine virtuelle et appuyez sur "Connecter… ". Cela redémarrera la machine virtuelle aux côtés de l'hyper-v.
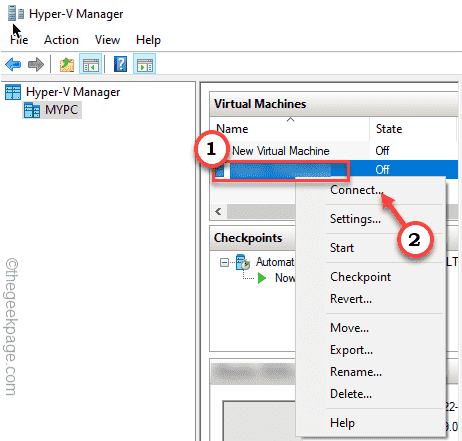
Plus tard, essayez de faire fonctionner à nouveau l'ubuntu pour le tester. Ça fonctionnera très bien.
Cela devrait résoudre votre problème.
- « Comment corriger le code d'erreur 0x80073cfe dans Microsoft Store
- Comment arrêter automatiquement Windows 11 après un certain temps »

