Comment corriger le code d'erreur 0x80073cfe dans Microsoft Store
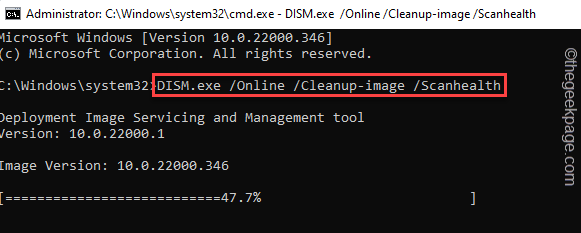
- 3753
- 592
- Maëlle Perez
Microsoft Store fonctionne généralement très bien. Mais, parfois, lors de la mise à jour des applications de votre système, vous remarquerez peut-être ce code d'erreur ennuyeux "Error_package_repository_corrupted. Code d'erreur 0x80073cfe". Après une recherche approfondie du message d'erreur, nous avons conclu qu'une clé de registre corrompue est la raison pour laquelle vous rencontrez ce problème.
Table des matières
- Correction 1 - Connectez-vous et connectez-vous au magasin
- Correction 2 - Réinitialisez le cache du magasin
- Correction 3 - Utilisez des paramètres de date et d'heure automatique
- Correction 4 - Réparer / réinitialiser la boutique Microsoft
- Fix 5 - Register Store
- Fix 6 - Exécutez les scans SFC et DISM
Correction 1 - Connectez-vous et connectez-vous au magasin
Le meilleur moyen et le plus simple de se débarrasser de cette erreur est de se déconnecter et de se connecter au magasin.
1. Au début, lancez Microsoft Store.
2. Ensuite, appuyez sur l'icône de votre compte dans la barre de menu et appuyez sur "se déconnecter".
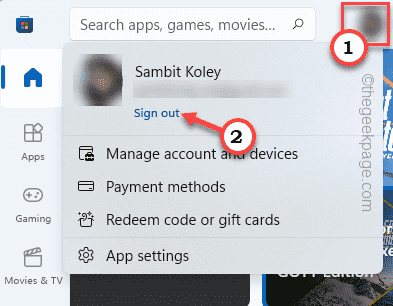
Vous serez déconnecté du magasin.
3. Maintenant, appuyez sur l'icône du même compte et cliquez sur "S'identifier".
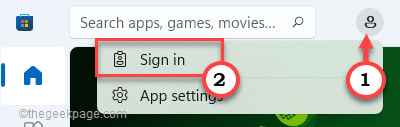
4. De plus, sélectionnez votre compte Microsoft à l'étape suivante.
5. Ensuite, appuyez sur "Continuer"Pour aller plus loin.
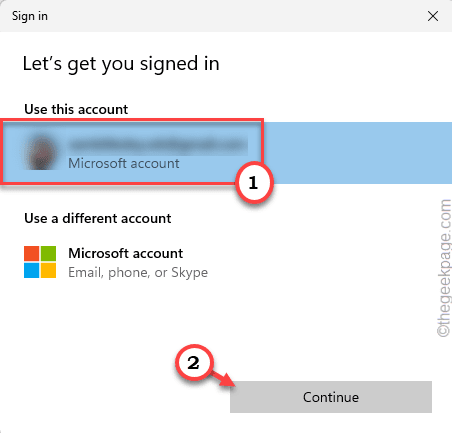
Il vous sera demandé de saisir votre broche système pour confirmer votre identité. De cette façon, connectez-vous au magasin en utilisant votre compte.
Une fois que vous avez terminé, essayez de mettre à jour une application sur le magasin.
Correction 2 - Réinitialisez le cache du magasin
Vous devez réinitialiser le cache du magasin sur votre système.
1 - Recherche CMD Dans Windows Search Box. Droite Cliquez sur et choisir courir comme administrateur
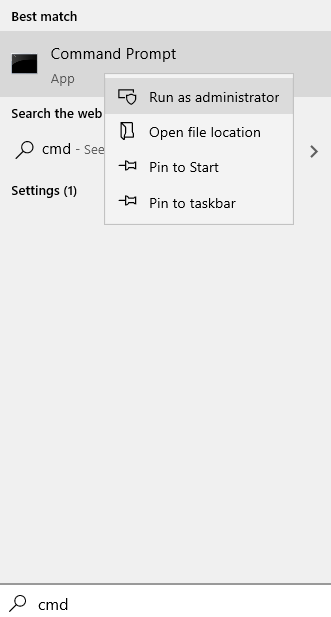
2 - Type wsreset Dans la fenêtre de l'invite de commande et frapper Entrer clé
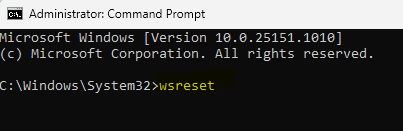
Cela réinitialisera le cache du magasin et le définira sur le système par défaut. Maintenant, ouvrez le magasin et essayez de mettre à jour les applications.
Correction 3 - Utilisez des paramètres de date et d'heure automatique
Les paramètres de date et d'heure défectueux peuvent entraîner ce problème.
1. Au début, appuyez sur le Key Windows + i Clés ensemble.
2. Ensuite, appuyez sur le "Temps et langue" paramètres.
3. Maintenant, sur le volet droit, cliquez sur le "Date et heure".
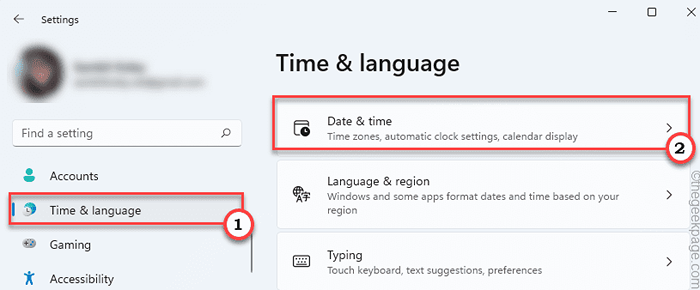
3. De plus, définissez le «Réglez le temps automatiquement«Réglage sur«Sur".
4. Juste comme ça, basculez le «Définir automatiquement le fuseau horaire"Paramètres à"Sur" aussi.
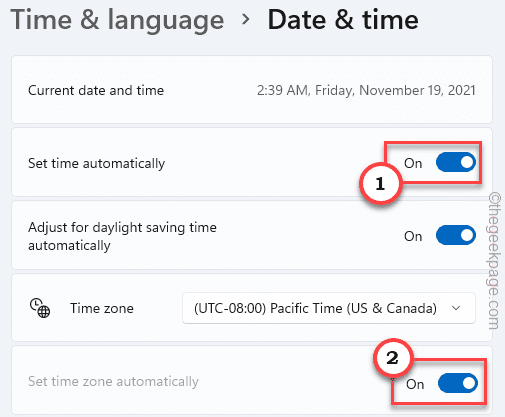
Après cela, fermez les paramètres.
Ouvrez le magasin et essayez de mettre à jour l'application que vous avez confrontée à la mise à jour.
Correction 4 - Réparer / réinitialiser la boutique Microsoft
Si la réinitialisation du cache lui-même ne fonctionne pas, vous devez réparer / réinitialiser la boutique Microsoft.
1. Au début, appuyez ensemble sur la touche Windows + I.
2. Ensuite, appuyez sur le "applications" sur la gauche.
3. Sur le côté droit, cliquez sur le "Applications et fonctionnalités".
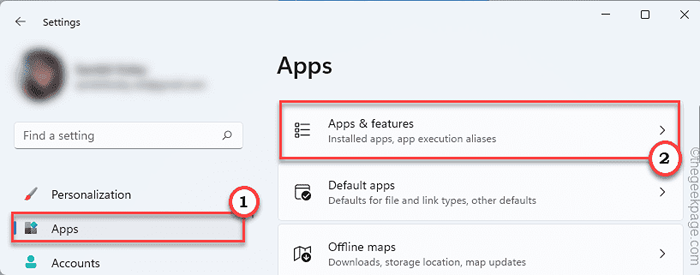
4. Maintenant, cherchez le "Microsoft Store»Dans la liste des applications.
5. Ensuite, cliquez sur le menu à trois points et cliquez sur le "Options avancées"Pour l'ouvrir.
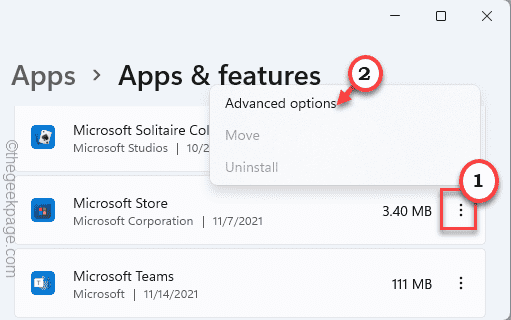
6. Maintenant, appuyez sur "Réparation«Pour réparer le magasin sur votre système.
7. Après avoir réparé, ouvrez le magasin et essayez de l'utiliser à nouveau.
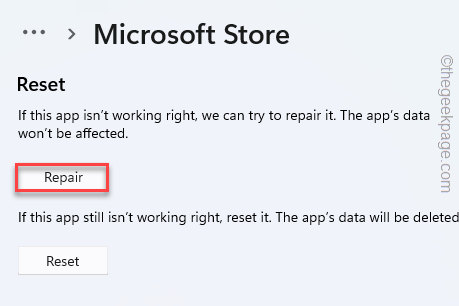
8. Si vous voyez toujours le message d'erreur, faites défiler les options et cliquez sur «Réinitialiser".
9. Enfin, vous devez cliquer sur le «Réinitialiser"Option à nouveau pour confirmer votre action.
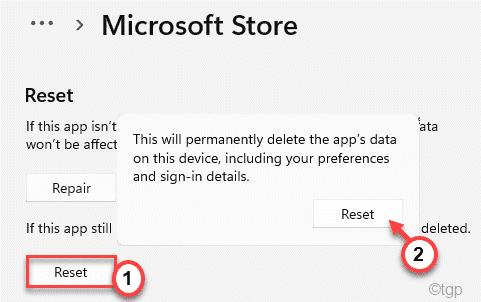
Après cela, fermez le magasin et redémarrer ton ordinateur.
Après le redémarrage, connectez-vous au magasin à l'aide des informations d'identification du compte Microsoft. Essayez de mettre à jour / installer une nouvelle application.
Fix 5 - Register Store
Essayez de réinscrire le magasin à partir du terminal.
1. Au début, appuyez sur la touche Windows et commencez à taper "powershell".
2. Maintenant, le droit à droite sur le «Windows PowerShell"Et cliquez sur"Exécuter en tant qu'administrateur".
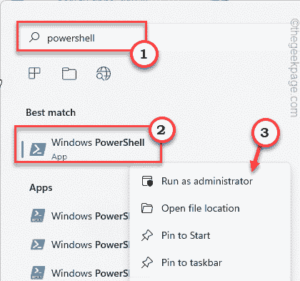
3. Une fois que le terminal apparaît sur votre écran, taper Cette commande et frappe Entrer.
POWERSHELL -EXUCUTIONPOLICY Add-Appxpackage - DisableDeLevelApmentMode -Register $ Env: SystemRootWinStoreAppxManifest.Xml

Après avoir exécuté cette commande, fermez la fenêtre PowerShell.
Alors, redémarrage Votre machine.
Fix 6 - Exécutez les scans SFC et DISM
Exécutez un SFC et SAM Scan pour identifier et corriger les fichiers système manquants.
1. Au début, cliquez avec le bouton droit sur le Clé Windows Et appuyez sur le "CMD".
2. Puis écrire "CMD»Et appuyez sur Ctrl + Shift + Entrée Clés ensemble.
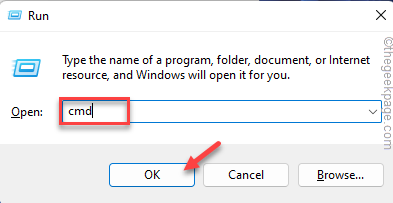
3. Maintenant, copier coller Ces deux commandes une par une et ont frappé Entrer Pour exécuter les deux scans DISS.
Soulager.EXE / en ligne / nettoyage-image / scanhealth dism.EXE / en ligne / nettoyage-image / restauration
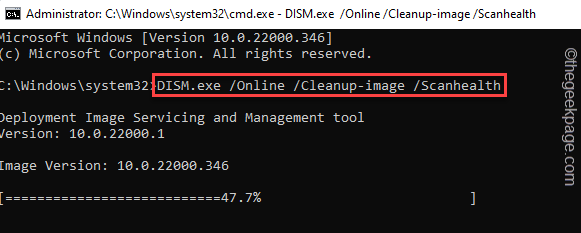
Windows exécutera ces vérifications DISM sur votre système et restaurera tous les fichiers manquants.
4. Une fois que vous avez fait, pâte Cette commande et frappe Entrer Pour exécuter un scan SFC.
sfc / scanne
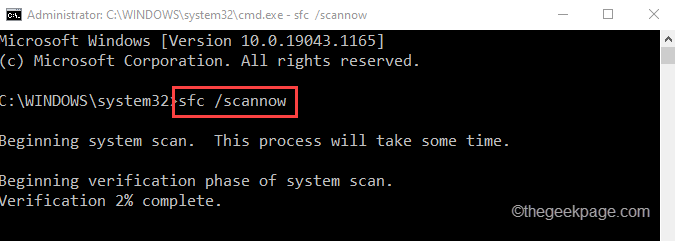
Après avoir réussi à exécuter deux scans, fermez l'invite de commande. Redémarrage ton ordinateur.
- « Comment corriger l'erreur du système de fichiers (-2147219195) dans Windows 11/10
- Correction de l'erreur de distribution du registre WSL 0x80370102 Issue dans Windows 11/10 »

