Comment arrêter automatiquement Windows 11 après un certain temps
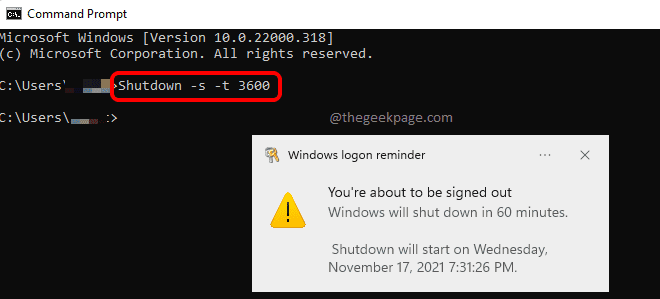
- 4497
- 680
- Rayan Lefebvre
Fini les moments où vous regardiez vos films sur la grande télévision. Il était facile de mettre en place une minuterie pour éteindre également votre téléviseur, si vous vous endormez. Mais avec l'intervention des ordinateurs portables, les téléviseurs sont de vieilles histoires car vous pouvez regarder des films plus facilement sur vos ordinateurs portables. Pour beaucoup, la fonctionnalité de la minuterie de sommeil dans les ordinateurs portables pourrait ressembler à une tâche difficile. Mais que se passe-t-il si nous vous disons que vous pouvez configurer une minuterie de sommeil sur votre ordinateur portable encore plus facile que de la configurer sur votre téléviseur?
Cet article est tout sur la façon dont vous pouvez facilement configurer un arrêt planifié dans vos Windows 11, afin que vous puissiez vous endormir en regardant des films, sans avoir la peur de drainage de la puissance.
Table des matières
- Comment arrêter automatiquement vos fenêtres après une certaine période via CMD
- Comment annuler l'arrêt prévu via CMD
- Comment arrêter automatiquement vos fenêtres après une certaine période via le raccourci de bureau
- Comment annuler l'arrêt prévu via un raccourci de bureau
Comment arrêter automatiquement vos fenêtres après une certaine période via CMD
Étape 1: Lancez le Courir fenêtre en appuyant sur le Win + R Clés ensemble. Tapez CMD et frapper Entrer clé pour lancer l'invite de commande.
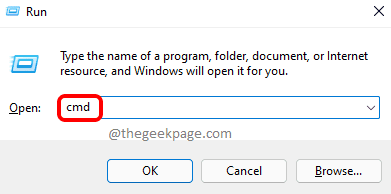
Étape 2: Dans la fenêtre de l'invite de commande, Tapez la commande suivante et frapper Entrer clé.
Arrêt -S -T
Note: dans la commande est le temps en secondes. Si vous souhaitez planifier l'arrêt après 1 heure, vous pouvez donner le paramètre de temps à 3600.
Par exemple: arrêt -s-3600
Vous obtiendrez maintenant une notification popup disant que votre système s'arrête dans 60 minutes. C'est ça. Vous avez réussi à planifier votre arrêt automatique.
Remarque: - Si cela ne fonctionne pas, vous pouvez utiliser la commande donnée ci-dessous
Arrêt / S / T 3600
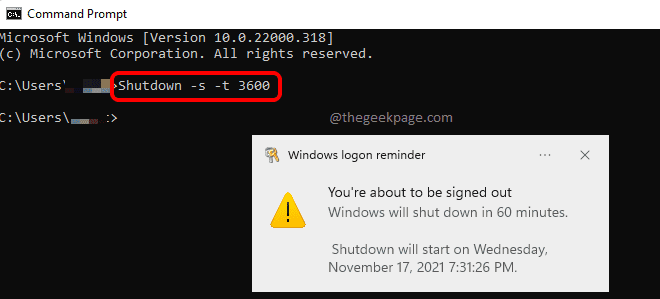
Comment annuler l'arrêt prévu via CMD
Si vous avez planifié un arrêt et changer d'avis plus tard, vous pouvez toujours annuler la tâche d'arrêt. Suivez les étapes ci-dessous pour le faire facilement via CMD.
Étape 1: Appuyez sur les touches Win + R ensemble pour lancer le Courir fenêtre. Pour ouvrir l'invite de commande, tapez CMD et frapper Entrer clé.
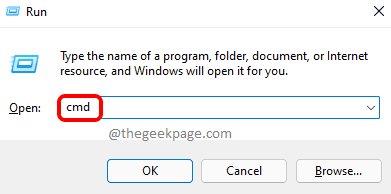
Étape 2: Comme suivant, Tapez ou copiez et collez la commande suivante et frappe le Entrer clé.
Arrêt -A
Une fois la commande exécutée, vous verrez une notification contextuelle indiquant que votre arrêt prévu est annulé.
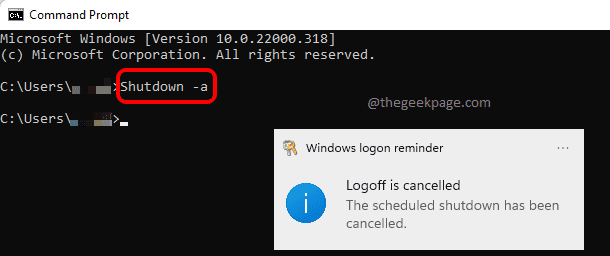
Comment arrêter automatiquement vos fenêtres après une certaine période via le raccourci de bureau
Même si la méthode de l'invite de commande décrite ci-dessus pour planifier un arrêt est assez facile et simple, si vous avez fréquemment besoin de planifier des arrêts pour votre machine.
Étape 1: Clic-droit sur un espace libre Sur ton Bureau. Dans le menu contextuel-cliquez avec le bouton droit, cliquez sur Nouveau puis sur Raccourci options.

Étape 2: Dans le Créer un raccourci fenêtre, sous le terrain pour Tapez l'emplacement de l'article, Copiez et collez la commande suivante et frapper Entrer clé pour passer à l'étape suivante.
Arrêt -S -T
Note: est le temps en secondes. Si vous souhaitez planifier l'arrêt après 60 minutes, je.e., 1 heure, vous pouvez donner le paramètre de temps à 3600.
Par exemple: arrêt -s-3600

Étape 3: Dans l'étape suivante, donner un nom à votre raccourci d'arrêt. Une fois terminé, frappez le Entrer clé.

Étape 4: Vous pouvez maintenant voir qu'un nouveau raccourci est créé sur votre bureau pour planifier les arrêts. Double-cliquez sur le raccourci pour planifier un arrêt tout de suite.
Vous verrez maintenant un dicton contextuel Vous êtes sur le point d'être déconnecté Dans la période que vous avez spécifiée dans le raccourci.
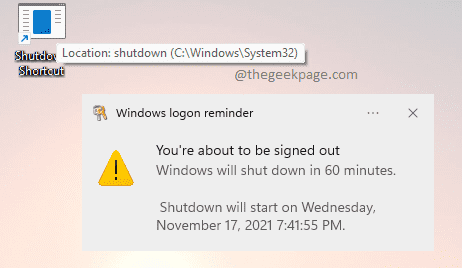
Étape 5: En tant que retouche finale, si vous souhaitez donner à votre raccourci une icône cool, vous pouvez Faites un clic droit sur votre raccourci puis cliquez sur Propriétés.
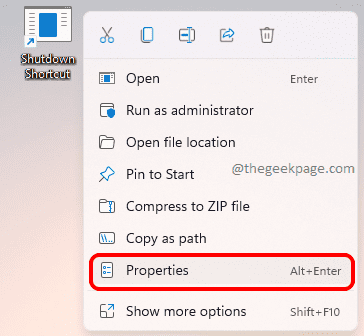
Étape 6: Clique sur le Changer l'icône bouton sous le Raccourci languette.

Étape 7: Du Changer l'icône fenêtre, Choisissez un icône de votre choix, puis cliquez sur le D'ACCORD bouton.
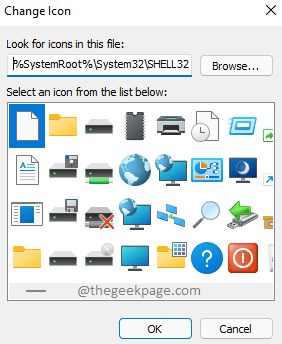
Étape 8: C'est ça. Votre tout nouveau raccourci, avec une icône cool, est prêt à planifier des arrêts dans votre machine. Double-cliquez sur cette icône planifierait instantanément un arrêt Pour votre machine.
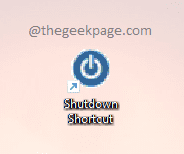
Comment annuler l'arrêt prévu via un raccourci de bureau
Il est très naturel que vous ayez besoin d'un raccourci pour annuler également vos fermetures prévues. Suivez les étapes ci-dessous pour créer un raccourci pour annuler vos fermetures prévues.
Étape 1: Sur votre bureau, Faites un clic droit sur un espace vide Pour faire ressortir le menu contextuel. Clique sur le Nouveau option puis sur le Raccourci option.
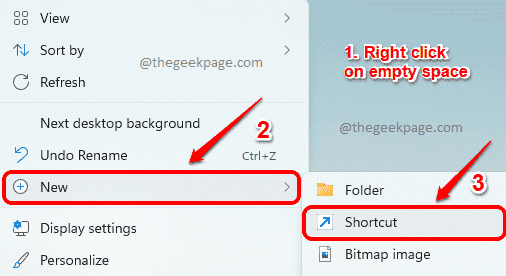
Étape 2: Dans le Créer un raccourci fenêtre, Copiez et collez la commande suivante et frapper Entrer clé.
Arrêt -A

Étape 3: Dans l'étape qui suit, vous pouvez donner à votre raccourci n'importe quel nom de votre choix. J'ai nommé le mien comme Arrêt Annuler le raccourci.

Étape 4: C'est ça. Si vous regardez votre bureau maintenant, vous pouvez voir que votre raccourci d'annulation est créé.
Double cliquer dessus to Annuler tous les arrêts planifiés. À double clic, vous obtiendrez une notification pop-up disant que votre fermeture prévue a été annulée.
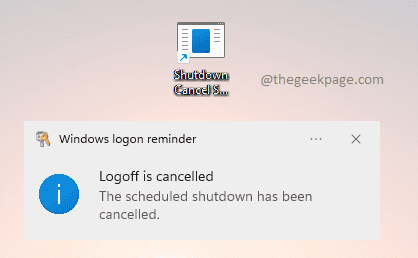
Veuillez nous dire dans les commentaires si vous avez trouvé l'article utile.
- « Correction de l'erreur de distribution du registre WSL 0x80370102 Issue dans Windows 11/10
- Comment restaurer le menu contextuel classique du clic droit dans Windows 11 »

