Le partenaire d'erreur TeamViewer ne s'est pas connecté au routeur sur Windows PC Correction
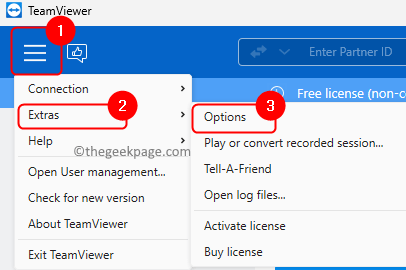
- 3650
- 925
- Maëlle Perez
TeamViewer est un logiciel qui permet l'accès à distance et le contrôle d'autres ordinateurs situés à n'importe quel endroit du monde. Il fonctionne sur tous les ordinateurs de bureau ainsi que sur des plates-formes mobiles comme Windows, Android, iOS et MacOS. À l'aide de TeamViewer, vous pouvez vous connecter à distance à l'autre ordinateur ou appareil mobile et les utiliser comme si vous êtes là devant.
De nombreux utilisateurs ont rapporté avoir vu une erreur "Le partenaire ne s'est pas connecté au routeur" tout en essayant de se connecter à un autre ordinateur à l'aide de TeamViewer. Surtout, l'erreur est vue lorsque l'ordinateur partenaire n'est pas connecté au réseau. Mais cela peut se produire même lorsque les deux ordinateurs sont connectés au réseau. Installation problématique de TeamViewer, les versions de TeamViewer installées sur les deux ordinateurs ne sont pas les mêmes, ou une connexion réseau incohérente ou une mauvaise configuration dans l'application peut être quelques-uns des scénarios qui déclenchent cette erreur.
Si vous confrontez le "Le partenaire ne s'est pas connecté au routeur" Message d'erreur avec TeamViewer et travaillant pour le résoudre, alors vous devez lire cet article. Ici, nous avons fourni les différentes stratégies de dépannage qui peuvent être utilisées pour résoudre le problème à portée de main.
Table des matières
- Méthode 1 - Configurer TeamViewer pour permettre un accès complet
- Méthode 2 - rincer la configuration DNS
- Méthode 3 - Redémarrez le réseau pour les deux ordinateurs
- Méthode 4 - Désactiver IPv6
- Méthode 5 - Vérifiez la version TeamViewer
Méthode 1 - Configurer TeamViewer pour permettre un accès complet
Étape 1. Lancer le Ventre de l'équipe appliquer.
Étape 2. Cliquez sur le bouton avec Trois lignes horizontales dans le coin supérieur gauche.
Choisir Suppléments Dans le menu qui s'ouvre.
Ensuite, sélectionnez Options Pour ouvrir le Ventre de l'équipe Options fenêtre.
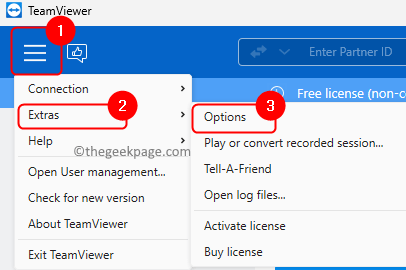
Étape 3. Aller au Avancé Onglet dans le volet gauche.
Étape 4. Ensuite, cliquez sur le Montrer avancé options bouton sur le côté droit.
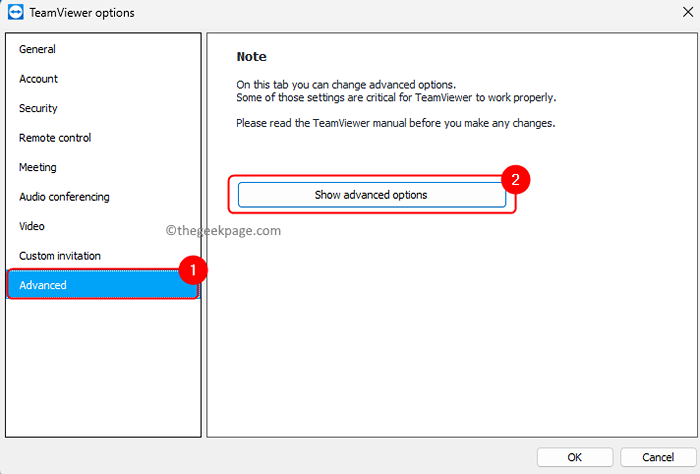
Étape 5. Dans le Avancé Paramètres des connexions à cet ordinateur Section, utilisez la liste déroulante associée à Accès Contrôle et sélectionner Complet Accès.
Étape 6. Enfin, cliquez sur D'ACCORD Pour enregistrer les modifications.
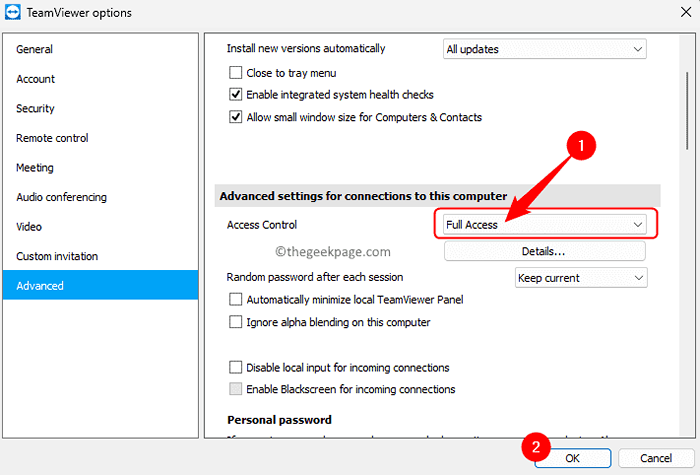
Étape 7. Fermer et rouvrir l'application TeamViewer.
Vérifiez si le problème est résolu.
Note: La méthode ci-dessus doit être effectuée sur les deux ordinateurs qui essaient de se connecter.
Méthode 2 - rincer la configuration DNS
Étape 1. Presse Windows + R ouvrir Courir.
Étape 2. Taper CMD et presser Ctrl + Shift + Entrée courir Invite de commande en tant qu'administrateur.
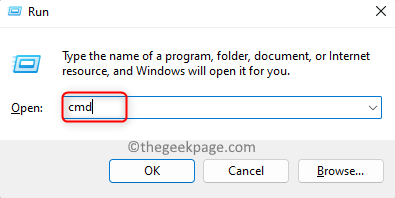
Étape 3. Dans l'invite de commande, tapez et exécutez les commandes ci-dessous les unes après les autres dans la même séquence.
ipconfig / libérer ipconfig / renouveler ipconfig / flushdns
Étape 4. Fermez l'invite de commande et vérifiez si vous pouvez vous connecter à l'ordinateur partenaire sans aucune erreur
Méthode 3 - Redémarrez le réseau pour les deux ordinateurs
Étape 1. Débranchez votre ordinateur du réseau.
Étape 2. Retirez le câble connecté à votre modem.
Étape 3. Vérifiez que toutes les lumières sont éteintes et laissez le modem être inactif pendant une minute.
Étape 4. Connectez le câble au modem et allumez-le.
Étape 5. Attendez que la connexion réseau soit rétablie.
Étape 6. Connectez votre ordinateur au réseau.
Essayez de créer la connexion TeamViewer et voyez si le problème est résolu.
Méthode 4 - Désactiver IPv6
Étape 1. Ouvrir le Courir boîte de dialogue utilisant Windows + R combinaison clé.
Étape 2. Taper NCPA.cpl et frapper Entrer Pour ouvrir le Réseau Connexions.
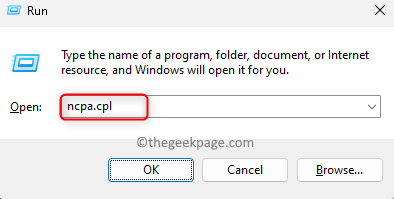
Étape 3. Cliquez avec le bouton droit sur l'adaptateur réseau actuel et choisissez Propriétés.
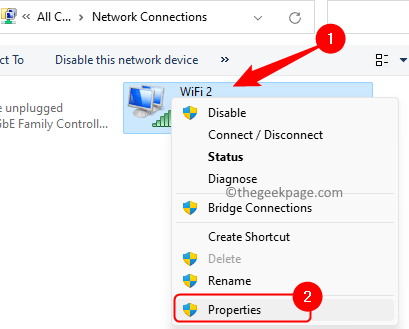
Étape 4. Dans le La mise en réseau onglet, décochez la boîte à côté de Internet Protocol Version 6 (TCP / IPv6).
Étape 5. Cliquer sur D'ACCORD Pour enregistrer les modifications.
Étape 6. Effectuez les étapes ci-dessus sur l'ordinateur partenaire, puis vérifiez si vous pouvez vous connecter à l'aide de TeamViewer.
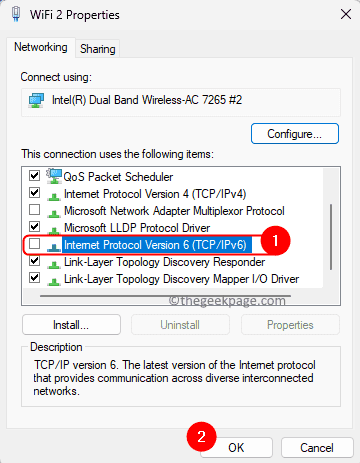
Méthode 5 - Vérifiez la version TeamViewer
Étape 1. Dans le Ventre de l'équipe application, cliquez sur le trois horizontal doubler menu dans le coin supérieur gauche.
Étape 2. Cliquer sur À propos Ventre de l'équipe dans le menu.
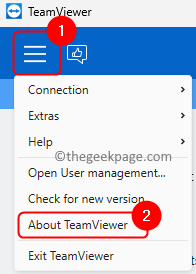
Étape 3. Prenez note du numéro de version.
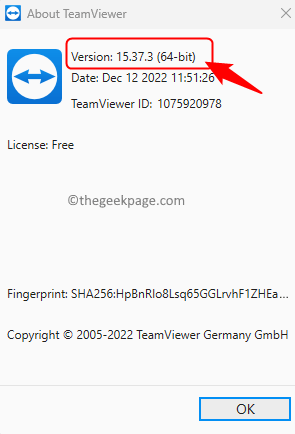
Étape 4. Vérifiez la version de l'application sur l'ordinateur partenaire également pour voir s'il exécute la même version ou non.
Étape 5. Maintenant, cliquez sur le menu et cliquez sur Vérifiez la nouvelle version.
Étape 6. Si une nouvelle version de TeamViewer est disponible, téléchargez-la et installez-la.
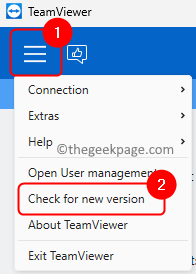
Assurez-vous que les deux ordinateurs dans la connexion exécutent la dernière version de TeamViewer. Même si l'un des ordinateurs a une version obsolète, vous ne pourrez pas vous connecter.
C'est ça!
Nous espérons que vous avez pu résoudre le "Le partenaire ne s'est pas connecté au routeur" Erreur dans l'application TeamViewer sur votre PC Windows et peut se connecter à l'autre ordinateur. Avez-vous trouvé cet article utile pour résoudre l'erreur TeamViewer? Veuillez commenter et nous faire part du correctif qui a fonctionné pour vous.
- « Correction de l'application Xbox ne lance pas de jeux sur Windows 11/10
- Comment activer ou désactiver la prévention de l'exécution des données (DEP) sur Windows 10/11 »

