Fixer un avertissement de triangle jaune sur le lecteur C dans Windows 11 ou 10
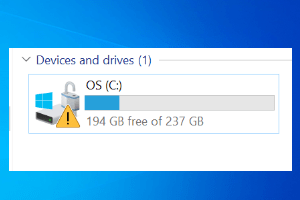
- 2421
- 372
- Thomas Richard
Windows a de petites indications visuelles pour apparaître «quelque chose ne va pas» dans l'esprit des utilisateurs. Si vous voyez une petite icône de triangle jaune assise juste à côté de votre lecteur C, ne vous inquiétez pas. Cela se produit simplement parce que le chiffrement Bitlocker n'est pas encore activé pour le lecteur particulier de votre système. Si votre appareil vient de terminer l'installation d'une mise à jour en attente, ou si vous avez mis à jour manuellement votre appareil, ce problème peut apparaître.
Solution de contournement -
1. Attendre un moment. Le cryptage Bitlocker en attente peut prendre un certain temps pour être terminé.
2. Redémarrage le système. Après avoir redémarré l'appareil, ouvrir l'explorateur de fichiers et tester.
Table des matières
- Correction 1 - Allumez le cryptage Bitlocker
- Fix 2 - Utilisez l'éditeur de registre
- Correction 3 - Désactivez manuellement le cryptage Bitlocker
Correction 1 - Allumez le cryptage Bitlocker
Vous pouvez activer manuellement le cryptage Bitlocker sur votre lecteur de système local.
1. appuie sur le Clé Windows + R Clés ensemble. Cela ouvrira le terminal de course.
2. Une fois que vous avez ouvert le terminal de course, tapez "contrôle"Et frappez Entrer.
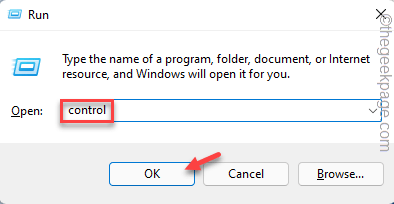
3. Une fois que le panneau de commande s'ouvre, appuyez sur le "Vu par:"Option et appuyez sur"Petites icônes".
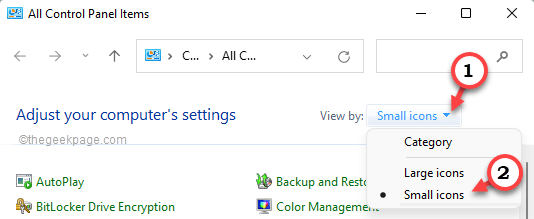
4. Appuyez simplement sur le "Cryptage de lecteur bitlocker" option.
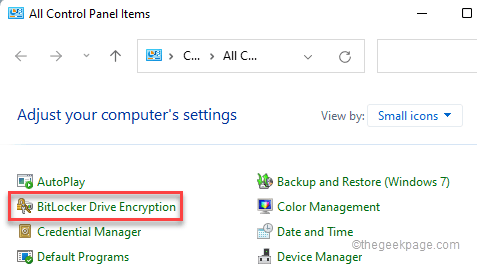
5. Ici, vous remarquerez le Cryptage bitlocker n'est pas tourné SUR pour le lecteur particulier (C: Drive) Cela montrait le signe rectangulaire jaune.
6. Alors, appuyez sur le "Allumer le bitlocker”Option pour l'activer.
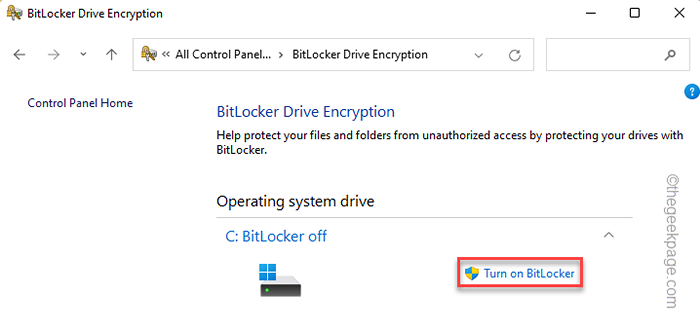
7. Vous verrez deux choix. Soit vous pouvez utiliser un lecteur flash USB, soit vous pouvez utiliser juste un mot de passe.
8. Sélectionnez le "Entrer un mot de passe" option.
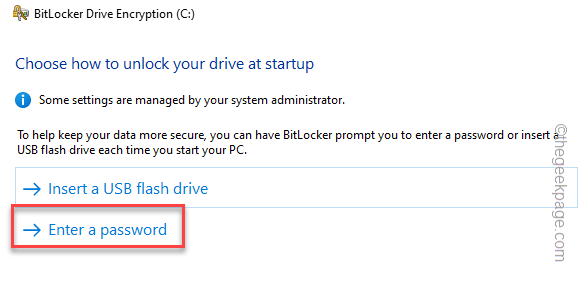
9. Juste saisir Votre mot de passe dans la première boîte.
dix. Plus tard, Saisir à nouveau votre mot de passe.
11. Ensuite, appuyez sur "Suivant" procéder.
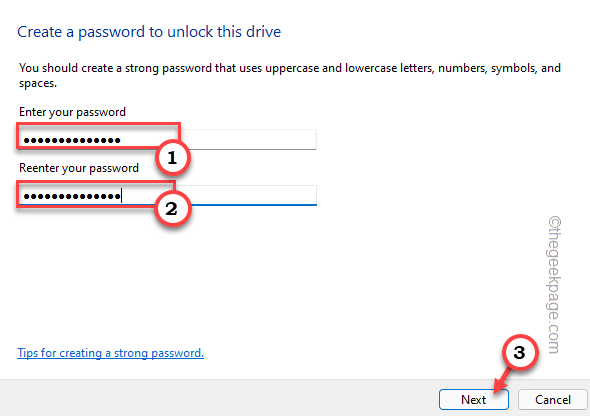
12. Dans l'étape suivante, vous pouvez choisir où vous pouvez stocker la sauvegarde de votre clé de récupération. Il existe plusieurs options et vous pouvez sélectionner l'une des options comme vous préférez.
13. Appuyez sur le "Enregistrer sur votre compte Microsoft" option. Cela vous permettra d'enregistrer le mot de passe dans votre compte Microsoft.
14. Appuyez simplement sur "Suivant" procéder.
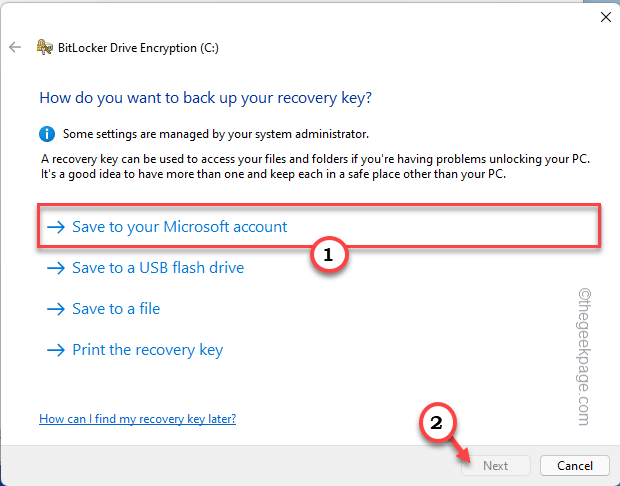
15. Choisissez simplement le «Encrypt uniquement de l'espace disque (plus rapide et le meilleur pour les nouveaux PC et les lecteurs)«Si vous n'avez utilisé qu'une fraction de votre espace d'entraînement.
16. Sinon, si vous avez presque utilisé l'espace disque dur, sélectionnez le «Crypt entièrement le lecteur (plus lent mais meilleur pour les PC et les lecteurs déjà utilisés)".
17. Robinet "Suivant"Pour passer à l'étape suivante.
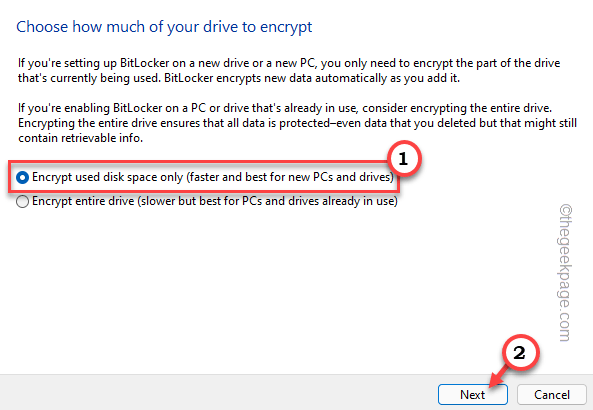
18. Simplement, sélectionner le "Nouveau mode de chiffrement (mieux pour les lecteurs fixes sur cet appareil)".
19. Enfin, tapez "Suivant"Pour aller plus loin.
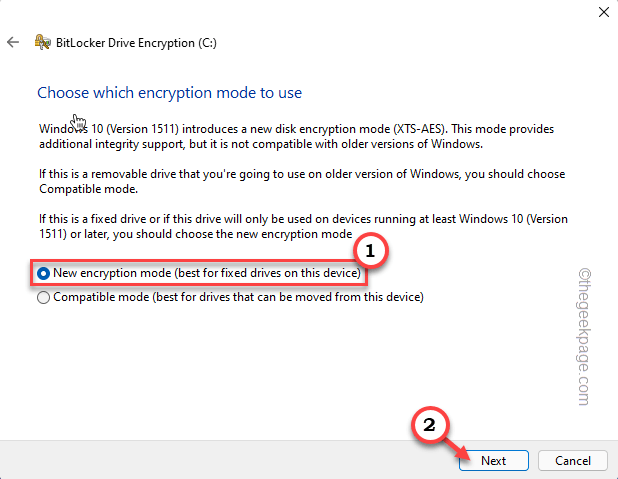
20. Vérifier la "Exécuter BitLocker System Check"Option et appuyez sur"Continuer".
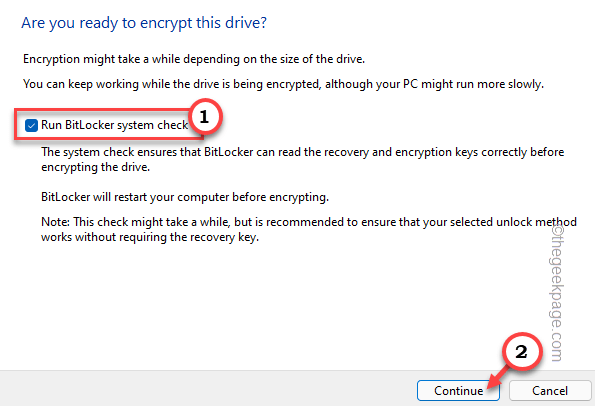
Cela fera automatiquement l'écran de chiffrement BitLocker Drive.
21. Vous noterez une invite supplémentaire pour redémarrer le système, appuyez simplement sur "Redémarrer maintenant«Pour redémarrer instantanément le système.
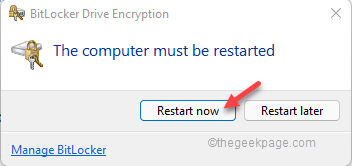
Cela permettra complètement le cryptage Bitlocker. Écrivez le mot de passe Bitlocker pendant que votre système démarre.
NOTE -
Vous pouvez remarquer un message d'erreur supplémentaire à l'écran tout en essayant d'activer la protection Bitlocker.
Cet appareil ne peut pas utiliser un module de plate-forme de confiance.
Dans ce cas, suivez ces étapes pour activer une politique particulière sur votre système.
1. Appuyez simplement sur le ⊞ Win + R Clés ensemble.
2. Ensuite, tapez "gpedit.MSC"Et cliquez sur"D'ACCORD".
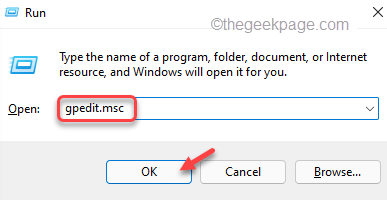
Cela ouvrira l'éditeur de politique de groupe local.
3. Quand il apparaît, passez par cette façon -
Configuration de l'ordinateur> Modèles d'administration> Composants Windows> Encryption de lecteur BitLocker> Drives du système d'exploitation
4. Il y aura beaucoup de politiques sur le volet à droite.
5. Juste, cherchez le "Nécessitent une authentification supplémentaire au démarrage»Paramètres de stratégie.
6. Simplement tapez deux fois La stratégie pour modifier les paramètres.
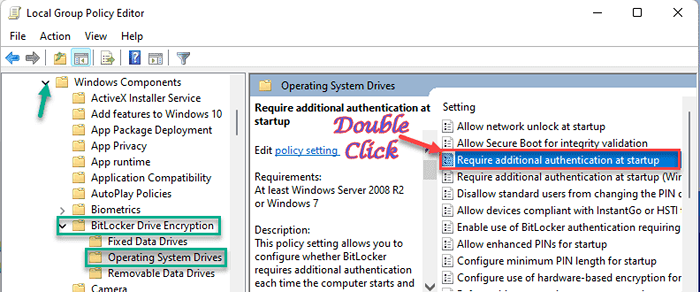
7. Appuyez sur le "Activé”Option pour activer ce paramètre de stratégie.
8. Plus tard, assurez-vous de vérifier le «Autoriser BitLocker sans TPM compatible (nécessite un mot de passe ou une touche de démarrage sur un lecteur flash USB)" option.
9. Enfin, une fois que vous avez terminé, appuyez sur "Appliquer" et "D'ACCORD"Pour enregistrer ces modifications.
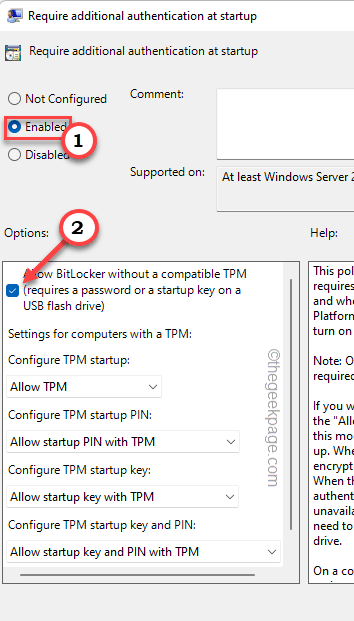
Fermez l'écran de l'éditeur de stratégie de groupe local. Encore une fois, essayez d'activer la protection Bitlocker sur votre système.
Vous ne rencontrerez aucun autre problème.
Fix 2 - Utilisez l'éditeur de registre
Il y a un petit réglage de registre qui peut empêcher tout chiffrement des appareils sur votre système.
1. Clique sur le Icône de recherche (🔍) et écrire "regedit"Dans la zone de recherche à côté de l'icône Windows.
2. Juste, appuyez sur le "Éditeur de registre«Pour y accéder.
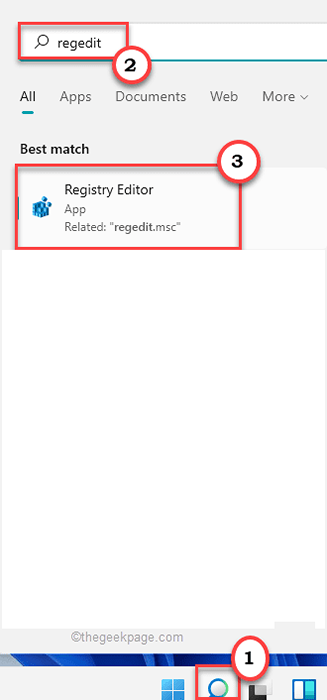
NOTE -
Lorsque l'éditeur de registre s'ouvre, appuyez sur "Déposer"Et cliquez sur le"Exporter”Option pour sauvegarder le registre.
Maintenant, enregistrez cette sauvegarde dans un endroit très sécurisé.
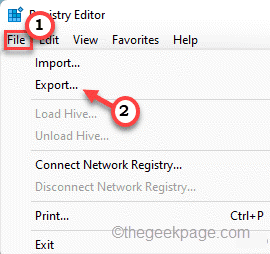
Après avoir modifié le registre, si quelque chose ne va pas, vous pouvez simplement utiliser cette sauvegarde pour la restaurer.
3. Après avoir pris la sauvegarde, allez dans ce sens -
HKEY_LOCAL_MACHINE \ System \ CurrentControlset \ Control \ Bitlocker
4. Après avoir atteint l'emplacement, recherchez le «Prévention de la recherche" valeur.
5. Si vous ne pouvez pas localiser aucune valeur du même nom, accédez au côté droit, cliquez avec le bouton droit sur l'espace et appuyez sur "Nouveau>"Et appuyez sur"Valeur dword (32 bits)".
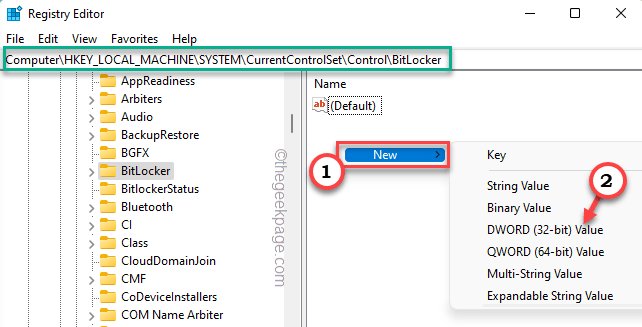
6. Plus tard, nommez la valeur "Prévention de la recherche".
7. Ensuite, juste tapez deux fois il pour l'ajuster.
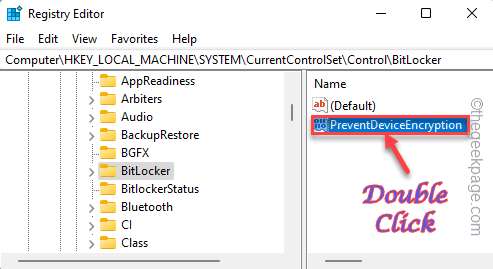
8. Définissez ensuite la valeur sur «1".
9. Plus tard, appuyez sur "D'ACCORD".
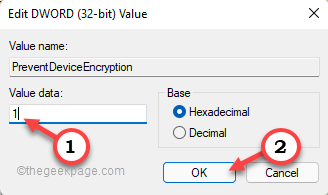
Une fois que vous avez enregistré cette valeur, fermez l'éditeur de registre et redémarrer le système.
Correction 3 - Désactivez manuellement le cryptage Bitlocker
De plus, vous pouvez désactiver définitivement le système de chiffrement BitLocker pour le lecteur C.
1. Vous devez ouvrir l'invite de commande avec les droits administratifs.
2. Taper "CMD"Dans la boîte de recherche. Ensuite, cliquez avec le bouton droit sur "Invite de commande"Et appuyez sur"Exécuter en tant qu'administrateur".
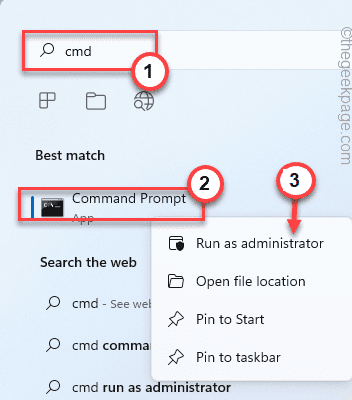
3. Juste taper et modifier la commande et frapper Entrer Pour désactiver le système de chiffrement Bitlocker pour le lecteur.
manage-bde c: -off
[
Cela désactivera le système de chiffrement BitLocker pour le C conduire.
Si vous souhaitez désactiver la même chose pour tout autre lecteur, vous pouvez facilement le faire simplement en remplaçant la lettre de lecteur dans le code.
Exemple - Supposons que vous souhaitiez désactiver le chiffrement du lecteur D, la commande sera -
manage-bde d: -off
]]
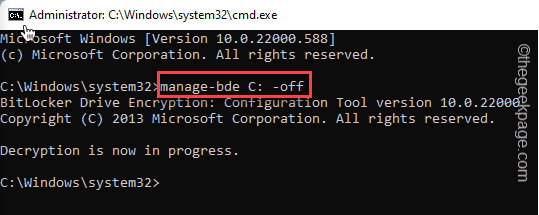
Le processus de décryptage peut en fait prendre un certain temps. Vous pouvez fermer l'écran de l'invite de commande.
Vous pouvez vérifier l'état du déchiffrement à partir du panneau de commande.
Panneau de configuration> Bitlocker Drive Encryption
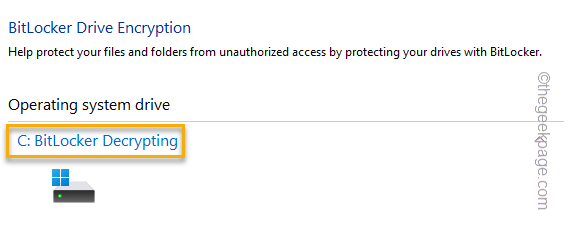
Cela devrait résoudre le problème.
NOTE - Il n'est pas recommandé de laisser le lecteur système (C: Drive) non crypté. Essayez d'activer les paramètres BitLocker pour le lecteur C au moins pour le rendre plus sécurisé.
- « Comment ajouter le mode hibernate pour démarrer les options d'alimentation du menu dans Windows 11
- Comment supprimer le bouton d'alimentation pour empêcher l'arrêt des utilisateurs sur Windows 11 ou 10 »

