Comment ajouter le mode hibernate pour démarrer les options d'alimentation du menu dans Windows 11
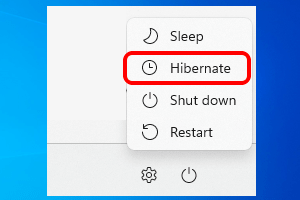
- 3036
- 764
- Zoe Dupuis
Lorsque vous mettez vos fenêtres Hiberner Mode, c'est comme si tu fais une pause d'un film. L'état actuel de votre machine, y compris les documents et programmes ouverts, sont stockés sur le disque dur de votre système. Donc lorsque vous commandez votre ordinateur pour vous réveiller du Hiberner Mode, tous ces paramètres sont restaurés, tout comme impauquant un film. Le Dormir L'option fait également la même chose, cependant, le stockage se fait sur la RAM plutôt que sur le disque dur. La principale différence serait donc le moment pour votre système de revenir à l'action et bien sûr, la façon dont la puissance est consommée dans les deux modes. Hiberner Le mode consomme une puissance moindre et prend plus de temps pour activer le système par rapport au Dormir option.
Une autre différence majeure est, sur Windows 11, le Dormir L'option est facilement disponible dans le Démarrer les options d'alimentation du menu, tandis que le Hiberner le mode n'est pas. De nombreux utilisateurs trouvent cela assez ennuyeux comme Hiberner L'option a été très populaire depuis des lustres et le fait qu'il n'est pas facilement disponible peut en effet devenir frustrant. Dans cet article, nous expliquons dans certaines étapes simples comment vous pouvez facilement obtenir le Hiberner Option de retour dans vos fenêtres Démarrer les options d'alimentation du menu.
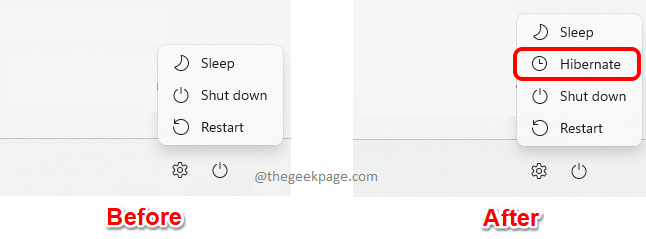
Ajouter le mode Hibernate pour démarrer les options d'alimentation du menu
Étape 1: Appuyez sur les clés Ctrl + r Pour élever le Courir fenêtre.
Dans le Courir fenêtre, taper dans contrôle et frappe le Entrer clé.
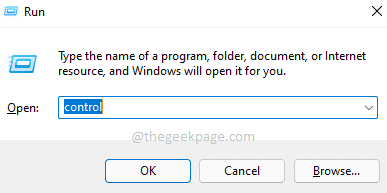
Étape 2: Dans la fenêtre du panneau de configuration, dans le coin supérieur droit de la fenêtre, cliquez sur le menu déroulant menu associé au Vu par Option puis cliquez sur Petites icônes.
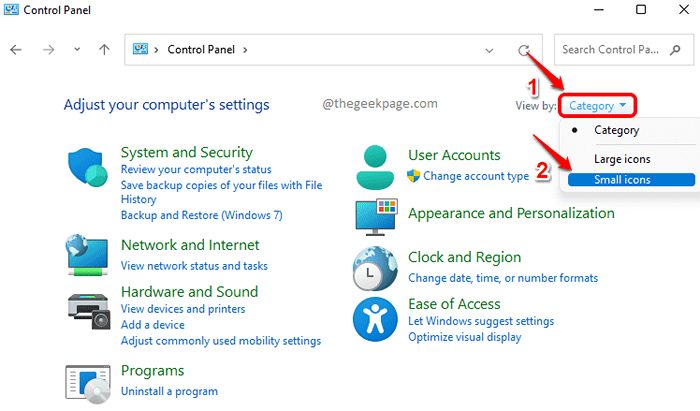
Étape 3: Comme suivant, cliquez sur le Options d'alimentation Entrée de la liste des paramètres disponibles.
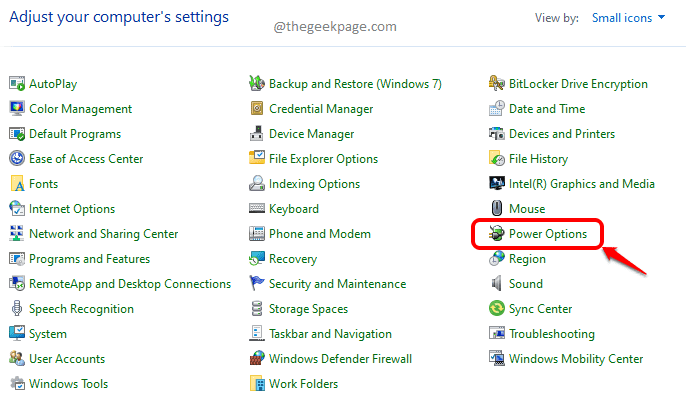
Étape 4: Dans la fenêtre des options d'alimentation, sur le côté gauche, Cliquez sur le lien qui dit Choisissez ce que font les boutons d'alimentation.
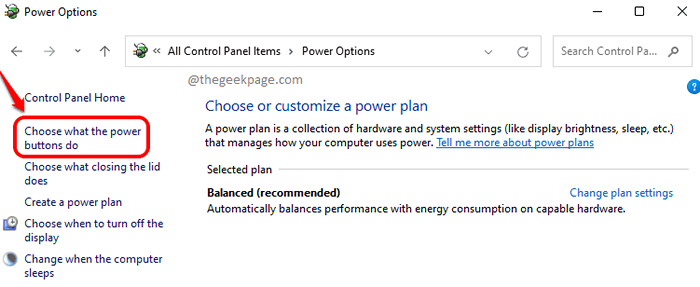
Étape 5: Si vous regardez maintenant le Paramètres d'arrêt Section, vous pouvez voir que le Hiberner L'option est grisée. Premièrement, nous devons faire le Hiberner Option disponible.
Pour cela, en vertu de la section Définissez les boutons d'alimentation et activez la protection des mots de passe En-tête, cliquez sur le lien Modifier les paramètres qui ne sont actuellement pas disponibles.
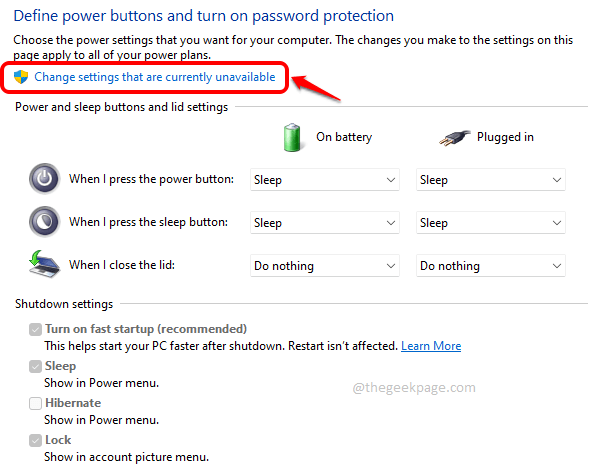
Étape 6: Vous pourrez désormais vérifier le cocher correspondant au Hiberner option puis appuyez sur le Sauvegarder les modifications bouton en bas.
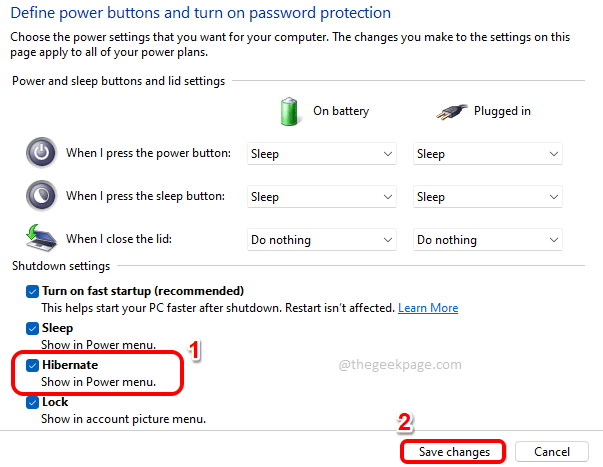
C'est ça. L'option hibernate serait désormais dans votre Options d'alimentation menu.
J'espère que vous avez trouvé l'article utile.
- « Comment réparer ne peut pas reconnecter tous les problèmes de lecteurs de réseau
- Fixer un avertissement de triangle jaune sur le lecteur C dans Windows 11 ou 10 »

