Correction que vous devez réparer votre compte Microsoft pour les applications sur vos autres appareils pour pouvoir lancer des applications
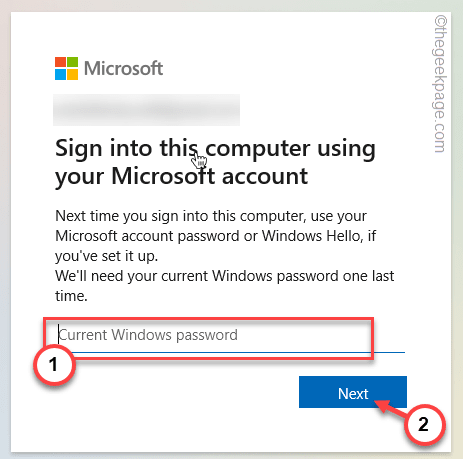
- 4085
- 1222
- Romain Martinez
Windows permet une expérience synchronisée immersive via tous les appareils connectés au même compte Microsoft. Cela permet aux utilisateurs d'utiliser des applications synchronisées, des paramètres, même les mêmes options de thème sur des appareils séparés. Mais, tout en utilisant la fonctionnalité, on peut faire face à ce message d'erreur ennuyeux - «Vous devez réparer votre compte Microsoft pour les applications sur vos autres appareils pour pouvoir lancer des applications et poursuivre des expériences sur cet appareil». Si vous rencontrez ce problème, suivez ces correctifs.
Table des matières
- Correction 1 - Basculer sur le paramètre Remember My Apps
- Corrigez 2 - déconnectez-vous et connectez-vous
- Correction 3 - Alter la politique du groupe
- Correction 4 - Déconnectez le compte Microsoft et redémarrez
- Correction 5 - Éteignez la part des appareils
Correction 1 - Basculer sur le paramètre Remember My Apps
Les paramètres synchronisés sont légèrement différents sur les appareils Windows 11 par rapport à leurs homologues Windows 10.
1. Au début, appuyez sur le Key Windows + i Clés ensemble.
2. Ensuite, appuyez sur le "Comptes"Sur le volet gauche.
3. Après cela, appuyez sur le "Sauvegarde Windows«Pour y accéder.
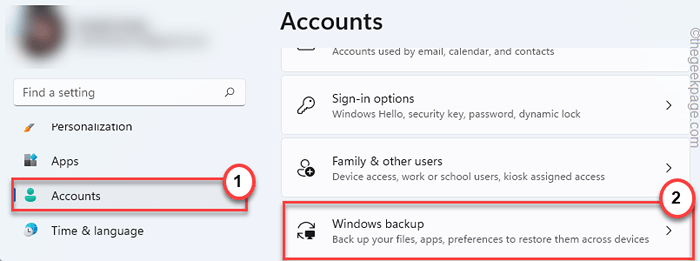
4. Maintenant, basculez le «Souviens-toi de mes applications"Paramètres à"Sur".
5. Ensuite, changez le "Souviens-toi de mes préférences" pour "Sur".
6. Plus tard, assurez-vous que le «Mots de passe","Préférences linguistiques" et "Autres paramètres Windows" sont vérifié.
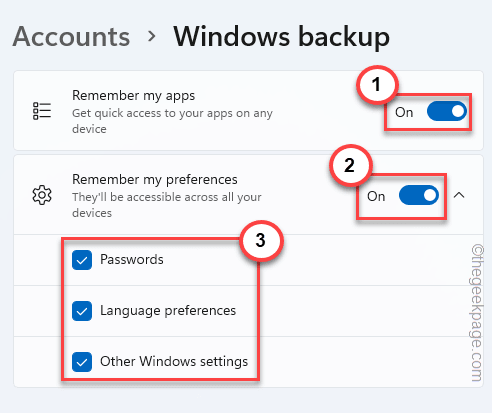
Ensuite, fermez les paramètres. Maintenant, connectez-vous et connectez-vous au système ou redémarrez le système.
Les paramètres de synchronisation doivent recommencer à fonctionner
Corrigez 2 - déconnectez-vous et connectez-vous
Vous devez vous connecter à partir de votre système et vous connecter au système.
1. Au début, appuyez sur le Ctrl + Alt + Delete Clés ensemble.
Cela tirera un écran bleu / noir.
2. Maintenant, appuyez sur "se déconnecter«Pour vous déconnecter de votre système.
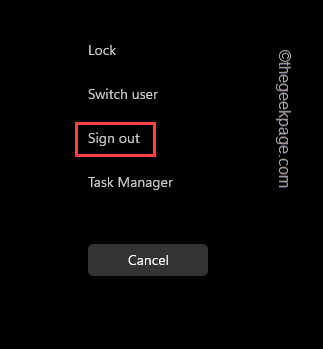
Vous serez déconnecté de votre système.
3. Une fois que vous êtes de retour sur l'écran de verrouillage, sélectionnez le compte que vous utilisiez dans le côté gauche.
4. Après cela, mettez le mot de passe / broche de votre compte et connectez-vous dans le système.
Maintenant, vous remarquerez peut-être que les mots de passe habituels ne fonctionnent pas. Dans ce cas, vous devez utiliser votre propre ID utilisateur Microsoft et votre mot de passe.
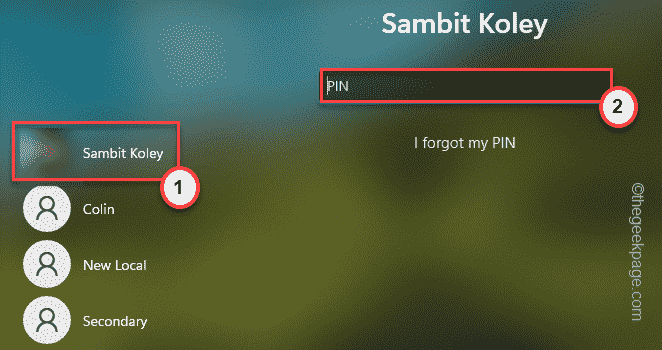
Une fois que vous êtes à nouveau, vérifiez les applications.
Correction 3 - Alter la politique du groupe
Vous devez rectifier la stratégie de groupe pour ajuster les paramètres de votre système.
1. Au début, appuyez sur le Clé Windows + R Clés ensemble.
2. Ensuite, tapez "gpedit.MSC"Et cliquez sur"D'ACCORD".
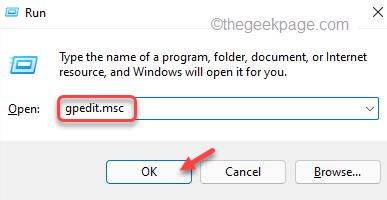
3. Lorsque l'éditeur de politique de groupe s'ouvre, accédez à cette voie -
Configuration de l'utilisateur> Modèles d'administration> Menu de démarrage et barre des tâches> Notifications
4. Après cela, double cliquer sur le "Désactiver les notifications de toast»Politique pour le modifier.
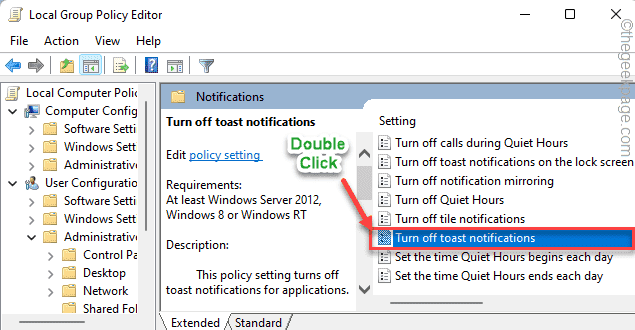
5. Ensuite, choisissez le «Activé”Option pour activer les paramètres.
6. Ensuite, appuyez sur "Appliquer" et "D'ACCORD«Pour enregistrer les modifications.
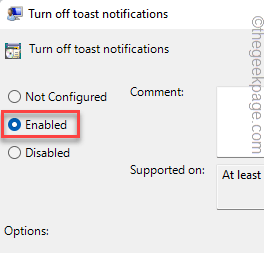
Une fois que vous les avez faites, fermez l'éditeur de politique de groupe local.
Après cela, redémarrage Le système pour laisser ce changement prend effet. Ensuite, vérifiez si les applications sur les appareils sont synchronisées ou non.
Correction 4 - Déconnectez le compte Microsoft et redémarrez
La solution la plus efficace à ce problème est de décrire le compte Microsoft de votre système et de rénover à nouveau le système.
Étape 1 Connectez-vous à partir du compte Microsoft
1. Au début, ouvrez la fenêtre Paramètres.
2. Maintenant, appuyez sur le "Comptes" sur la gauche.
3. Ensuite, cliquez sur "Vos informations"Pour l'ouvrir.
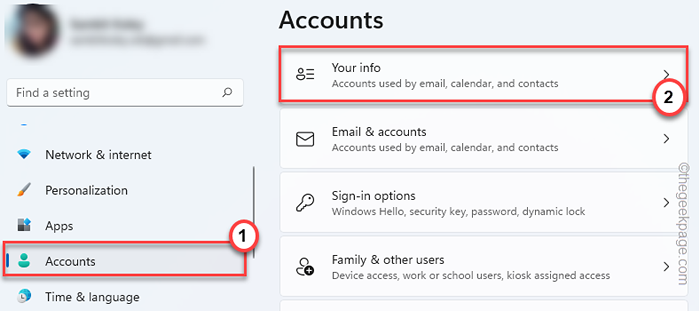
4. Maintenant, sur le côté gauche, cliquez sur le "Connectez-vous à la place avec un compte local".
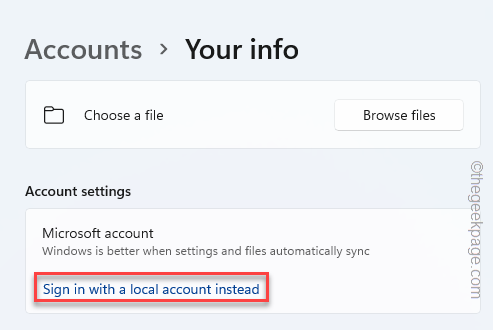
5. Maintenant, vous devez appuyer sur "Suivant" procéder.
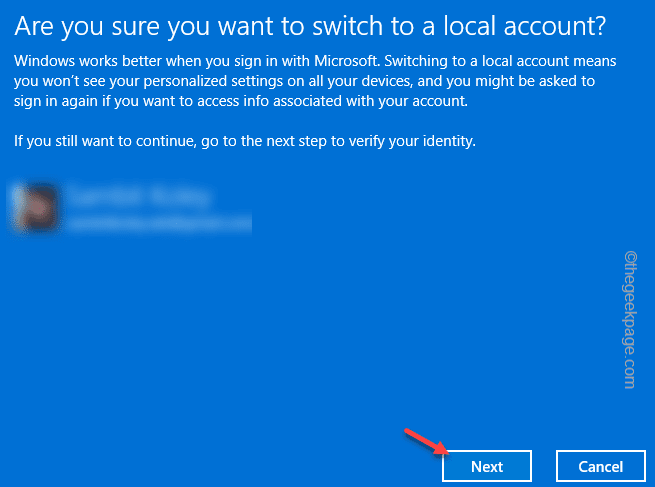
6. Tapez simplement un nom de compte local, le mot de passe et confirmez le mot de passe.
7. Enfin, appuyez sur "Suivant" procéder.
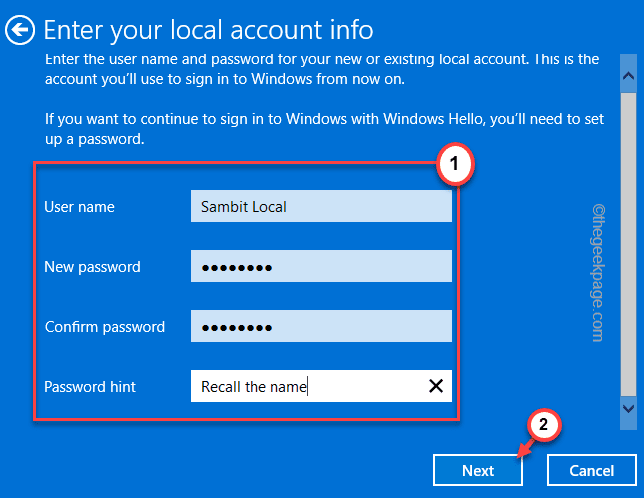
8. Enfin, cliquez sur "Connectez-vous et terminez"Pour terminer le processus.
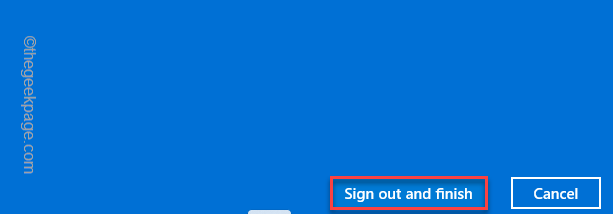
Maintenant, vous serez déconnecté de votre compte Microsoft actuel à l'écran de verrouillage.
Étape 2 - Connectez-vous au système
1. Au début, connectez-vous au système à l'aide du nouveau compte local.
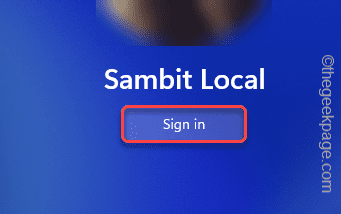
2. Une fois que vous vous êtes connecté au système, appuyez sur le «Comptes" menu.
3. Après cela, appuyez sur le "Vos informations»Section pour l'ouvrir.
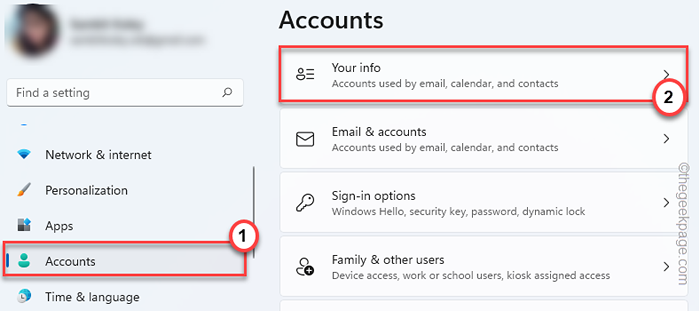
4. Maintenant, faites défiler vers le bas et appuyez sur "Connectez-vous à la place avec un compte Microsoft".
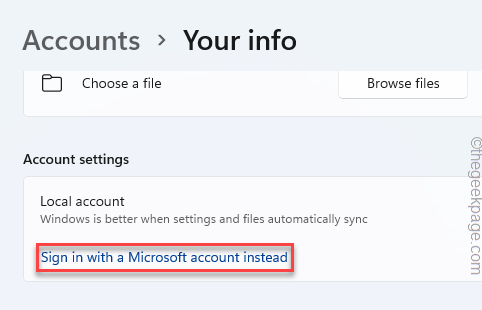
5. Ensuite, saisissez votre identifiant de messagerie associé à Microsoft.
6. Ensuite, appuyez sur "Suivant"Pour aller plus loin.
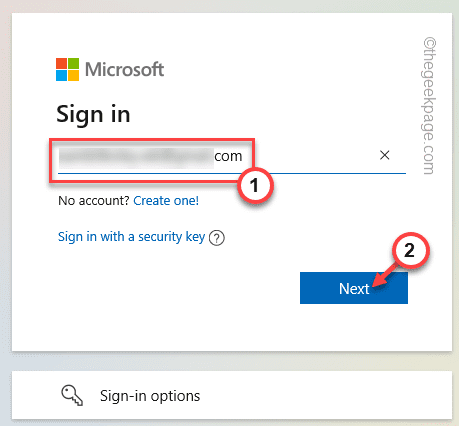
7. Maintenant, tapez le mot de passe de votre compte et appuyez sur "S'identifier".
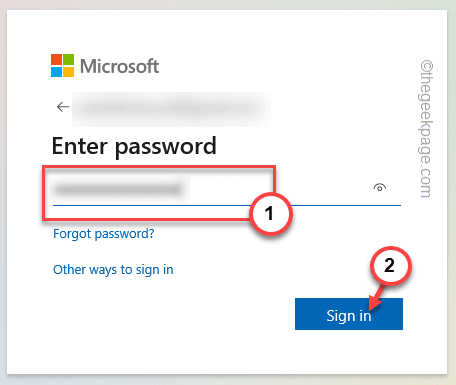
8. Juste, taper Dans votre mot de passe de compte local actuel et appuyez sur "Suivant".
9. Après cela, appuyez sur "Suivant"Pour aller plus loin.
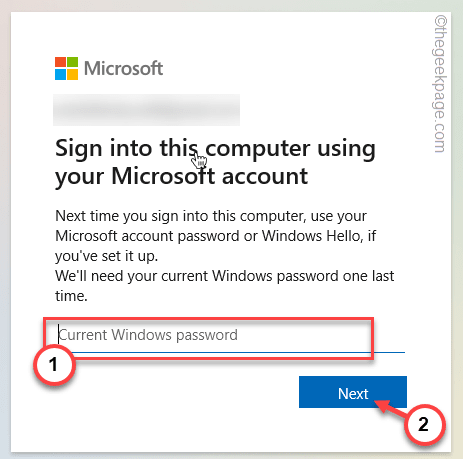
Une fois que vous avez terminé, vous devez être connecté au système avec un compte Microsoft.
Étape 3 - Vérifiez le compte
Il ne reste plus que de vérifier votre compte Microsoft.
1. Maintenant, sur le côté droit, vous remarquerez qu'un onglet a semblé vérifier la légitimité de votre compte.
2. Appuyez sur le "Vérifier" option.
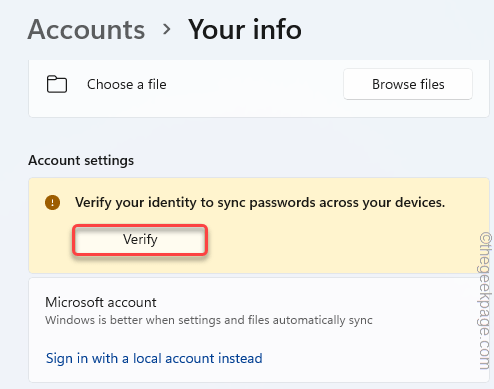
3. Dans la section «Vérifiez votre identité», appuyez sur «Email% Nom de votre compte%«Pour envoyer un code de vérification à votre identifiant de messagerie.
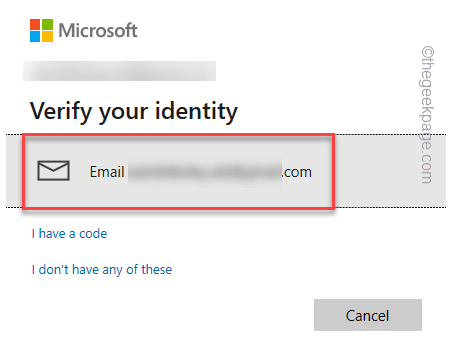
4. Maintenant, ouvrez votre e-mail et obtenez le code de vérification.
5. Ensuite, appuyez sur "Vérifier«Pour vérifier votre compte.
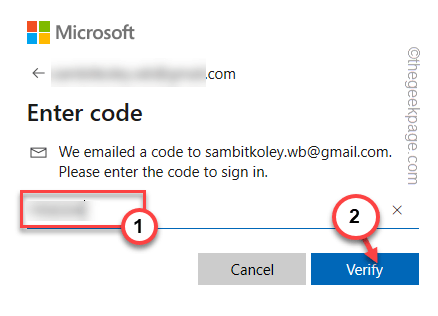
Après cela, fermez les paramètres. Vérifiez à nouveau les applications.
Cela aurait dû résoudre votre problème.
Correction 5 - Éteignez la part des appareils
Certains utilisateurs ont résolu le problème simplement en éteignant la fonction de partage des appareils.
1. Au début, appuyez sur le Key Windows + i Clés ensemble.
2. Ensuite, appuyez sur le "applications".
3. Après cela, cliquez sur le "Applications et fonctionnalités".
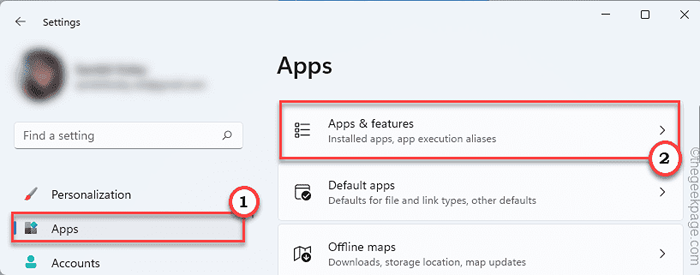
4. Ensuite, développez le «Partager sur les appareils".
5. Maintenant, sélectionnez le "Désactivé" option.
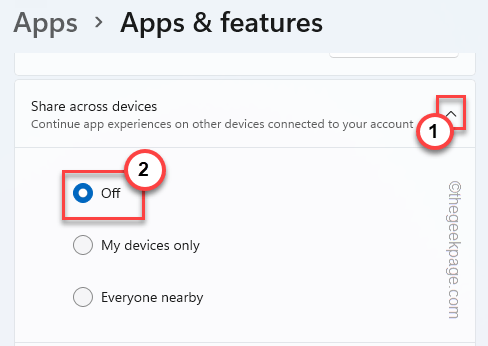
Après cela, fermez les paramètres.
La fonction de synchronisation devrait commencer à fonctionner et vous ne verrez pas le message d'erreur «Vous devez réparer votre compte Microsoft pour les applications sur vos autres appareils pour pouvoir lancer des applications et continuer les expériences sur cet appareil».
- « Comment activer et utiliser trouver la fonctionnalité de mon appareil dans Windows 11
- Comment corriger l'erreur de chargement de l'application Steam 50000065434 »

