Comment activer et utiliser trouver la fonctionnalité de mon appareil dans Windows 11
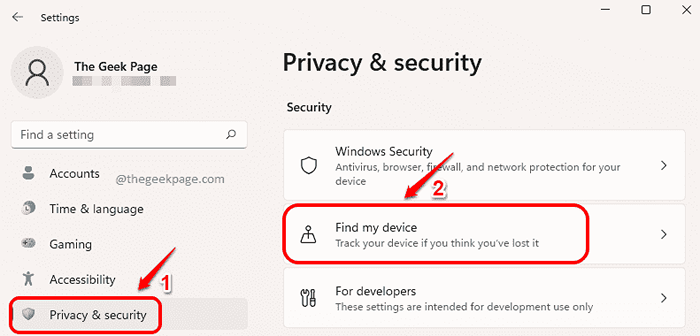
- 1667
- 143
- Victor Charpentier
Perdre un appareil ne consiste pas seulement à perdre l'argent. Il s'agit de perdre beaucoup de données, beaucoup de souvenirs et bien plus encore. Mais que se passe-t-il si vous pouvez savoir où votre appareil a été vu ou même mieux, où est votre appareil actuellement? Eh bien, Windows 11 a le Trouver mon appareil fonctionnalité intégrée avec elle, qui vous permet de retrouver votre appareil, peu importe où il se trouve.
Dans cet article, nous expliquons dans certaines étapes simples comment vous pouvez facilement activer la fonction de recherche de mon appareil, comment vous pouvez le désactiver et comment vous pouvez l'utiliser pour localiser avec succès votre appareil manquant / volé.
Table des matières
- Comment activer la fonction de trouver mon appareil
- Comment localiser un appareil à l'aide de trouver la fonctionnalité de mon appareil
- Comment désactiver trouver la fonctionnalité de mon appareil
Comment activer la fonction de trouver mon appareil
Étape 1: Clic-droit sur le Windows commence Icône de menu dans la barre des tâches et cliquez sur le Paramètres option.
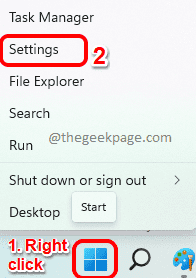
Étape 2: Dans le volet gauche de la Paramètres fenêtre, cliquez sur Confidentialité et sécurité Tab d'abord.
Dans le fenêtre droite volet, cliquez sur Trouver mon appareil languette.
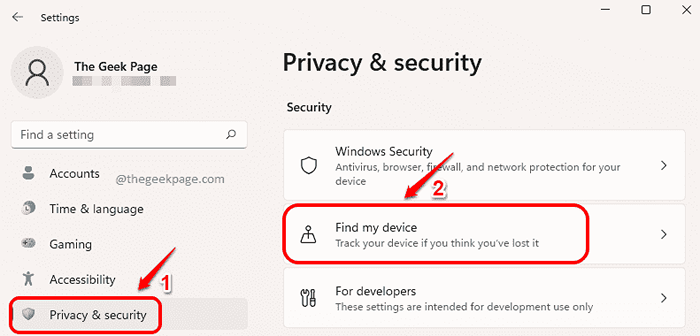
Étape 3: Maintenant, pour activer la fonction Recherche de mon appareil, tournez Sur le bouton à bascule contre le Trouver mon appareil option.
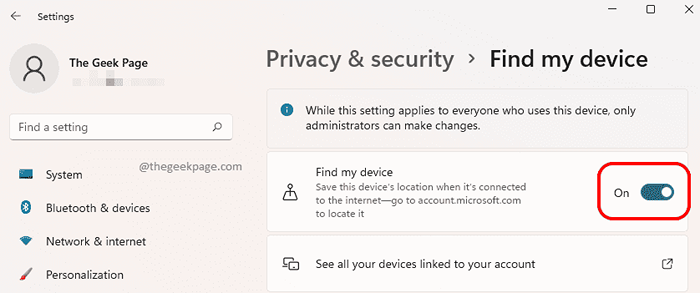
Comment localiser un appareil à l'aide de trouver la fonctionnalité de mon appareil
Étape 1: Faites un clic droit sur Windows commence Icône de menu dans la barre des tâches et cliquez sur Paramètres option.
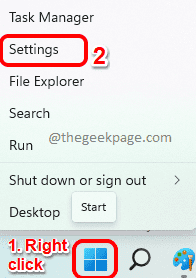
Étape 2: Dans le fenêtre Pane, cliquez sur l'onglet Confidentialité et sécurité.
Dans le fenêtre droite volet, cliquez sur Trouver mon appareil languette.
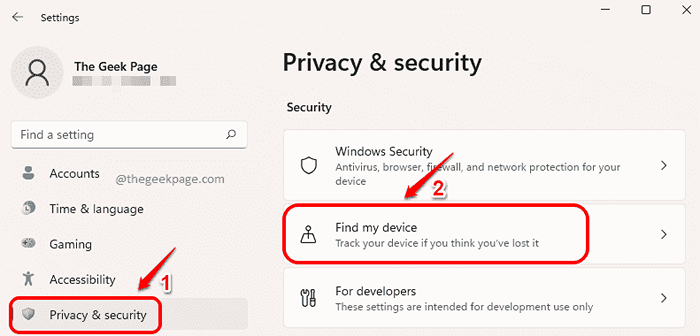
Étape 3: Dans la fenêtre Recherche de mon appareil, cliquez sur l'option qui dit Voir tous vos appareils liés à votre compte.
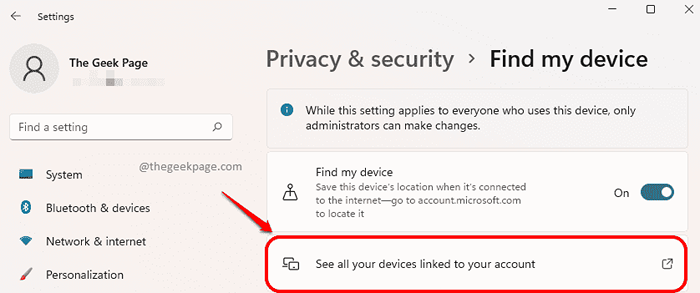
Étape 4: Dans la prochaine étape, il vous sera demandé de vous connecter à votre compte Microsoft. Entrez vos informations d'identification et connexion de votre compte Microsoft.
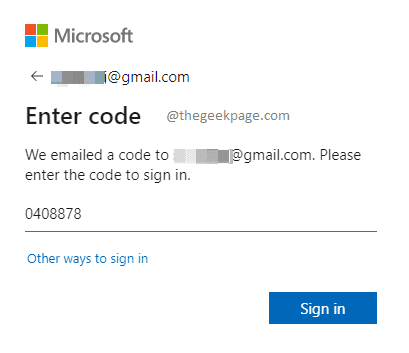
Étape 5: Une fois que vous vous êtes connecté, vous pourrez voir tous les appareils qui utilisent le compte Microsoft auquel vous vous êtes connecté.
Clique sur le Trouver mon appareil bouton contre l'appareil que vous souhaitez trouver.
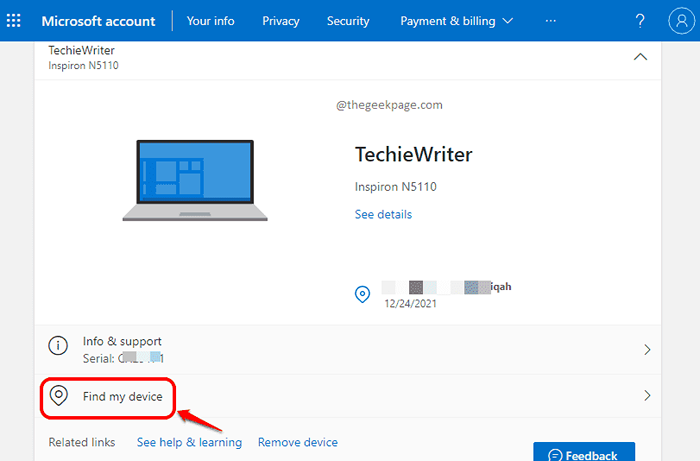
Étape 6: Dans la page suivante qui s'ouvre, vous pourrez voir tous les appareils qui utilisent votre compte Microsoft.
Vous pourrez également voir le dernier emplacement vu de l'appareil que vous essayez de trouver, sous le Dernier lieu section.
Si vous voulez trouver le localisation actuelle de l'appareil, vous devez cliquer sur le Trouver bouton contre l'appareil.
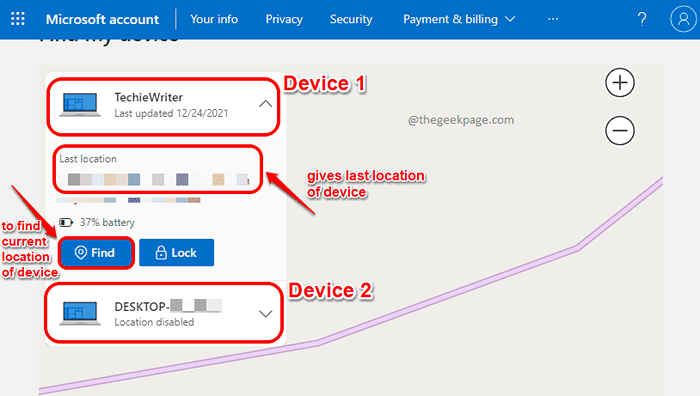
Veuillez noter que cette fonctionnalité n'offre qu'une précision maximale qu'elle peut et non une précision à 100% sur l'emplacement de l'appareil.
De plus, l'emplacement actuel ne peut être identifié correctement que si l'appareil est connecté à Internet et si le service de localisation est activé.
Comment désactiver trouver la fonctionnalité de mon appareil
Étape 1: Appuie sur le Gagner et je Clés ensemble pour lancer le Paramètres application.
Dans le côté gauche de la fenêtre, cliquez sur Confidentialité et sécurité option et dans le côté droit, cliquer sur Trouver mon appareil option.
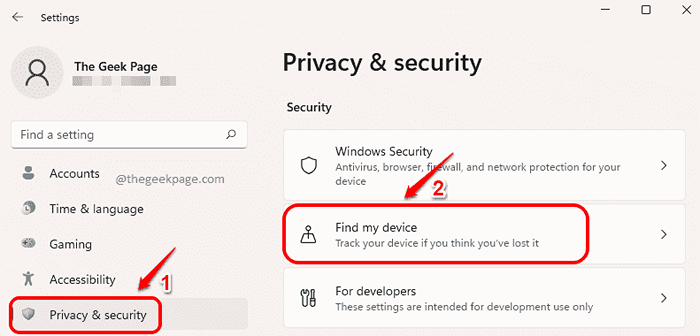
Étape 2: Pour désactiver la fonction de recherche de mon appareil, tournez simplement Désactivé le bouton basculer pour l'option Trouver mon appareil.
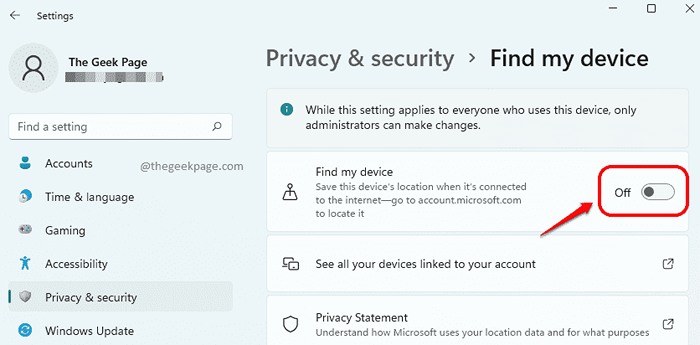
C'est ça. Veuillez nous dire dans la section des commentaires si vous avez trouvé l'article utile ou non.
- « Firiomaliser l'option de volume d'étendue est grisé dans Windows 11/10
- Correction que vous devez réparer votre compte Microsoft pour les applications sur vos autres appareils pour pouvoir lancer des applications »

