Comment créer un fichier PDF protégé par mot de passe à l'aide de Microsoft Word
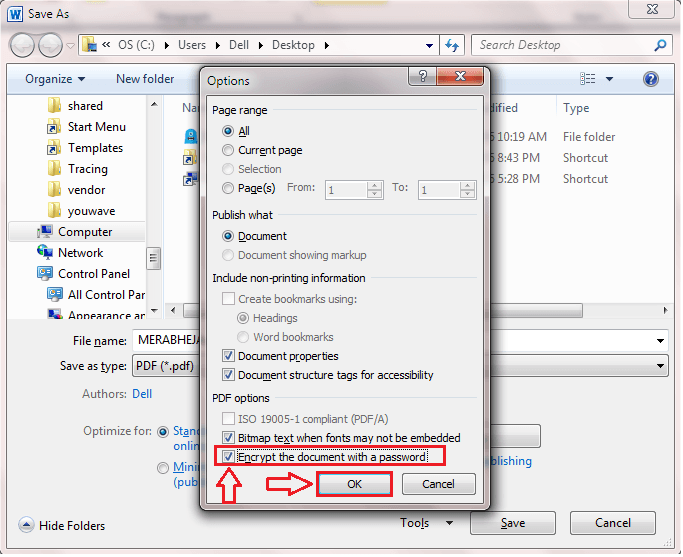
- 4430
- 478
- Romain Martinez
Comment créer et mot de passe Protéger un fichier PDF à l'aide de Microsoft Word:- Avez-vous été trop en fonction des outils et des logiciels tiers pour créer un fichier PDF et pour le crypter avec un mot de passe? Ne fais plus ça. Laisser Microsoft Word Fais le pour toi. La création d'un fichier PDF est quelque chose que tout le monde devrait savoir. Avec les progrès technologiques, les progrès des violations de sécurité sont également formidables. La nécessité de protéger donc un fichier de données sensibles peut être appelée nécessité plutôt qu'un luxe. Lisez la suite, pour apprendre à créer un fichier PDF en utilisant Microsoft Word seul et pour le protéger.
Voir également : Comment supprimer le mot de passe de PDF à l'aide de Chrome
ÉTAPE 1
- Lancement Microsoft Word et créez simplement votre fichier.
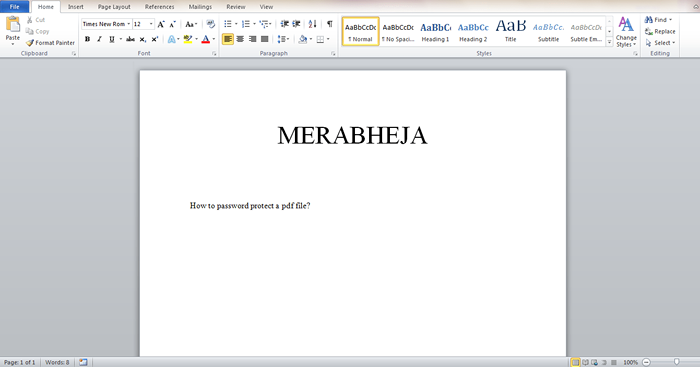
ÉTAPE 2
- Une fois que vous avez terminé la partie de frappe, vous pouvez cliquer sur le Déposer onglet pour enregistrer le fichier. Sous l'onglet Déposer, clique sur le Enregistrer sous option.
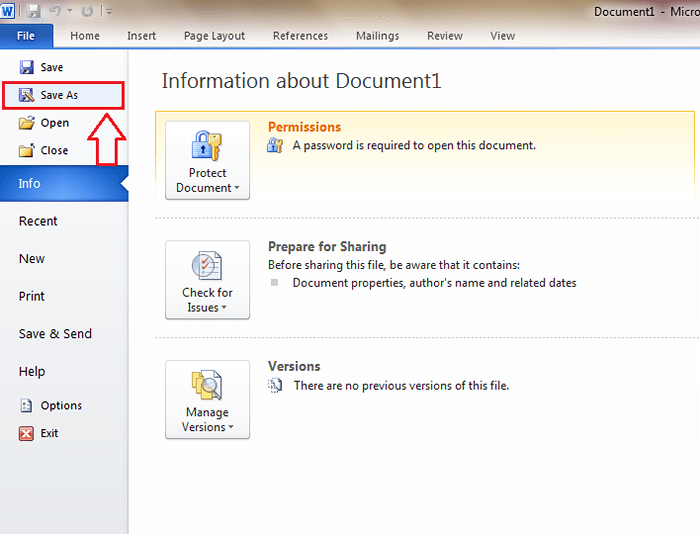
ÉTAPE 3
- Cliquez sur la flèche déroulante associée au champ Sauvegarder comme type.
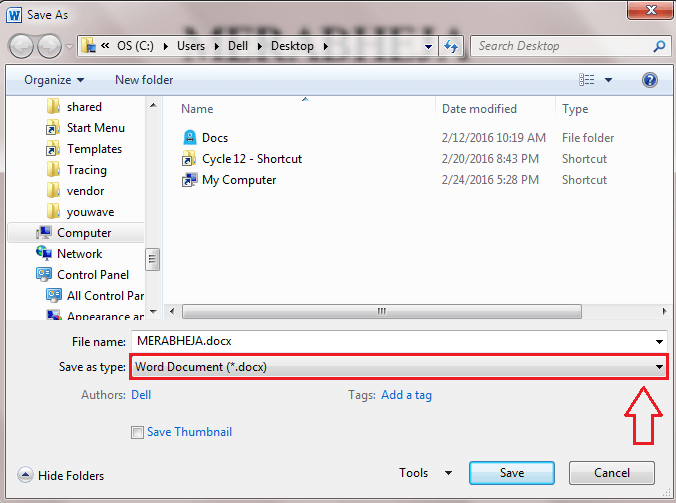
ÉTAPE 4
- À partir des options répertoriées dans le menu déroulant, recherchez et cliquez sur le Pdf option comme indiqué dans la capture d'écran.
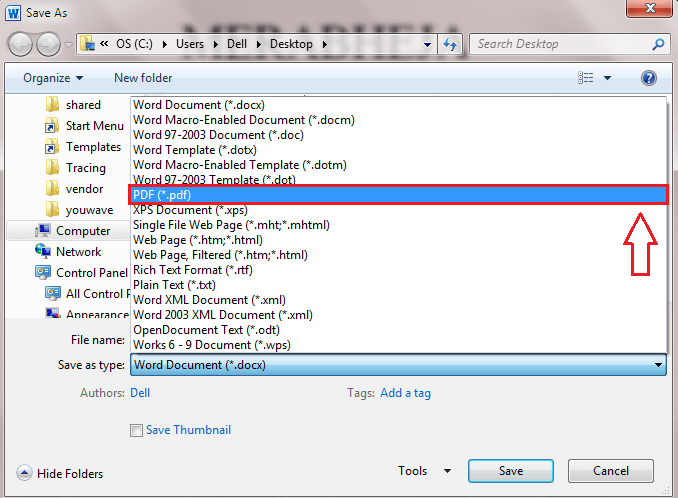
Étape 5
- Après cela, cliquez sur le bouton nommé Options.
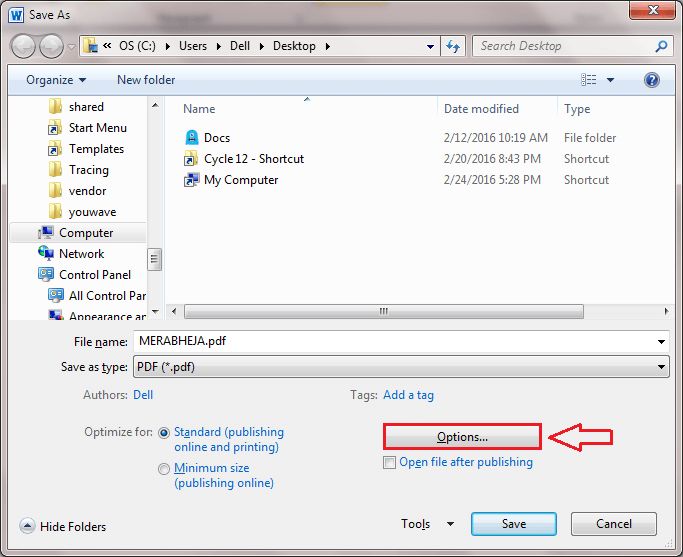
Étape 6
- Vous devez maintenant cocher la case correspondant à l'option Crypter le document avec un mot de passe. Cliquer sur D'ACCORD bouton une fois que vous avez terminé.
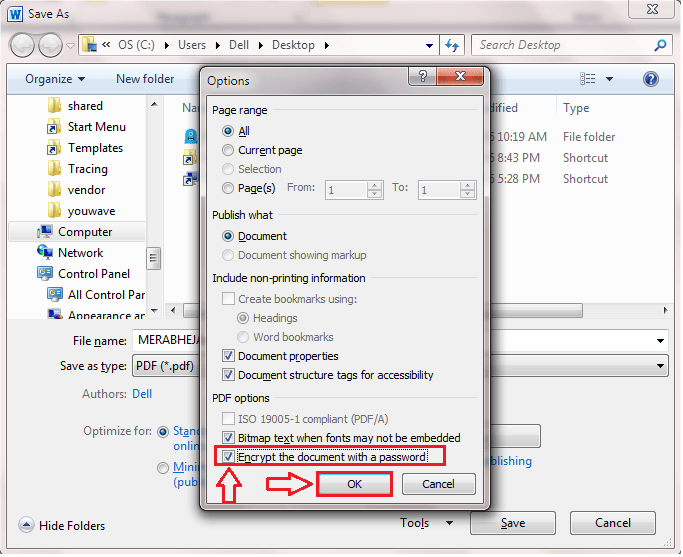
Étape 7
- Une nouvelle fenêtre nommée Document PDF cryptant s'ouvre devant vous. Vous devez saisir un mot de passe contenant au moins 6 lettres et la plus la plus 32 lettres de votre choix. Rentrez le mot de passe et cliquez sur D'ACCORD bouton.
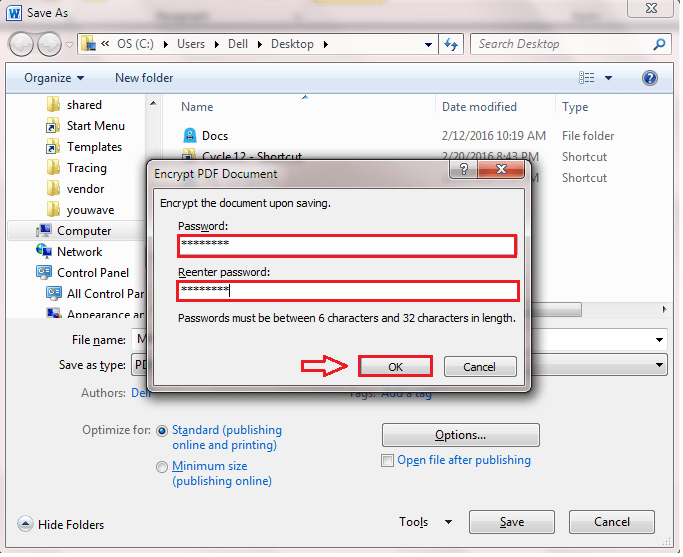
Étape 8
- Une fois que vous avez terminé, cliquez sur Sauvegarder bouton.
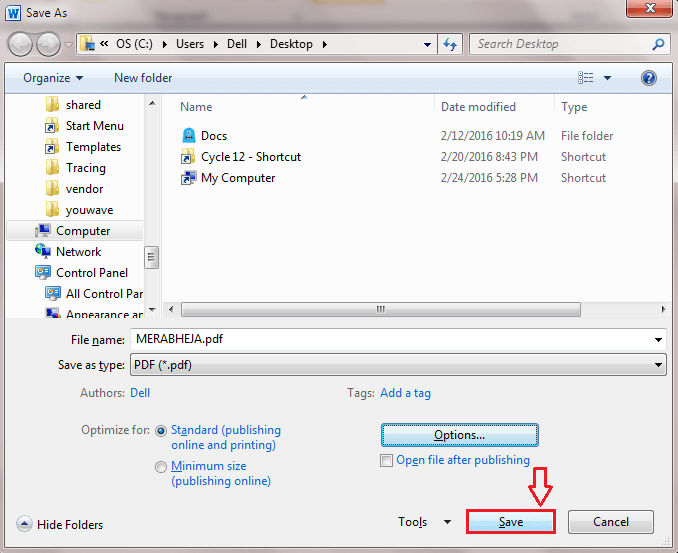
Étape 9
- Si on vous montre une boîte d'alerte qui ressemble à celle de la capture d'écran suivante, cliquez simplement sur Oui bouton.

Étape 10
- Vous devez maintenant naviguer vers l'emplacement où vous avez enregistré votre fichier. Double-cliquez sur le fichier pour l'ouvrir avec votre lecteur PDF par défaut.
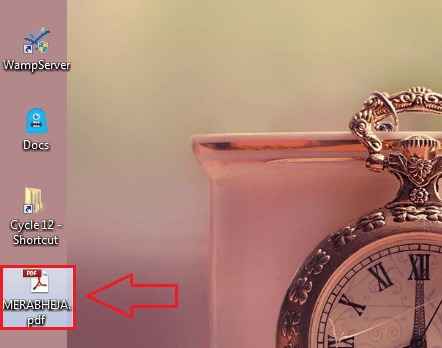
Étape 11
- Une nouvelle fenêtre nommée Mot de passe s'ouvre. Vous devez saisir le mot de passe à l'aide de laquelle vous avez chiffré votre fichier pour ouvrir et afficher le contenu du fichier.Te voilà! Vous avez réussi à créer un fichier PDF et à définir un mot de passe pour l'ouvrir en utilisant Microsoft Word seul.
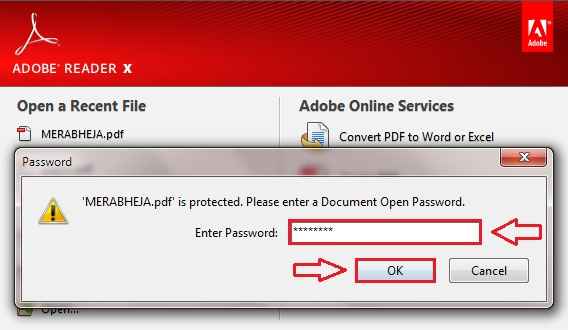
Étape 12
- Une fois que vous avez saisi le mot de passe pour ouvrir le fichier, votre fichier s'ouvrira au format PDF.
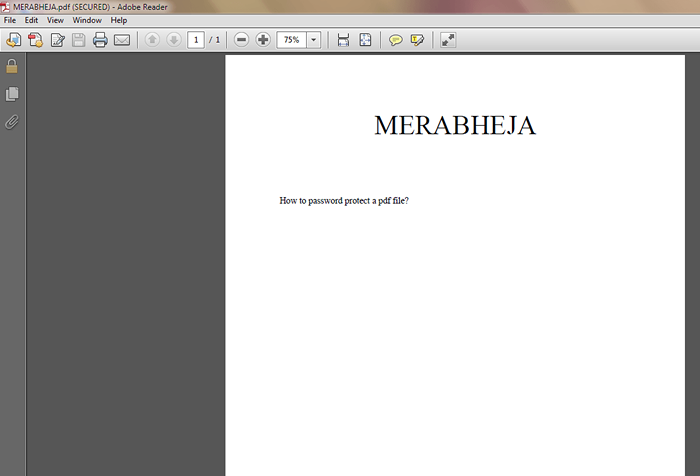
Essayez cette astuce aujourd'hui pour vous faire sentir comme un pro. Ouvrez votre Microsoft Word, créer un fichier PDF et définir un mot de passe pour cela; Aussi simple que ça. J'espère que vous vous êtes amusé à lire l'article. Revenez pour en savoir plus, car il y a toujours quelque chose de nouveau en attente.
- « Comment retarder l'envoi d'e-mails dans Outlook 16
- Correction de votre processeur a fondu le problème sur Windows 10 »

