Correction des vidéos YouTube qui ne jouent pas sur Windows PC
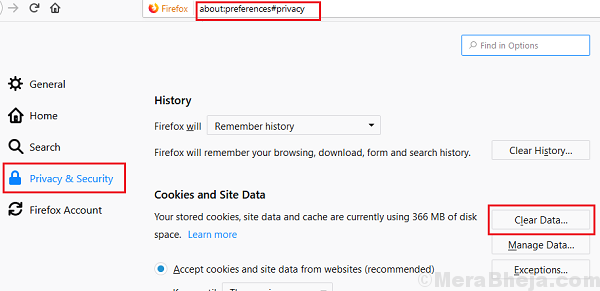
- 3363
- 24
- Romain Martinez
L'importance de YouTube n'a pas besoin d'être discutée dans ce texte. Il a des réponses à presque tous nos problèmes, la partie de divertissement à part. Cependant, les utilisateurs signalent qu'ils ne sont pas en mesure de lire des vidéos YouTube sur leur système. Bien que le problème soit spécifiquement avec un site Web, une fois confirmé que le problème n'est pas avec leur compte, nous pourrions présumer en toute sécurité comme un problème spécifique au système.
Cause
Les causes peuvent être nombreuses en fonction des symptômes exacts. Certains rapportent que Flash Player Warning, bien qu'il n'ait rien à voir avec le lecteur Flash lui-même, tandis que d'autres mentionnent que la vidéo continue de tamponner même si Internet fonctionne bien avec d'autres sites Web. Laissez le cours du dépannage générique pour résoudre le problème.
Nous pourrions essayer les solutions suivantes séquentiellement:
Table des matières
- Solution 1] Vérifiez la date et l'heure du système
- Solution 2] Désactiver temporairement l'antigirus et le pare-feu
- Solution 3] Désactiver les bloqueurs d'annonces
- Solution 4] Supprimer les fichiers temporaires et la pré-feste
- Solution 5] Effacer le cache Web
Solution 1] Vérifiez la date et l'heure du système
YouTube et de nombreux autres sites Web utilisent des certificats. Les certificats se présumeront à tort comme expiré si la date du système est erronée. Par exemple. Si le certificat d'un site Web est valide en 2006 et que la date du système est fixée à 2001, le site ne reconnaîtrait pas les certificats. Ainsi, nous devons vérifier la date et l'heure du système.
Dans le cas où la date et l'heure sont erronées, corrigez la même chose que suit:
1] Appuyez sur Win + R Pour ouvrir le Fenêtre et tapez la commande panneau de commande. Appuyez sur Entrée pour ouvrir la fenêtre du panneau de configuration.
2] Sélectionnez Date et l'heure de la liste.
3] sur le l'Internet Onglet de temps, cliquez sur Modifier les paramètres.
4] Vérifiez l'option Synchroniser avec Internet Time Server et sélectionner temps.nist.gouvernement du menu déroulant.
5] Cliquez sur Mettez à jour maintenant Et le système commencerait à synchroniser l'heure avec Internet.
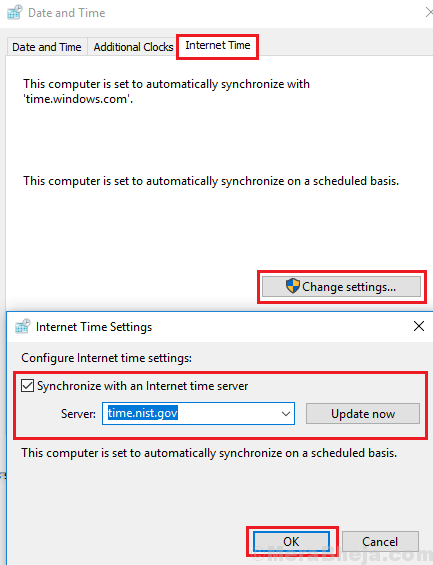
Vérifiez également le fuseau horaire dans l'onglet Date et heure, mais c'est secondaire. L'instruction principale est que la date ne doit pas être hors de la plage de la durée de validité du certificat.
Solution 2] Désactiver temporairement l'antigirus et le pare-feu
Alors que YouTube est peut-être le plus sûr des sites Web vidéo, quelques programmes antivirus sophistiqués lorsqu'ils sont mis à plein régime, bloquez-le. Peut-être pourraient-ils être inquiets de publicités tierces infectant le système.
Ouvrez votre programme antivirus et suspendez le numérisation et la protection. Cela varie d'un logiciel à un logiciel, ne peut donc pas être généralisé ici.
Pour désactiver le pare-feu, la procédure est la suivante:
1] Appuyez sur Win + R Pour ouvrir le Courir fenêtre et tapez la commande panneau de commande. Appuyez sur Entrée pour ouvrir la fenêtre du panneau de configuration.
2] Sélectionnez Pare-feu de défenseur Windows de la liste. L'ouvrir.
3] Sur la liste sur le côté gauche, cliquez sur Tourner ou désactiver le pare-feu de défenseur Windows.
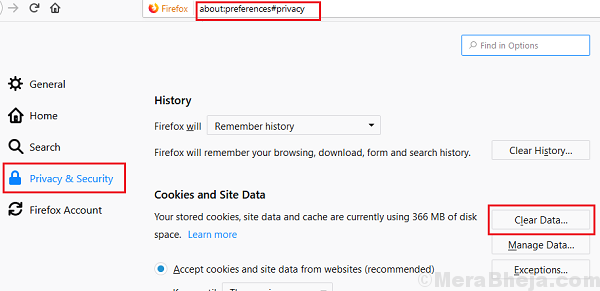
4] Détectez le bouton radio pour désactiver le pare-feu de défenseur Windows (non recommandé) pour les paramètres du réseau public et privé.
Solution 3] Désactiver les bloqueurs d'annonces
Nous savons que les publicités sont très ennuyeuses et les utilisateurs utilisent donc des bloqueurs d'annonces, qui sont principalement des plugins liés aux navigateurs. Cependant, de nombreux sites et canaux sur YouTube pourraient ne pas vous permettre de les utiliser avec des bloqueurs d'annonces. La logique est simple: si les utilisateurs ne cliquent pas sur les annonces, les propriétaires de site Web et de canal ne peuvent pas gagner de l'argent, ils rendent donc obligatoire pour les utilisateurs de désactiver les bloqueurs d'annonces avant d'accéder à leurs ressources.
Pour Firefox, copie-coller À propos: Addons sur la barre d'adresse et appuyez sur Entrée. Il affichera la liste des modules complémentaires, y compris les bloqueurs d'annonces. Cliquer sur désactiver pour les bloqueurs d'annonces / s.
Pour Google Chrome, copie-coller chrome: // extensions Dans la barre d'adresse et appuyez sur Entrée. Cela montrerait la liste des extensions. Cliquer sur Retirer pour les bloqueurs d'annonces / s.
Solution 4] Supprimer les fichiers temporaires et la pré-feste
Bien que les fichiers temporaires soient simplement pour s'assurer que les applications Windows s'ouvrent plus rapidement, elles pourraient provoquer des interférences. Pour que le problème soit discuté dans cet article, nous devons effacer à la fois le cache Web et les fichiers temporaires du système.
1] Appuyez sur Win + R Pour ouvrir le Courir fenêtre et tapez la commande temp. Appuyez sur Entrée pour ouvrir le dossier pour les fichiers temporaires.
2] Cliquez une fois sur l'un des fichiers pour mettre en surbrillance, puis appuyez sur Ctrl + a Pour sélectionner tous les fichiers.
3] Hit Supprimer Pour supprimer les fichiers sélectionnés, cependant, tous les fichiers ne seront pas supprimés car le système est toujours utilisé. Il inciterait à ce que certains fichiers ne puissent pas être supprimés et nous pourrions simplement annuler pour ignorer cette invite.
Solution 5] Effacer le cache Web
Pour Firefox,
1] copie-coller À propos: Préférences # Confidentialité Dans la barre d'adresse et appuyez sur Entrée. Cela ouvrirait les paramètres de confidentialité et de sécurité.
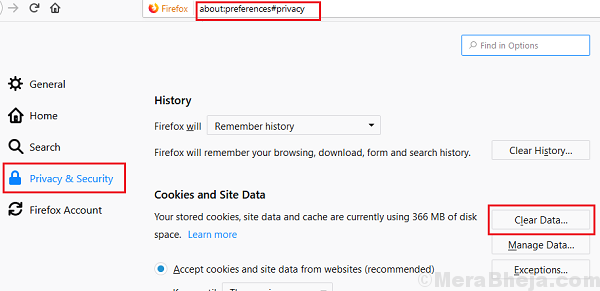
2] dans le Cookies et données sur le site Section, cliquez sur Effacer les données Pour supprimer le cache Web.
Pour Google Chrome,
1] copie-coller chrome: // Paramètres / clearbrowserdata Dans la barre d'adresse et appuyez sur Entrée. Cela ouvrirait les paramètres de confidentialité et de sécurité.
2] Sélectionnez ce que vous souhaitez supprimer et cliquez sur Effacer les données. Cependant, les fichiers mis en cache doivent être supprimés.
Nous espérons que les étapes susmentionnées aideraient à résoudre votre problème.
- « Correction «n'a pas pu trouver cet élément. Ce n'est plus situé dans [chemin]. Vérifiez l'emplacement de l'article et réessayez »
- [Résolu] Correction du pilote d'affichage n'a pas réussi à démarrer l'erreur Windows 10/11 »

