[Résolu] Correction du pilote d'affichage n'a pas réussi à démarrer l'erreur Windows 10/11
![[Résolu] Correction du pilote d'affichage n'a pas réussi à démarrer l'erreur Windows 10/11](https://ilinuxgeek.com/storage/img/images_5/[solved]-fix-display-driver-failed-to-start-windows-10-11-error_13.png)
- 1597
- 45
- Victor Charpentier
La plupart des problèmes auxquels les utilisateurs de Windows 10 et de Windows 11 sont jamais liés sont liés à une ou l'autre manière à leur pilote graphique. L'un des plus courants de ces problèmes est Le pilote d'affichage n'a pas réussi à démarrer Erreur dans Windows 10. Comme son nom l'indique, cette erreur apparaît comme une notification lorsque votre pilote de carte graphique ne commence pas. Ce problème très spécifique se pose généralement après une mise à jour Windows 10. Cela peut également se produire lorsque le pilote de carte graphique installé sur votre PC a des écarts. Il peut également y avoir d'autres problèmes, mais ces deux sont les plus courants.
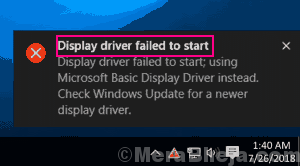
Le Le pilote d'affichage n'a pas réussi à démarrer Windows 10 Une erreur peut se produire pour tout type de carte graphique, que ce soit la carte graphique Nvidia, AMD ou Intel. Dans cet article, nous essayons de trouver des moyens possibles de Correction du pilote d'affichage n'a pas réussi à démarrer l'erreur Dans Windows 10.
Table des matières
- Comment corriger le pilote d'affichage n'a pas réussi à démarrer l'erreur dans Windows 10/11
- # 1 - Redémarrer le pilote graphique
- # 2 - Mettre à jour le pilote d'affichage pour corriger le pilote d'affichage n'a pas réussi à démarrer l'erreur
- # 3 - Mettre à jour le pilote d'affichage pour corriger le pilote d'affichage n'a pas réussi à démarrer l'erreur
- # 4 - Ajustez pour les meilleures performances
- # 5 - Retourne la mise à jour du pilote d'affichage
- # 6 - Réinstaller le pilote d'affichage pour corriger le pilote d'affichage n'a pas réussi à démarrer l'erreur Windows 10
- # 7 - Réinstaller Windows 10 sans perdre des fichiers personnels
- # 7 - Analyser le PC pour les logiciels malveillants
- # 8 - Installez les mises à jour Windows
- # 9 - Faire un scan SFC
- # 10 - La restauration du système pour corriger le pilote d'affichage n'a pas réussi à démarrer l'erreur
Comment corriger le pilote d'affichage n'a pas réussi à démarrer l'erreur dans Windows 10/11
Si la Le pilote d'affichage n'a pas réussi à démarrer L'erreur s'est présentée une seule fois, alors vous n'avez probablement pas besoin de vous inquiéter. Un simple redémarrage est recommandé pour résoudre le problème pour vous. Mais, si vous recevez ce message d'erreur plusieurs fois, vous devez essayer les méthodes suivantes dans l'ordre, elles sont mentionnées ci-dessous.
# 1 - Redémarrer le pilote graphique
Redémarrer le pilote graphique en appuyant Clé Windows + Ctrl + Shift + B Clés ensemble. L'écran deviendra noir pendant quelques secondes et il reviendra à la normale.
# 2 - Mettre à jour le pilote d'affichage pour corriger le pilote d'affichage n'a pas réussi à démarrer l'erreur
Étape 1: Ouvrir Gestionnaire de périphériques Sur votre PC. Pour cela, recherchez Gestionnaire de périphériques Dans la boîte de recherche de la barre des tâches de Windows PC.
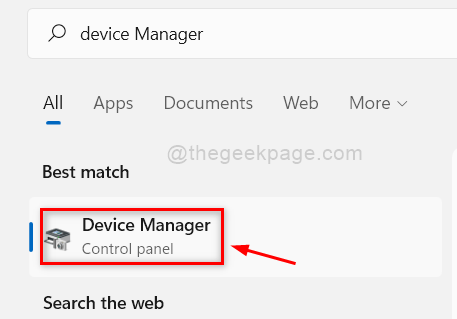
Étape 2: Dans le menu du gestionnaire de périphériques, recherchez Prises d'écran Option Lorsque vous êtes trouvé, cliquez dessus pour étendre ses options. Là, vous trouverez le pilote de la carte graphique installée sur votre PC. Cliquez avec le bouton droit sur lui, puis sélectionnez le Mettre à jour le pilote Option du menu avec le bouton droit.
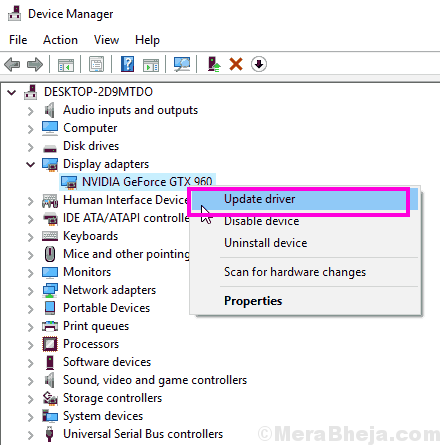
Étape 3: Du nouveau Mettre à jour les pilotes fenêtre qui s'ouvre, vous devrez sélectionner le Parcourez mon logiciel Driver My Comp option.
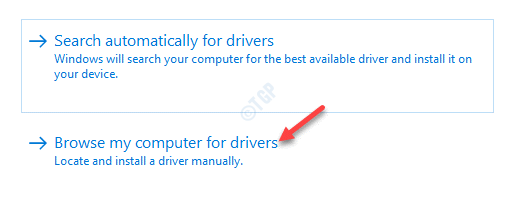
Étape 4 - Sélectionner Permettez-moi de choisir parmi une liste de pilotes disponibles.
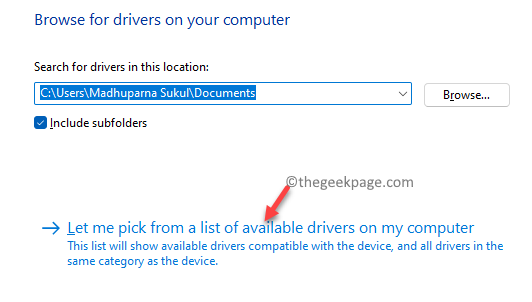
Étape 5 - Sélectionnez le pilote en haut de la liste et cliquez sur Suivant pour l'installer.
Si cela ne fonctionne pas, revenez ici et essayez le suivant de la liste (par essai, vous pouvez trouver le pilote compatible actuel)
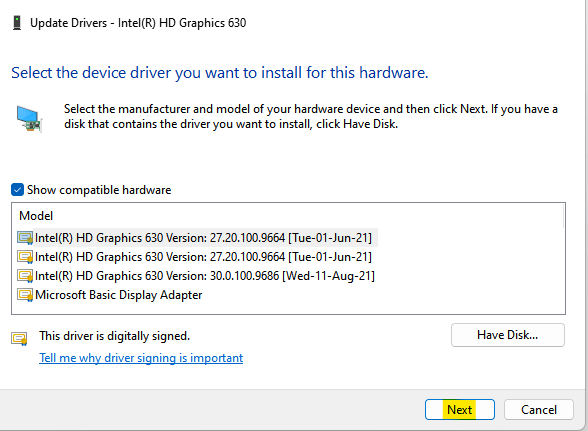
Cela commencera à chercher une version mise à jour du pilote graphique installé. Si une option est disponible, il le téléchargera et l'installera sur votre ordinateur. Après la mise à jour, redémarrez votre PC et voyez si vous obtenez le pilote d'affichage n'a pas réussi à démarrer l'erreur. Si vous êtes, passez à la méthode 3 et réinstallez votre pilote graphique.
Dans le cas, la dernière version du pilote de carte graphique est déjà installée sur votre PC, alors vous ne pourrez pas le mettre à jour. Dans ce cas, essayez de faire reculer le pilote d'affichage.
# 3 - Mettre à jour le pilote d'affichage pour corriger le pilote d'affichage n'a pas réussi à démarrer l'erreur
Si le redémarrage n'a pas fonctionné pour vous, vous devriez envisager de mettre à jour le pilote d'affichage sur votre PC. Après avoir mis à jour Windows 10, parfois les anciens pilotes graphiques sont célèbres pour causer des problèmes. Vous devez essayer cette méthode, même si vous ne vous souvenez pas de mettre à jour votre Windows 10. Suivez ces étapes:
Étape 1: Ouvrir Gestionnaire de périphériques Sur votre PC. Pour cela, appuyez sur le Windows + x boutons sur votre clavier à la fois. Dans le menu Win + X, cliquez sur le Gestionnaire de périphériques option.
Étape 2: Dans le menu du gestionnaire de périphériques, recherchez Prises d'écran Option Lorsque vous êtes trouvé, cliquez dessus pour étendre ses options. Là, vous trouverez le pilote de la carte graphique installée sur votre PC. Cliquez avec le bouton droit sur lui, puis sélectionnez le Mettre à jour le pilote Option du menu avec le bouton droit.
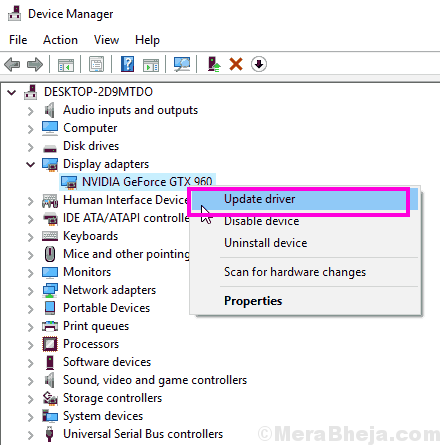
Étape 3: Du nouveau Mettre à jour les pilotes fenêtre qui s'ouvre, vous devrez sélectionner le Recherchez automatiquement le logiciel de pilote mis à jour option.
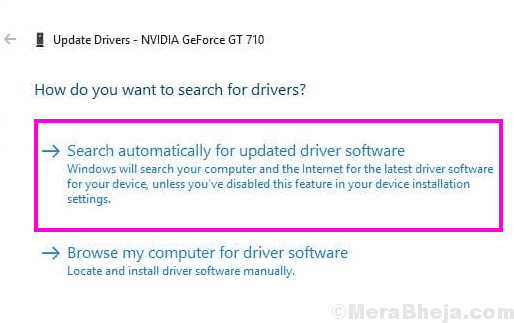
Cela commencera à chercher une version mise à jour du pilote graphique installé. Si une option est disponible, il le téléchargera et l'installera sur votre ordinateur. Après la mise à jour, redémarrez votre PC et voyez si vous obtenez le pilote d'affichage n'a pas réussi à démarrer l'erreur. Si vous êtes, passez à la méthode 3 et réinstallez votre pilote graphique.
Dans le cas, la dernière version du pilote de carte graphique est déjà installée sur votre PC, alors vous ne pourrez pas le mettre à jour. Dans ce cas, essayez de faire reculer le pilote d'affichage.
# 4 - Ajustez pour les meilleures performances
1 - Presse Clé Windows + R ensemble pour ouvrir courir.
2 - Écrire sysdm.cpl et cliquez D'ACCORD.
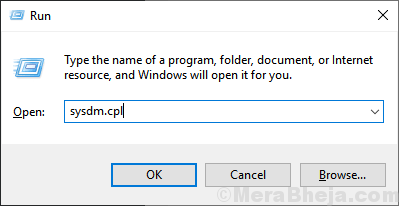
3 - Cliquez sur Avancé et cliquez sur les paramètres sous performance.
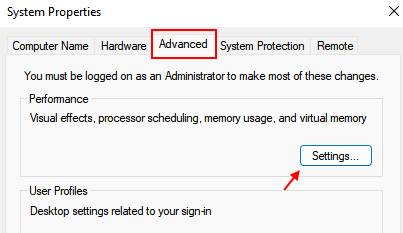
4 - Sélectionner Ajuster pour de meilleures performances.
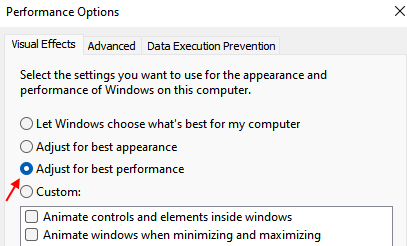
5 -click on Appliquer et cliquez sur D'ACCORD.
# 5 - Retourne la mise à jour du pilote d'affichage
Si votre pilote d'affichage fonctionnait bien plus tôt et a été mis à jour récemment, alors, vous voudrez peut-être rester avec l'ancien pilote. Vous pouvez facilement revenir à l'ancienne version du pilote d'affichage installé. Voici comment:
Étape 1: Suivre Étapes 1 et Étape 2 de la méthode n ° 1 mentionnée ci-dessus. Mais, vous n'avez pas à cliquer sur le Mettre à jour le pilote L'option, plutôt, cliquez sur le Propriétés option.
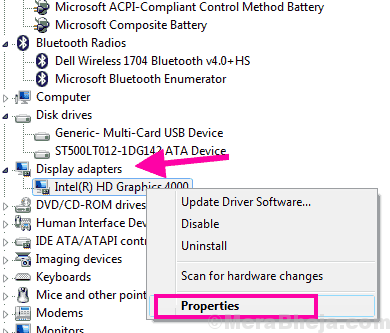
Étape 2: Cela ouvrira le Propriétés fenêtre. Ici, allez au Conducteur onglet et cliquez sur le Rouler le conducteur bouton.
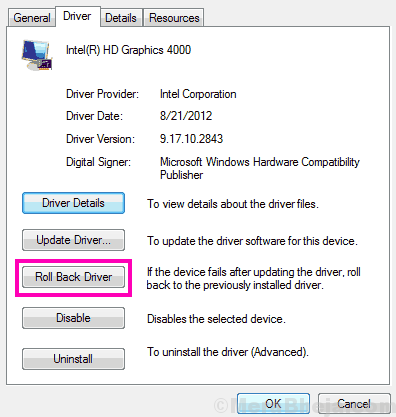
Cela commencera le processus de retournement de votre pilote de carte graphique à sa version précédente. Une fois le processus terminé, redémarrez sur votre PC. Après cela, voyez si le pilote d'affichage n'a pas réussi à démarrer l'erreur Windows 10 apparaît toujours. Si oui, vous devez essayer la méthode n ° 3.
Il peut également arriver que le Rouler le conducteur Le bouton est grisé. Cela signifie qu'aucune version plus ancienne du pilote graphique n'est disponible. Dans ce cas aussi, allez à la méthode n ° 3.
# 6 - Réinstaller le pilote d'affichage pour corriger le pilote d'affichage n'a pas réussi à démarrer l'erreur Windows 10
Vous devez totalement essayer de réinstaller votre pilote de carte graphique si la mise à jour ou le retour du pilote ne fonctionnait pas pour vous. Suivez ces étapes pour réinstaller le pilote graphique.
Étape 1: Répéter le Étape 1 et Étape 2 qui sont mentionnés dans Méthode n ° 1, mais au lieu de sélectionner le Mettre à jour le pilote Option, sélectionnez le Désinstaller option.
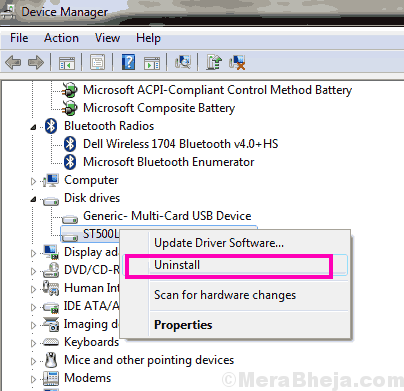
Étape 2: Maintenant, si le pilote graphique Intel a installé, allez simplement sur le site Web de votre fabricant de PC pour télécharger le dernier pilote graphique compatible avec votre PC et votre version Windows. Si vous utilisez une carte graphique NVIDIA ou AMD, accédez à leurs sites Web respectifs et téléchargez le dernier pilote compatible avec votre modèle de carte graphique et votre PC.
Étape 3: Exécutez le fichier de pilote téléchargé pour l'installer sur votre PC.
Une fois l'installation terminée, vous devrez redémarrer votre PC. Après le redémarrage, voyez si vous avez corrigé le Le pilote d'affichage n'a pas réussi à démarrer erreur. Sinon, essayez la méthode suivante.
# 7 - Réinstaller Windows 10 sans perdre des fichiers personnels
Bien que cette méthode soit l'une des méthodes de tir sûr pour se débarrasser de la Le pilote d'affichage n'a pas réussi à démarrer Erreur dans Windows 10, il n'est pas recommandé à moins qu'il ne reste aucune option. Vous pourrez préserver vos données personnelles, mais tous les logiciels et applications installés sur votre PC seront perdus. Si vous êtes prêt, passons les étapes pour réinstaller Windows 10:
Étape 1: Recherche Réinitialisez ce PC dans la boîte de recherche située dans la barre des tâches.
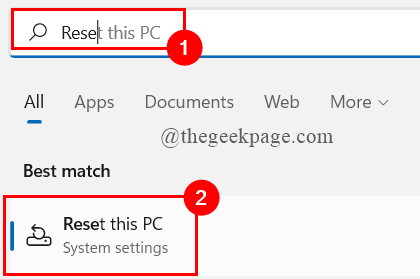
Étape 5: Maintenant, vous obtiendrez deux options. Ici, vous devez cliquer sur le Gardez mes fichiers option. Attention à nouveau, que toutes vos applications et paramètres seront supprimés, mais pas les fichiers personnels.
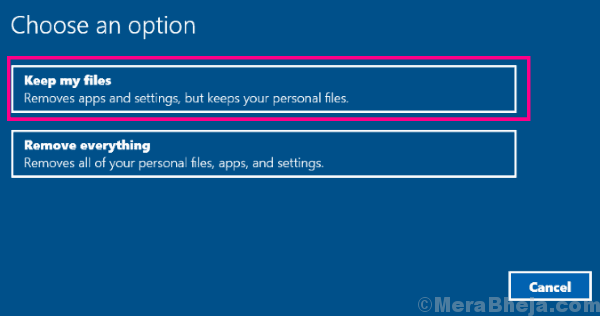
Une fois que vous avez sélectionné cela, un assistant vous aidera à réinitialiser ou vous pouvez dire, réinstaller Windows 10 sur votre PC. Une fois la réinstallation terminée, votre Le pilote d'affichage n'a pas réussi à démarrer l'erreur Windows 10 aurait été réparé.
# 7 - Analyser le PC pour les logiciels malveillants
Il y a deux possibilités concernant les logiciels malveillants qui pourraient provoquer Le pilote d'affichage n'a pas réussi à démarrer Erreur pour apparaître. La simple présence de logiciels malveillants pourrait déclencher cette erreur sur votre PC. L'autre possibilité est que les pirates utilisant des logiciels malveillants pour afficher un faux pilote d'affichage n'ont pas réussi à démarrer l'erreur pour s'afficher, ce qui a conduit plus tard à un pêche.
Ce que vous devez faire ici, c'est exécuter une analyse antivirus ou anti-logiciels sur votre PC. Si vous n'avez pas d'installation d'antivirus sur votre PC, voici quelques-uns Meilleur logiciel antivirus pour Windows 10 Disponible là-bas. Exécutez une analyse et si un malware est détecté, retirez-le immédiatement de votre PC. Une fois terminé, redémarrez votre PC et voyez si l'erreur est toujours là.
# 8 - Installez les mises à jour Windows
Si les pilotes Windows ne sont pas à jour, cela pourrait peut-être provoquer le Le pilote d'affichage n'a pas réussi à démarrer Erreur de Windows 10 pour apparaître. Vous devriez envisager de mettre à jour votre Windows 10. Voici comment mettre à jour Windows:
Étape 1: Recherche Vérifier les mises à jour Dans Windows Search Box.
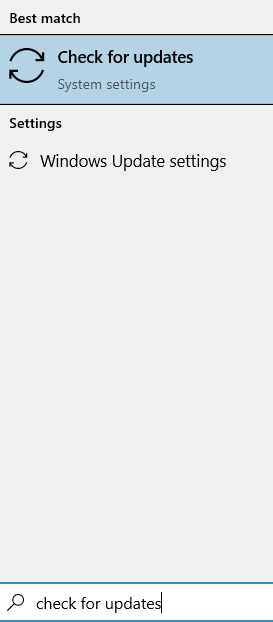
Étape 3: À partir de la fenêtre de mise à jour et de sécurité qui s'ouvre, allez à Windows Update section. Vous trouverez un Vérifier les mises à jour bouton là que vous devrez cliquer. Maintenant, Windows commencera à chercher de nouvelles mises à jour Windows. Suivez l'assistant de mise à jour pour terminer la mise à jour Windows 10.
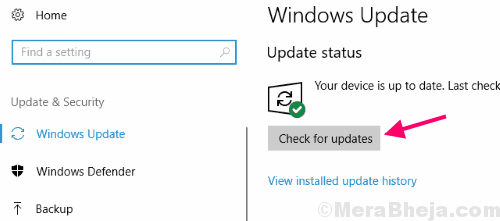
Votre ordinateur redémarrera une fois la mise à jour terminée. Une fois terminé, vérifiez si le Le pilote d'affichage n'a pas réussi à démarrer L'erreur apparaît toujours. Si cela ne résout pas le problème, Gove la méthode suivante.
# 9 - Faire un scan SFC
Lorsque vous exécutez une analyse SFC sur votre PC, il analyse les fichiers système. Dans le cas où des fichiers corrompus se trouvent, cet utilitaire le corrige. Le pilote d'affichage n'a pas réussi à démarrer l'erreur dans Windows 10 pourrait s'afficher en raison de fichiers de pilote corrompus ou mauvais. Suivez les étapes mentionnées ci-dessous pour effectuer une analyse SFC sur votre PC:
Étape 1: Recherche invite de commande Dans la zone de recherche Windows, puis cliquez avec le bouton droit et cliquez sur Exécuter en tant qu'administrateur.
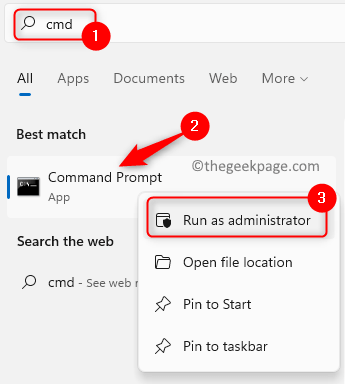
Étape 2: En cas de fenêtre d'invite de commande, tapez la commande suivante et appuyez sur la touche Entrée:
sfc / scanne
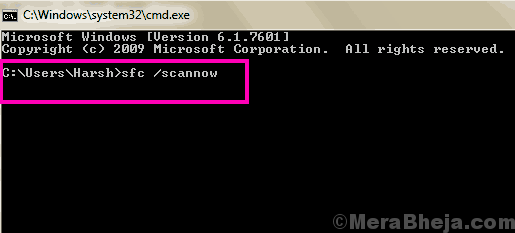
Lorsque vous commencerez le scan, vous devrez attendre un certain temps. Le scan SFC dure environ 10 à 15 minutes en moyenne. Assurez-vous de ne pas interrompre le scan et attendez que le scan soit complètement complet.
Une fois le scan terminé, redémarrez votre ordinateur, puis vérifiez si l'erreur apparaît toujours. Si oui, essayez la méthode n ° 8.
# 10 - La restauration du système pour corriger le pilote d'affichage n'a pas réussi à démarrer l'erreur
Lorsque vous faites un Restauration du système, Cela ramène votre ordinateur à un point où il était passé. Ainsi, vous pouvez restaurer votre système à un point où vous n'avez pas utilisé pour obtenir cette erreur. Pour qu'une restauration de système réussie se produise, il est nécessaire que vous ayez un point de restauration du système créé à l'avance. Dans le cas, vous n'avez pas de point de restauration de système sur votre PC, malheureusement, vous ne pourrez pas procéder à cette étape (passer à la méthode n ° 9). Mais si vous le faites, voici les étapes à suivre pour une restauration du système dans Windows 10:
Étape 1: Recherche rstrui.exe Dans Windows Search Box. Clique dessus.
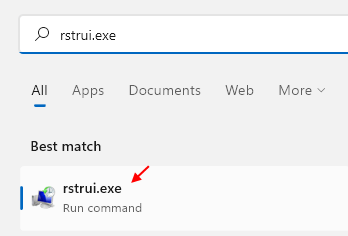
Cliquez dessus, puis sélectionnez le point de restauration auquel vous souhaitez restaurer votre PC. Veillez simplement que la date du point de restauration que vous sélectionnez est une date avant de commencer à obtenir le Le pilote d'affichage n'a pas réussi à démarrer Windows 10 erreur. Exécutez la restauration et attendez que la restauration du système soit complète.
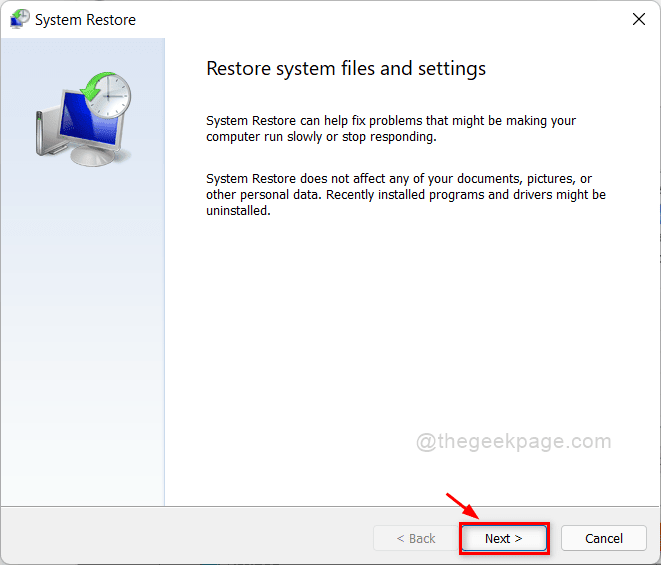
Note: Lorsque vous effectuez une restauration du système, toutes les données que vous avez stockées sur votre PC après la date du point de restauration que vous sélectionnez seront complètement anéanties. Il est fortement suggéré de prendre une sauvegarde des fichiers que vous souhaitez conserver sur un lecteur externe avant de faire une restauration du système.
Mots de clôture
Réinstaller Windows ou la restauration du système. Mais, si vous n'êtes pas dans une situation pour effectuer l'une de ces méthodes, vous devez contacter le support client de votre fabricant de PC pour les aider à vous aider à résoudre ce problème.
- « Correction des vidéos YouTube qui ne jouent pas sur Windows PC
- Comment résoudre les problèmes de défaillance du pilote audio realtek hd »

