6 lignes de commande de base de Windows que tout le monde devrait savoir
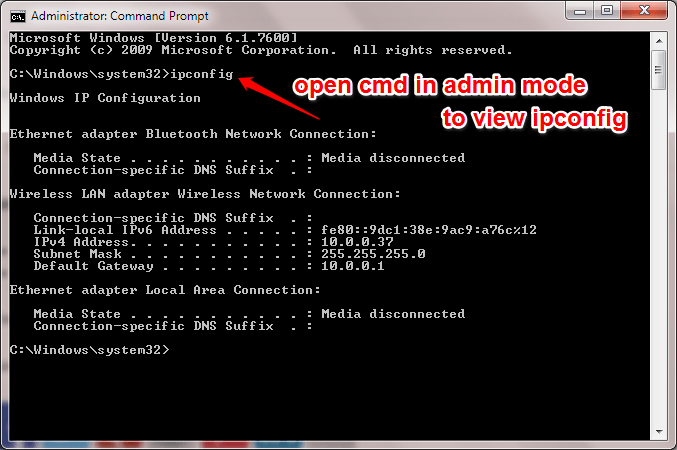
- 2298
- 520
- Noa Faure
Lignes de commande Windows très basiques que tout le monde devrait savoir:- Pense que vous êtes un vrai amoureux des fenêtres? Je vous demanderais de réfléchir à deux fois si vous êtes complètement inconscient du monde des commandes. Afin de vous appeler un véritable amoureux de Windows, vous devriez avoir les connaissances minimales sur les commandes de base largement utilisées. Lisez la suite, pour tout savoir sur les lignes de commande Windows de base sans lesquelles vous serez toujours incomplet.
Table des matières
- Afficher le contenu d'un lecteur
- Répertoire de modification
- Créer un nouveau dossier
- Créer un fichier vide
- Afficher la configuration IP
- Commande de sortie
Afficher le contenu d'un lecteur
ÉTAPE 1
- Tout d'abord, ouvrez le lecteur ou le dossier dont vous souhaitez afficher le contenu, à l'aide de File Explorer. C'est juste pour obtenir une image claire. J'ai choisi de visualiser les sous-dossiers du lecteur D.
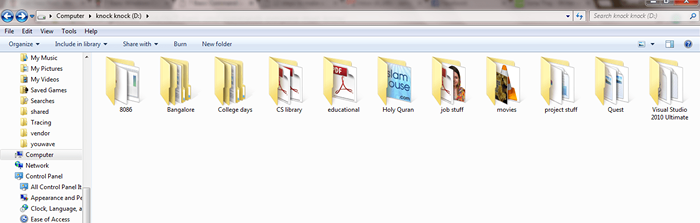
ÉTAPE 2
- Ouvert Invite de commande. Vous pouvez l'ouvrir en recherchant CMD Dans la boîte de recherche Windows. Ou vous pouvez appuyer Win + R clés ensemble pour ouvrir le Courir boîte de dialogue et tapez CMD pour l'ouvrir. Une fois qu'il s'ouvre, accédez au lecteur que vous avez sélectionné en tapant la lettre du lecteur suivi d'un côlon. Dans l'exemple ci-dessous, j'ai navigué pour conduire D:. Appuyez sur Entrez la clé une fois que vous avez terminé. Maintenant, pour afficher les fichiers et les dossiers de ce lecteur, saisissez la commande Diron et appuyez sur Entrée. Reportez-vous à la capture d'écran suivante si vous avez des doutes.
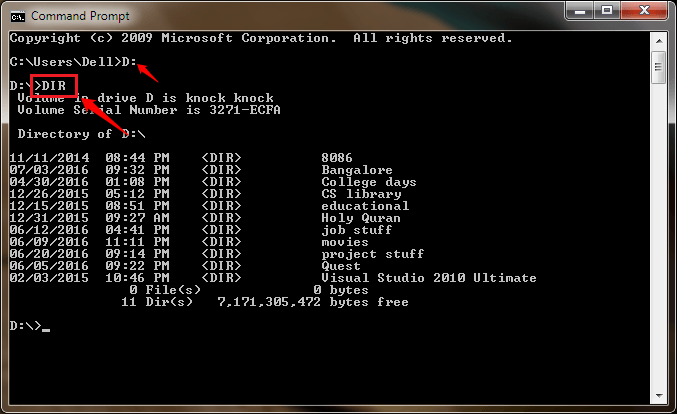
Répertoire de modification
ÉTAPE 1
- Pour modifier le répertoire actuel, vous pouvez utiliser la commande CD Directory_name. Remplacer Directory_name avec le nom du répertoire que vous souhaitez changer. Vous pouvez à nouveau utiliser le Diron commande pour afficher les sous-dossiers et les fichiers.
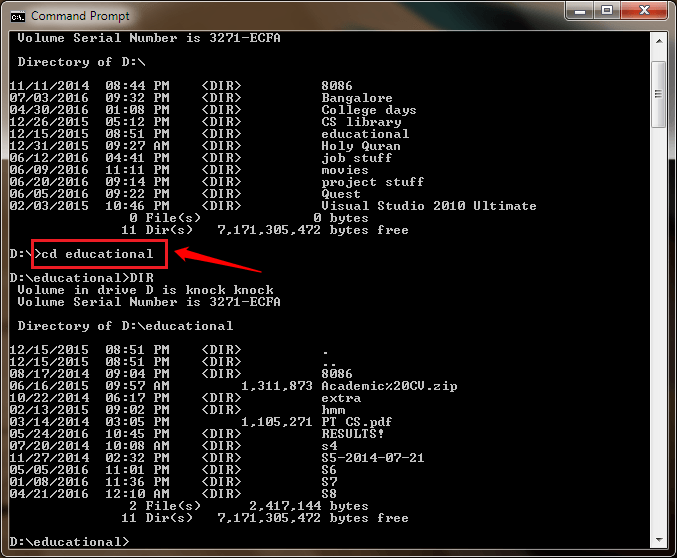
ÉTAPE 2
- Pour revenir en arrière dans le répertoire actuel ou pour passer au répertoire précédent, tapez CD… et appuyez sur Entrée.
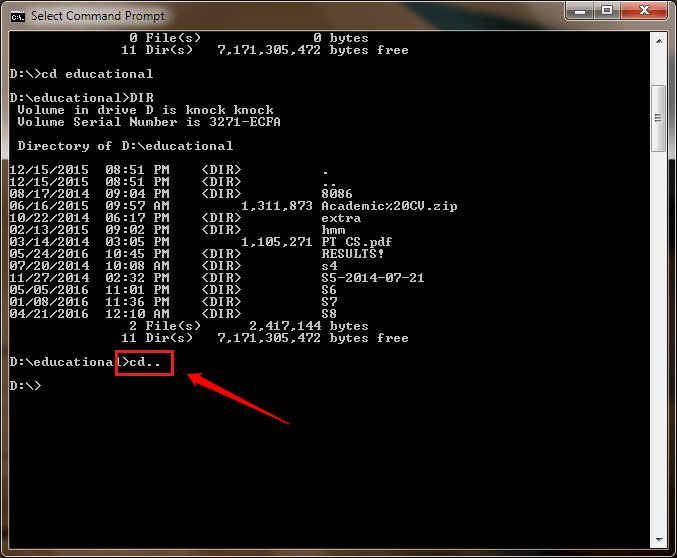
ÉTAPE 3
- Vous pouvez également accéder au sous-dossier d'un dossier en une seule étape. Pour cela, Type CD nom de dossier sous-nom.
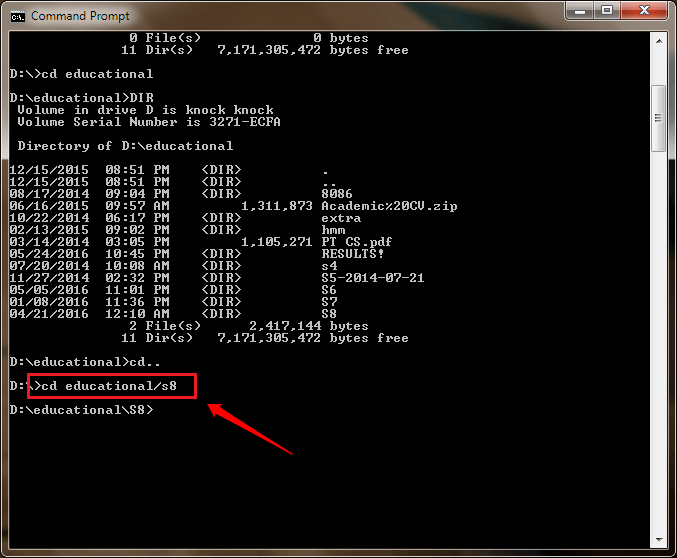
Créer un nouveau dossier
ÉTAPE 1
- Vous pouvez créer de nouveaux dossiers dans un dossier en utilisant la commande mkdir. Vous pouvez créer plusieurs dossiers en utilisant un seul mkdir. Dans la capture d'écran donnée, j'ai créé deux nouveaux dossiers en utilisant le mkdir commande.
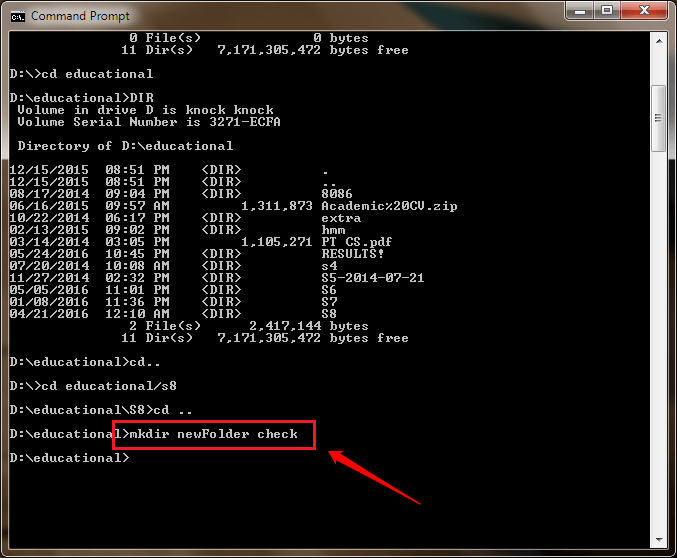
ÉTAPE 2
- Pour vérifier si de nouveaux dossiers ont été créés à l'étape précédente, vous pouvez soit utiliser Diron commande ou vous pouvez utiliser l'explorateur de fichiers pour afficher le lecteur.
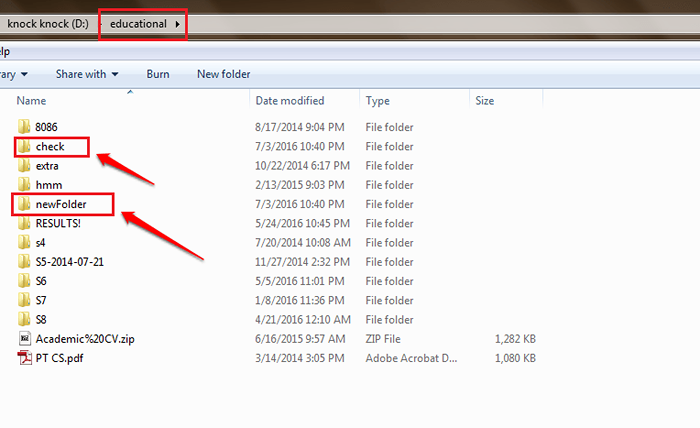
Créer un fichier vide
ÉTAPE 1
- Pour créer un fichier vide, vous pouvez utiliser la commande touche. Le touche La commande est suivie du nom du fichier. Vous pouvez utiliser touche commande pour créer plusieurs fichiers en une seule étape également.
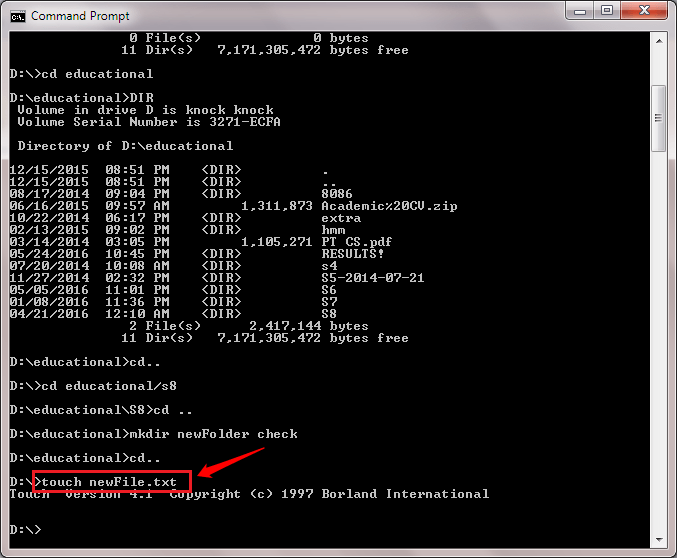
ÉTAPE 2
- Pour voir si touche La commande a réussi à créer de nouveaux fichiers, vous pouvez soit utiliser Diron Commande ou explorateur de fichiers lui-même.
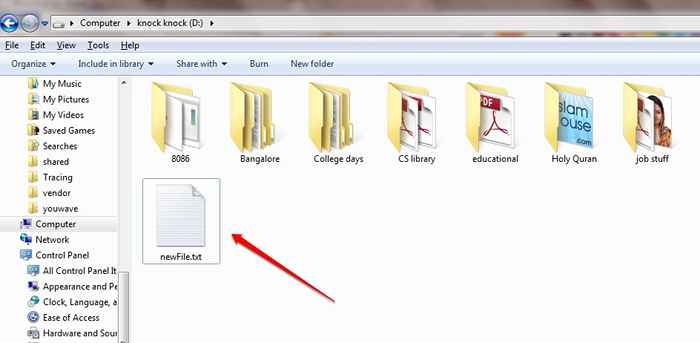
Afficher la configuration IP
- Pour afficher la configuration IP de votre système, ouvrez Invite de commande en mode administrateur. Vous pouvez le faire en recherchant Invite de commande Dans la recherche Windows. Quand Invite de commande apparaît dans les résultats de la recherche, cliquez avec le bouton droit sur le résultat et choisissez Exécuter en tant qu'administrateur option.
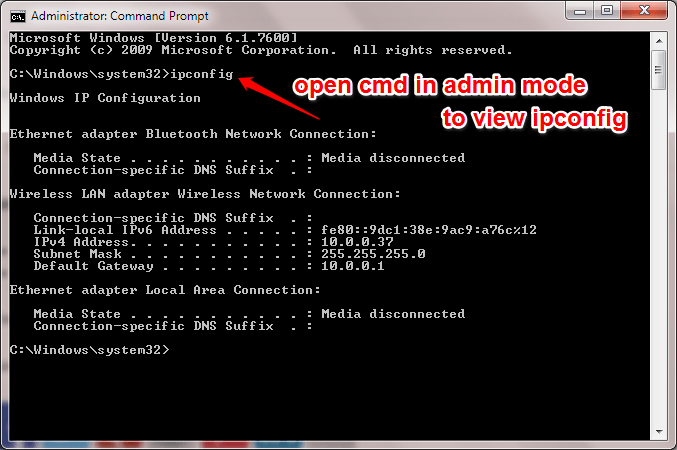
Commande de sortie
- Si vous souhaitez quitter le Invite de commande, Tapez simplement sortie au Invite de commande et appuyez sur Entrée.
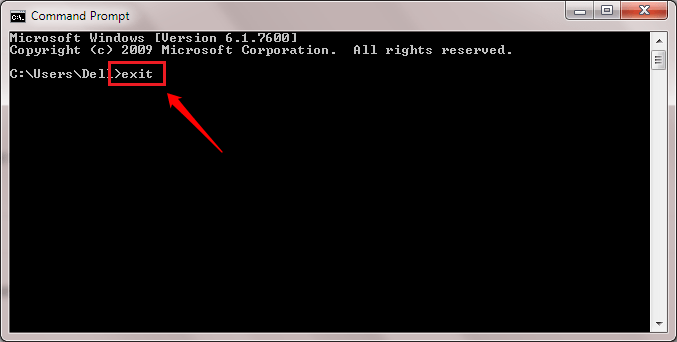
Ce sont donc quelques-unes des lignes de commande très basiques que chaque utilisateur de Windows doit être familière avec. J'espère que vous avez trouvé l'article utile. Restez à l'écoute pour plus d'astuces, de conseils et de pirates.
- « Correction - Éléments sélectionnés ne modifiant pas la couleur dans l'explorateur de fichiers Windows 10
- Comment cacher les draps, les lignes de grille et les cellules dans Excel »

