[Correction] Cette action n'est valable que pour les produits actuellement installés
![[Correction] Cette action n'est valable que pour les produits actuellement installés](https://ilinuxgeek.com/storage/img/images_2/[fixed]-this-action-is-only-valid-for-products-that-are-currently-installed_2.png)
- 3017
- 536
- Victor Charpentier
Voyez-vous une erreur lorsque vous essayez d'ouvrir des programmes Microsoft Office comme Word, Excel ou PowerPoint qui vous empêche d'utiliser des applications de bureau? De nombreux utilisateurs ont communiqué sur un message d'erreur qui dit "Cette action n'est valable que pour les produits actuellement installés" Lors de l'ouverture de Microsoft Office. Généralement, cette erreur se produit en raison d'une mauvaise installation de Microsoft Office ou d'avoir plus d'une version de l'Office (version d'essai et copie de vente au détail) installée sur le système.
Si vous êtes l'un de ces utilisateurs confrontés à cette erreur, lisez cet article pour connaître les correctifs qui vous aideront à surmonter cette erreur sur votre PC.
Table des matières
- Correction 1 - Réparer Microsoft Office
- Correction 2 - Désinstaller la version d'essai (le cas échéant)
- Correction 3 - Réparer et réinitialiser Microsoft Office
- Correction 4 - Désinstaller et réinstaller Microsoft Office
- Fix 5 - Exécutez l'outil de diagnostic de mémoire Windows
Correction 1 - Réparer Microsoft Office
1 - Appuyez sur Key Windows et R Clé ensemble du clavier pour ouvrir la boîte de commande RUN.
2 - Maintenant, tapez appwiz.cpl et cliquez D'ACCORD.
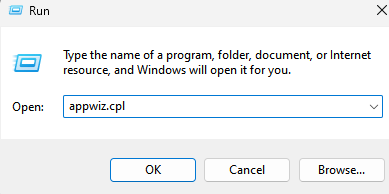
3 - Maintenant, localisez votre Microsoft Office à partir de la liste. Faites un clic droit et cliquez sur changement.
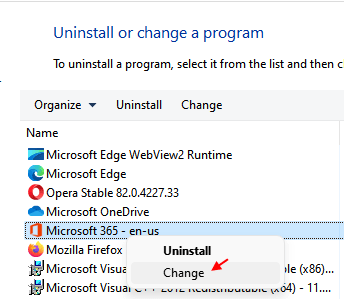
4 - Maintenant, choisissez Réparation rapide
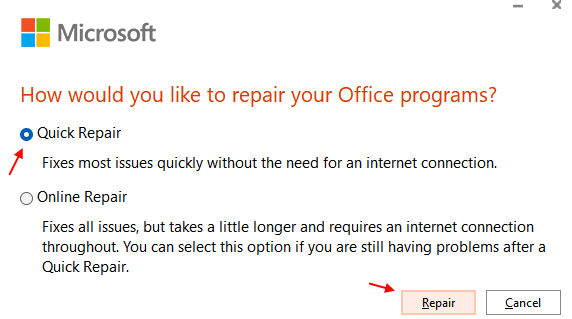
5 - Maintenant, cliquez sur réparation.
Une fois qu'il est réparé, réessayez.
Correction 2 - Désinstaller la version d'essai (le cas échéant)
Si vous faites installer la copie de vente au détail et la version d'essai sur votre système, ces deux instances de bureau contradictoires entraîneront cette erreur. Il est recommandé de désinstaller la version d'essai de l'Office.
1. Ouvrir Exécuter (Windows + R) dialogue.
2. Taper appwiz.cpl et frapper Entrer ouvrir Programmes et fonctionnalités.
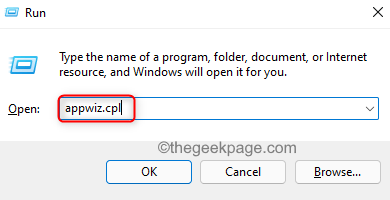
3. Localiser le Version d'essai de Microsoft Office Dans la liste des applications installées.
4. Clic-droit là-dessus et choisissez Désinstaller.
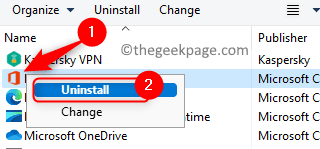
5. Suivez les instructions à l'écran et attendez que la désinstallation se termine.
6. Une fois que la version d'essai est désinstallée, redémarrage ton ordinateur. Vérifiez si le message d'erreur apparaît toujours lorsque vous ouvrez Microsoft Office.
Correction 3 - Réparer et réinitialiser Microsoft Office
1. Utilisez le Windows et R combinaison de clés sur votre clavier pour ouvrir le Courir dialogue.
2. Entrer MS-Settings: AppsFeatures et cliquez sur D'ACCORD ouvrir applications & Caractéristiques.
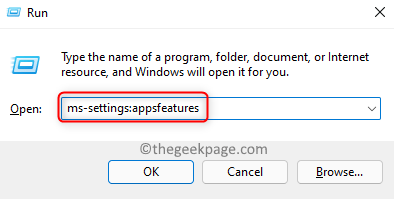
3. Taper Bureau Dans la zone de texte ci-dessous Liste d'applications trouver Bureau Dans la liste des applications.
4. Clique sur le Trois points verticaux associé à Bureau et choisir Options avancées.
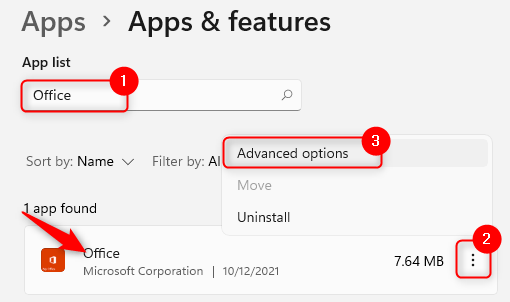
5. Dans le Options avancées, Faites défiler vers le bas vers le Réinitialiser section.
6. Clique sur le Réparation bouton pour effectuer une réparation de l'application.
7. Attendez que le processus de réparation se termine. Vérifiez si le problème est résolu.
8. Si le problème persiste, répétez Étapes 1 - 5 au-dessus de.
9. Clique sur le Réinitialiser bouton.
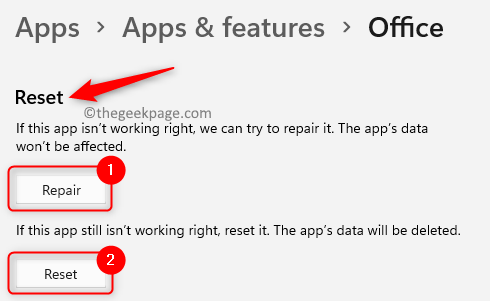
dix. Lorsque l'invite de confirmation apparaît, cliquez sur Réinitialiser encore.

11. Une fois la réinitialisation terminée, vérifiez si l'erreur est résolue.
Correction 4 - Désinstaller et réinstaller Microsoft Office
1. Effectuer la Étapes 1 - 3 mentionné dans Correction 1 au-dessus de.
2. Clique sur le Trois points verticaux associé à Microsoft Office et sélectionner Désinstaller.
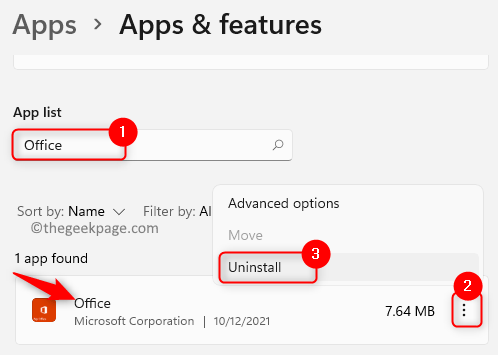
3. Cliquer sur Désinstaller Lorsqu'on lui a demandé une confirmation. Attendez que le processus de désinstallation se termine.
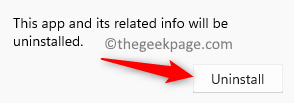
4. Une fois la désinstallation terminée, frappez le les fenêtres clé et type Magasin Dans la boîte de recherche.
5. Cliquer sur Microsoft Store.
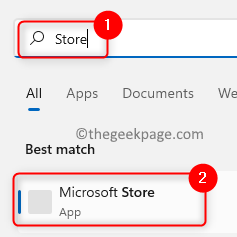
6. Taper Bureau dans la boîte de recherche en haut du magasin.
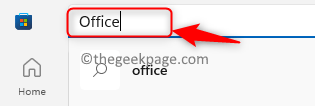
7. Localiser le Bureau application dans le résultat de la recherche et cliquez dessus.
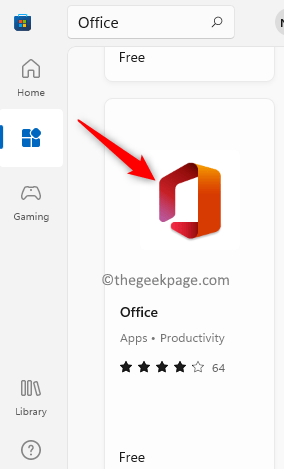
8. Clique sur le Obtenir bouton associé.
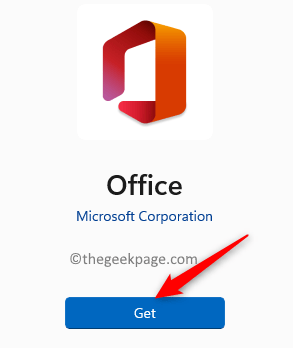
9. Attendez que le téléchargement et l'installation se terminent.
dix. Lancement Microsoft Office et vérifiez si le problème est résolu.
Fix 5 - Exécutez l'outil de diagnostic de mémoire Windows
1. Presse Windows et R Clés ensemble pour ouvrir Courir.
2. Taper mdsched et frapper Entrer Pour ouvrir le Diagnostique de la mémoire de Windows application.
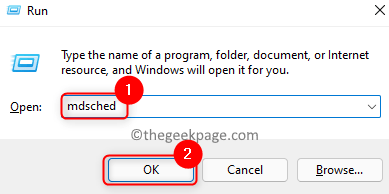
3. Dans le Diagnostique de la mémoire de Windows fenêtre qui s'ouvre, cliquez sur Redémarrez maintenant et vérifiez les problèmes (recommandés).
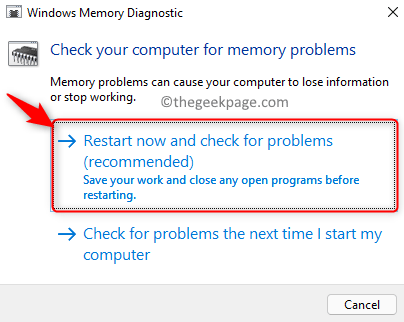
4. Votre système redémarre et l'outil commence à vérifier les problèmes de mémoire. Il résoudra automatiquement tous les problèmes trouvés.
5. Attendez un certain temps jusqu'à ce que ce processus se termine. N'interrompez pas ce processus avant sa fin.
6. Une fois le chèque terminé, votre PC redémarre automatiquement. Vérifiez si le problème est résolu.
C'est ça!
Microsoft Office doit maintenant être lancé sans aucun message d'erreur après avoir essayé les correctifs mentionnés ci-dessus. Commentez et faites-nous savoir le correctif qui a fonctionné pour vous.
- « Comment réinitialiser le centre d'action dans Windows 11
- Comment afficher plusieurs horloges sur Windows 11/10 »

