Comment réinitialiser le centre d'action dans Windows 11
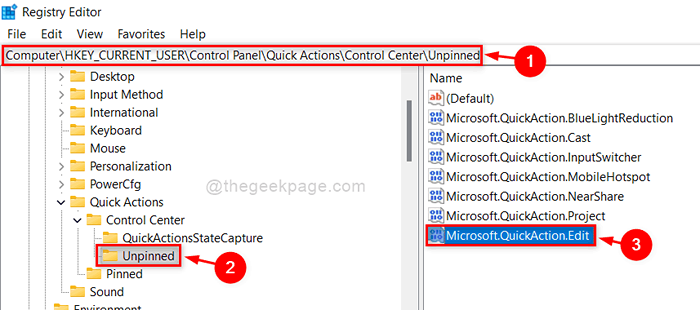
- 1585
- 101
- Mohamed Brunet
Microsoft a introduit la fonctionnalité du centre d'action avec la sortie de versions Windows 8 et ultérieures. Cette fonctionnalité permet aux utilisateurs de Windows d'accéder à d'autres fonctionnalités comme le mode batterie, l'accessibilité, le mode avion, etc. très facilement et rapidement. Il permet également d'ajouter de nombreuses autres fonctionnalités en modifiant ce centre d'action. Mais parfois, les utilisateurs peuvent ajouter de nombreuses autres choses qui ne sont pas nécessaires et gâcher le centre d'action. Afin de récupérer les paramètres du centre d'action d'origine, ils pourraient avoir à le réinitialiser sur leur système. De nombreux utilisateurs de Windows ne sont pas conscients de réinitialiser le centre de notification et d'action sur leur système. Par conséquent, nous avons trouvé 2 façons de réinitialiser le centre d'action sur votre système Windows 11. Veuillez continuer à lire pour en savoir plus.
Comment réinitialiser le centre d'action dans Windows 11 en utilisant l'éditeur de registre
Parfois, pour des raisons évidentes, le bouton d'édition du centre d'action manque et vous ne savez pas quoi faire ensuite. Ainsi, apportant de légères modifications dans le fichier de registre comme expliqué ci-dessous, vous pouvez obtenir l'icône d'édition dans le centre d'action.
NOTE: Veuillez conserver une sauvegarde de votre fichier de registre car si quelque chose ne va pas, vous pouvez revenir en arrière le fichier de registre à tout moment plus tard car il peut endommager d'énormes dommages au système.
Étape 1: Appuyez sur Windows + R touches ensemble sur votre clavier pour ouvrir Courir boite de dialogue.
Étape 2: Type regedit dans la boîte de course et appuyer sur le Entrer clé.
Étape 3: cliquez Oui sur l'invite UAC pour continuer.
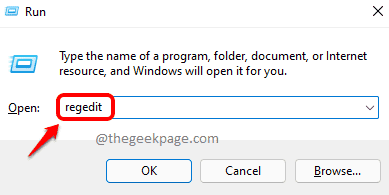
Étape 4: Copiez et collez le chemin suivant dans la barre d'adresse vide et claire et appuyez sur le Entrer clé pour atteindre Non clé d'enregistrement.
HKEY_CURRENT_USER \ PANNEAU DE CONSTRAG
Étape 5: cliquez sur Non Clé de registre sur le côté gauche de l'éditeur de registre.
Étape 6: Ensuite, sélectionnez Microsoft.Une action rapide.Modifier sur le côté droit de la fenêtre.
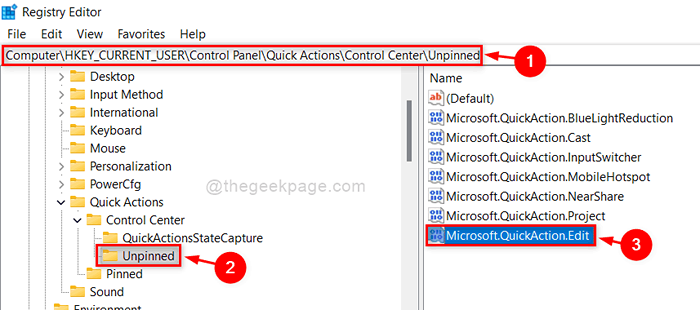
Étape 7: Ensuite, cliquez avec le bouton droit sur Microsoft.Une action rapide.Modifier valeur binaire et cliquez Supprimer dans le menu contextuel comme indiqué dans l'image ci-dessous.
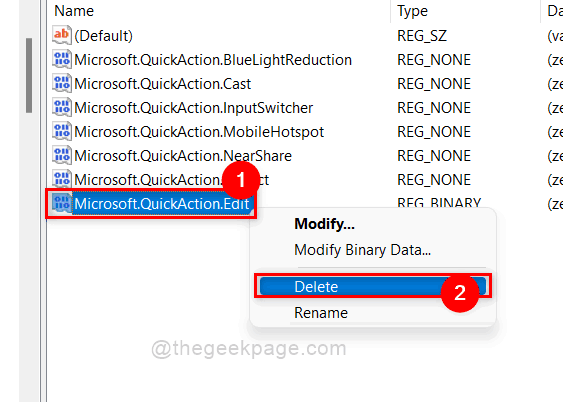
Étape 8: cliquez Oui Pour confirmer de supprimer la valeur binaire sélectionnée dans l'éditeur de registre.
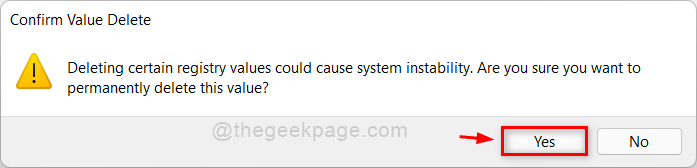
Étape 9: Ensuite, fermez la fenêtre de l'éditeur de registre et redémarrez votre système une fois.
Étape 10: Vérifiez maintenant si votre centre d'action dans la barre des tâches vous permet de le modifier en appuyant sur Clé Windows + A touches ensemble sur votre clavier.
C'est ça les gars!
Comment réinitialiser le centre d'action dans Windows 11 à l'aide d'un fichier batch
Étape 1: Appuyez sur les fenêtres Clé de votre clavier et tapez bloc-notes.
Étape 2: cliquez Bloc-notes application à partir des résultats de recherche comme indiqué dans l'image ci-dessous.
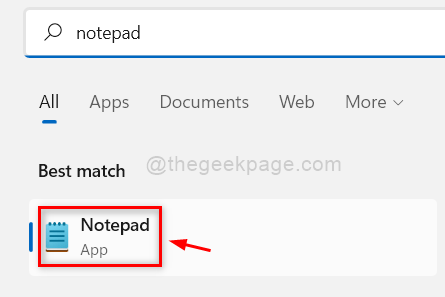
Étape 3: Copiez et collez les lignes suivantes ci-dessous dans la demande de bloc-notes qui vient d'ouvrir.
Reg Supprimer "Hkcu \ Control Panel \ Quick Actions" / f TaskKill / F / IM Explorer.Exe Start Explorer.exe
Étape 4: Pour enregistrer ce fichier de blocs-notes en tant que fichier batch, appuyez sur Ctrl + shift + s touches ensemble sur votre clavier.
Étape 5: Dans la fenêtre Save-as, sélectionnez l'emplacement d'enregistrement (pour EG: Desktop) puis, nommez le fichier batch en tant que ActionCenterreset.CMD.
Étape 6: Ensuite, sélectionnez Tous les fichiers En tant que sauvegarde comme type et enfin, cliquez Sauvegarder bouton pour enregistrer ce fichier batch.
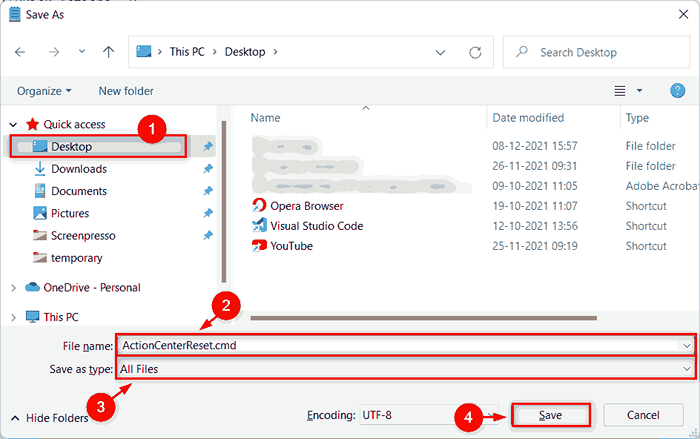
Étape 7: Maintenant, allez à Bureau en appuyant Windows + D Clés ensemble.
Étape 8: Localisez le fichier batch créé tout à l'heure et cliquez avec le bouton droit dessus.
Étape 9: cliquez Exécuter en tant qu'administrateur dans le menu contextuel comme indiqué dans la capture d'écran ci-dessous.
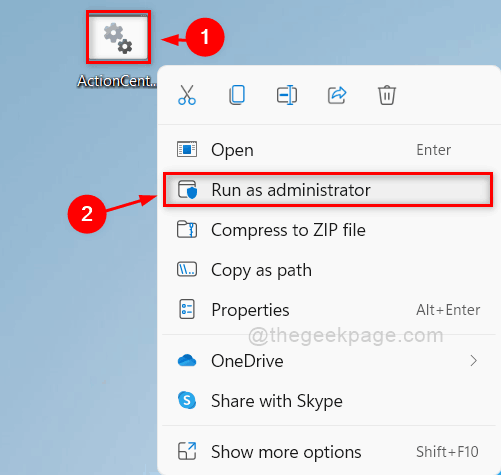
Étape 10: cliquez Oui sur l'invite UAC pour continuer à exécuter le fichier batch en tant qu'administrateur.
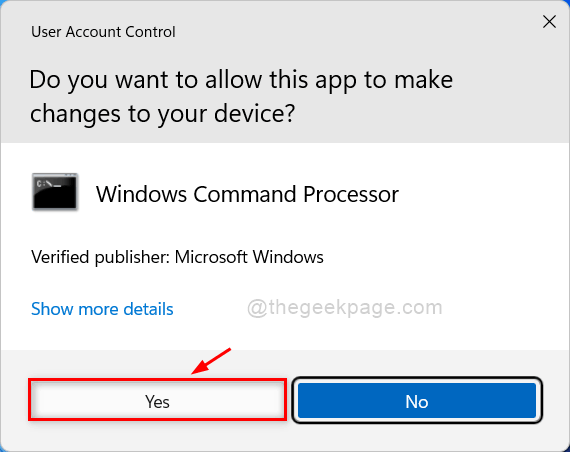
Étape 11: Une fois le fichier batch exécuté, l'Explorateur Windows commencera et les paramètres du centre d'action seront réinitialisés.
C'est ça.
J'espère que cet article a été utile et informatif.
Veuillez nous faire savoir dans la section des commentaires ci-dessous.
Merci pour la lecture!
- « Réparer les autres pourraient voir les informations que vous envoyez sur ce réseau
- [Correction] Cette action n'est valable que pour les produits actuellement installés »

