Comment corriger l'erreur de violation d'accès aux exceptions dans Windows 11 ou 10
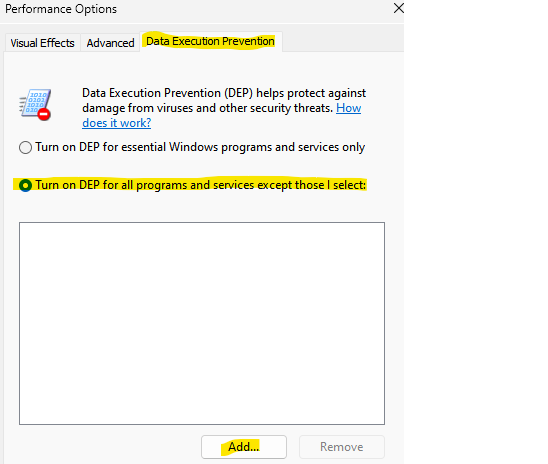
- 1146
- 182
- Anaïs Charles
Parfois, tout en essayant d'exécuter une application sur votre système Windows 11/10, vous pouvez rencontrer une erreur de violation d'accès à l'exception non gérée. Cela signifie qu'une partie spécifique du code d'application a tenté d'accéder au code d'accès à la mémoire protégé, mais il a échoué. Dans ce cas, l'accès a été refusé et vous rencontrez l'erreur logicielle. Bien que le problème soit principalement causé par le problème du logiciel, l'erreur peut également apparaître en raison d'un module RAM corrompu.
Certaines des erreurs de violation d'accès aux exceptions que vous pourriez rencontrer sont - violation d'accès à l'exception Java, violation de l'accès à l'exception Kaspersky, violation d'accès à l'exception Visual Studio, exception_access_violation dans le module ntdll.DLL, ODBC32.DLL ou violation d'accès à l'exception World of Warships, Overwatch, Minecraft.
Dans cet article, nous discuterons de quelques solutions possibles qui peuvent aider à corriger l'erreur de violation d'accès à l'exception sur votre PC Windows 11/10. Voyons comment:
Table des matières
- Méthode 1: Désactiver la prévention de l'exécution des données (DEP)
- Méthode 2: Désactiver l'antivirus et les exclusions de configuration
- Méthode 3: Désactiver le contrôle du compte utilisateur
- Méthode 5: Assurez-vous que le fichier n'est pas défini en lecture seule
- Méthode 6: Utilisez le mode de compatibilité
- Méthode 7: Exécutez le dépanneur matériel
Méthode 1: Désactiver la prévention de l'exécution des données (DEP)
La prévention du DEP ou de l'exécution des données est une caractéristique qui prend soin de la sécurité de votre système en empêchant tout virus ou d'autres menaces externes qui peuvent endommager votre PC. De plus, il garde également une montre si les programmes sur votre PC utilisent le RAM en toute sécurité et ne causant aucun mal. Ainsi, si un programme s'exécute pour exécuter un code d'une manière nuisible pour votre système, Dep Force arrête le programme. Mais, si vous faites confiance au programme, vous pouvez ajouter une exception au DEP et désactiver la fonctionnalité de ce programme spécifique. Voyons comment:
Étape 1: Appuyez sur le Win + R touches simultanément sur votre clavier pour lancer le Courir fenêtre de commande.
Étape 2: Dans le champ de texte de la commande de course, tapez sysdm.cpl et appuyez sur Entrée pour ouvrir la fenêtre Propriétés du système.
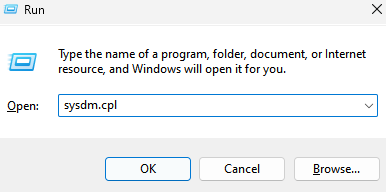
Étape 3: Dans la fenêtre Propriétés du système, sélectionnez le Avancé onglet puis sous le Performance Section, cliquez sur Paramètres.
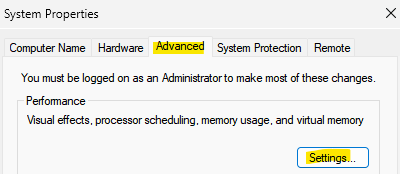
Étape 4: Il ouvrira la boîte de dialogue Options de performance.
Ici, accédez à l'onglet de prévention de l'exécution des données et sélectionnez le bouton radio à côté de Allumez le DEP pour tous les programmes et services, sauf ceux que je sélectionne.
Étape 5: cliquez sur le Ajouter bouton ci-dessous.
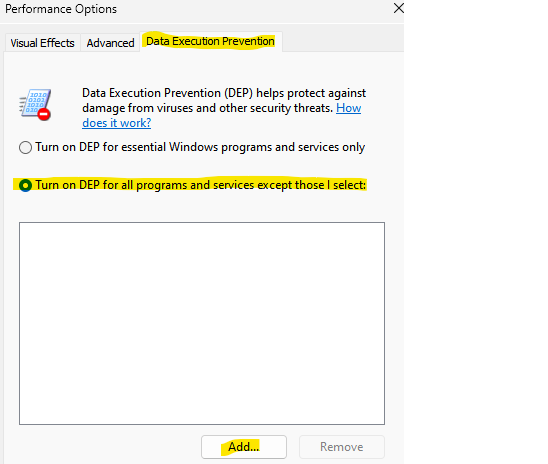
Dans la fenêtre ouverte, accédez à la liste et localisez le programme pour lequel vous souhaitez désactiver le DEP.
Étape 6: Sélectionnez le programme et cliquez sur Ouvrir pour l'ajouter à la liste d'exception de prévention des données d'exécution des données.
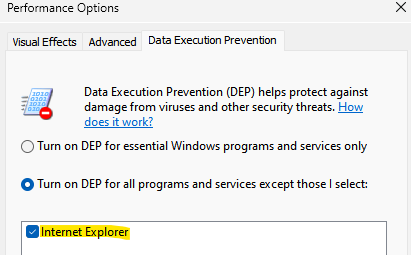
Presse Appliquer et puis D'ACCORD Pour enregistrer les modifications.
Maintenant, quittez la fenêtre Propriétés du système et vous ne devriez pas rencontrer l'erreur de violation de l'accès à l'exception non gérée sur votre PC Windows 11/10 tout en essayant d'exécuter un programme.
Méthode 2: Désactiver l'antivirus et les exclusions de configuration
Parfois, certains problèmes tels que les erreurs de violation d'exception peuvent survenir parce que le logiciel antivirus sur votre système peut bloquer le programme. Dans de tels cas, tout ce que vous avez à faire est de désactiver temporairement l'antivirus et de vérifier si cela aide à résoudre le problème. Ainsi, par exemple, si vous utilisez l'antivirus Microsoft Defender intégré, vous pouvez le désactiver pour vérifier si cela aide à résoudre le problème. Suivez les instructions ci-dessous pour désactiver le défenseur Windows:
Étape 1: Recherche Virus et protection des menaces Dans la boîte de recherche
Étape 2: cliquez sur Virus et protection des menaces.
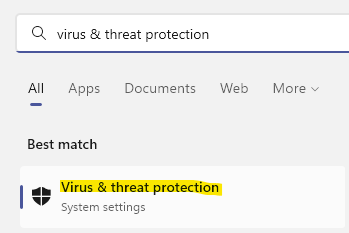
Étape 3: Suivant, sur le côté droit de la fenêtre, faites défiler un peu vers le bas et sous la section Paramètres de la protection des virus et des menaces, cliquez sur Gérer les paramètres.
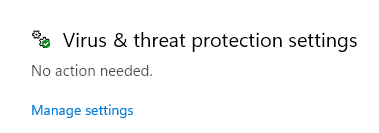
Étape 4: Dans la fenêtre suivante, allez sur le côté droit et éteignez le Protection en temps réel option.
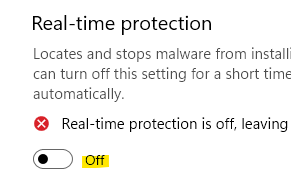
Étape 5: Maintenant, faites défiler vers le bas jusqu'à la section Exclusions et cliquez sur le Ajouter ou supprimer les exclusions lien en dessous.
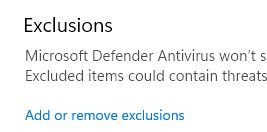
Étape 6: Ensuite, naviguez vers le côté droit et cliquez sur le Ajouter une exclusion bouton.
Dans la liste, sélectionnez le dossier et accédez au jeu ou au programme avec lequel vous rencontrez un problème et sélectionnez-le pour l'ajouter à la liste d'exclusion.
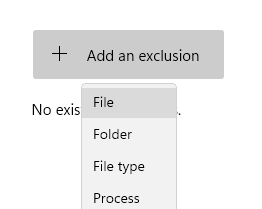
Une fois terminé, fermez Windows Security et vérifiez si vous pouvez maintenant accéder au jeu ou au programme sans voir l'erreur d'exception.
Méthode 3: Désactiver le contrôle du compte utilisateur
Il pourrait être possible que vous rencontriez le Violation d'accès à l'exception erreur due à un problème dans le Contrôle de compte d'utilisateur. Dans ce cas, vous pouvez essayer de désactiver le Contrôle de compte d'utilisateur et voir si cela aide à se débarrasser de l'erreur. Voyons comment:
Étape 1: Appuyez sur le Win + R touches de raccourci sur votre clavier pour ouvrir Courir commande.
Étape 2: Dans la barre de recherche de commande RUN, Type userAccountControlsettings et presser D'ACCORD.
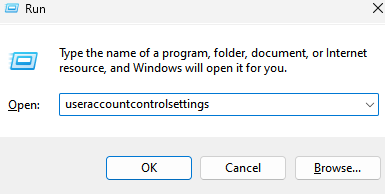
Étape 3: Cela ouvrira la fenêtre Paramètres de contrôle du compte utilisateur.
Maintenant, sur le côté gauche, déplacez le curseur vers le bas pour le définir pour ne jamais en informer.
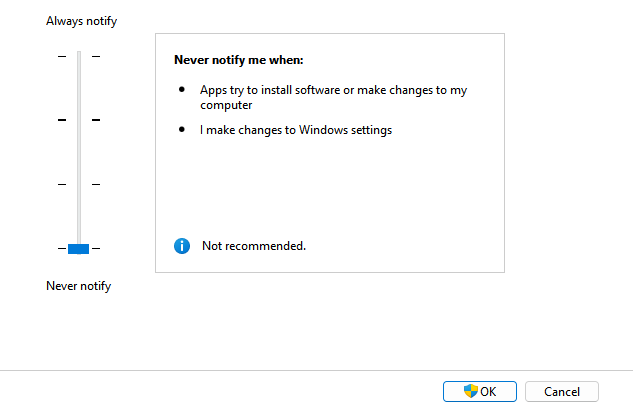
Appuyez sur OK pour enregistrer les modifications et quitter.
Maintenant, essayez d'exécuter le programme et vous ne devriez pas rencontrer l'erreur de violation d'accès à l'exception.
Méthode 5: Assurez-vous que le fichier n'est pas défini en lecture seule
Si le fichier est défini sur lecture seule, cela peut également créer des problèmes lors de l'ouverture d'un logiciel, d'une application ou d'un jeu. Voyons comment résoudre ce problème, en supprimant le statut en lecture seule:
Étape 1: Accédez au bureau ou trouvez le raccourci du programme qui affiche l'erreur, clic-droit dessus, sélectionnez Afficher plus d'options, puis sélectionnez Propriétés.
Étape 2: Dans la boîte de dialogue des propriétés, allez au Général Tab et naviguez vers le bas.
Maintenant, à côté de la section Attributs, décochez la boîte à côté de Lecture seulement.
Presse Appliquer et puis D'ACCORD Pour enregistrer les modifications et quitter.
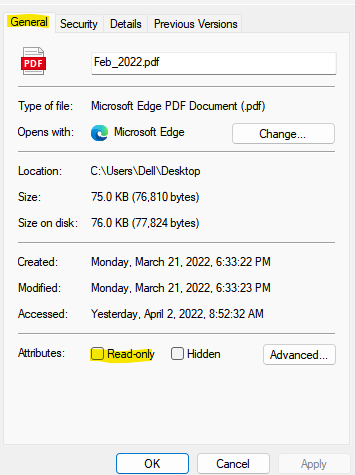
Maintenant, essayez d'exécuter le programme et vérifiez si le problème est résolu.
Méthode 6: Utilisez le mode de compatibilité
Si le programme ne s'exécute pas en mode compatibilité, cela pourrait être la raison pour laquelle vous rencontrez l'erreur de violation d'accès à l'exception non perdue. Cela est particulièrement vrai pour les anciens programmes. Par conséquent, l'utilisation du mode de compatibilité peut aider à se débarrasser de l'erreur. Voyons comment:
Étape 1: Accédez au raccourci du programme sur notre bureau ou partout où il se trouve, clic-droit dessus.
Étape 2: Suivant, cliquez sur Propriétés dans le menu.
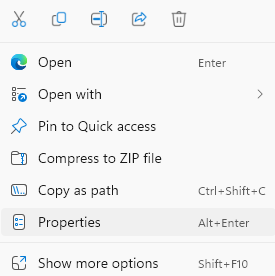
Étape 3: Dans la fenêtre Propriétés, sélectionnez le Compatibilité Onglet puis accédez à la section Mode de compatibilité.
Cochez la case à côté de Exécutez ce programme en mode compatibilité pour et sélectionnez une version Windows précédente dans la liste déroulante.
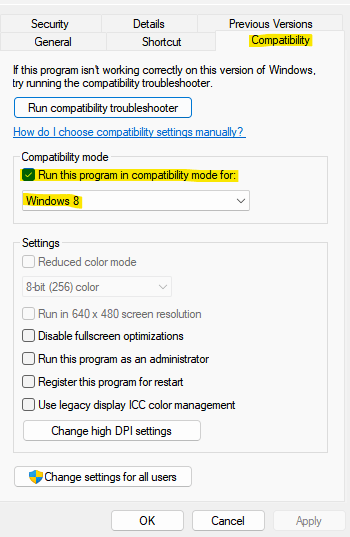
Presse Appliquer et puis D'ACCORD Pour appliquer les modifications.
Maintenant, vérifiez si l'erreur de violation d'accès aux exceptions est corrigée.
Méthode 7: Exécutez le dépanneur matériel
Si toute la méthode ci-dessus échoue, vous pouvez essayer d'exécuter le dépannage matériel qui aide à résoudre les problèmes matériels courants. Vous pouvez également utiliser cette méthode avant de procéder à d'autres méthodes pour vous assurer que le problème n'est lié à aucun problème matériel. Voici comment exécuter le dépanneur:
Étape 1: Appuyez sur le Win + X touches ensemble sur votre clavier et cliquez sur Exécuter pour ouvrir Courir fenêtre de commande
Étape 2: Dans la fenêtre de commande d'exécution, tapez CMD dans la barre de recherche et appuyez sur Ctrl + Shift + Entrée Clés de raccourci sur votre clavier pour lancer la fenêtre d'invite de commande avec les droits d'administration.
Étape 3: Dans la fenêtre de l'invite de commande surélevée, exécutez la commande ci-dessous et appuyez sur Entrée:
MSDT.exe -id deviceviagnostic
Étape 4: Cela ouvrira la fenêtre matériel et périphériques.
Aller au Avancé Option ci-dessous et cliquez dessus.
Étape 5: Cochez la case à côté de Appliquer automatiquement les réparations et presser Suivant.
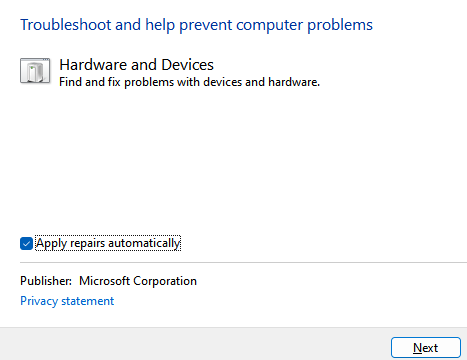
Étape 6: Le dépanneur commencera désormais à détecter tout problème qui pourrait provoquer l'erreur.
S'il trouve des problèmes, il résoudra automatiquement le problème.
Maintenant, revenez en arrière et essayez d'exécuter le programme et cela devrait fonctionner normalement.
Alternativement, essayez d'exécuter votre logiciel antivirus pour rechercher des logiciels malveillants possibles qui peuvent provoquer cette erreur. Si des problèmes trouvés, vous pouvez vous débarrasser d'eux en utilisant le logiciel. Cependant, si aucun problème trouvé, déconnectez votre casque et reconnectez-le pour vérifier si cela aide à résoudre le problème. Si rien ne fonctionne, vous pouvez essayer de désinstaller l'application, puis la réinstaller à nouveau pour vérifier si cela fonctionne maintenant.
- « Comment ouvrir et modifier les fichiers DDS dans Windows 11, 10
- Correction du code d'erreur «Windows Impossible de se connecter à l'imprimante» - «0x0000007c» »

