Comment identifier les problèmes de mise à niveau de Windows à l'aide de setupdiag sur Windows 11/10
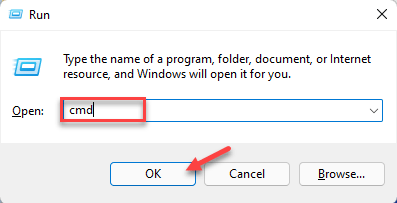
- 4594
- 490
- Emilie Colin
Chaque fois qu'il y a un problème de mise à niveau ou de mise à jour avec votre PC Windows 11 ou Windows 10, vous voyez généralement un code d'erreur qui indique la raison réelle de l'échec. Cependant, parfois, un échec de mise à niveau ou de mise à jour peut ne pas afficher un code d'erreur et c'est à ce moment que la confusion survient. Avec un code d'erreur à portée de main, vous savez exactement où est le problème et en conséquence vous pouvez essayer les correctifs. Mais sans que le code d'erreur ne s'affiche, il devient extrêmement difficile d'identifier le problème et de le résoudre. Cela prend beaucoup de votre temps pour trouver simplement la raison de l'erreur.
Dans de tels cas, vous pouvez essayer d'utiliser un outil dédié de Microsoft appelé SetUpDiag, qui vous aide à identifier facilement la vraie raison derrière l'erreur et à économiser votre temps pour trouver un correctif pour le problème. Cet utilitaire est gratuit et est spécialement conçu pour déterminer la cause profonde derrière la mise à niveau ou la mise à jour de l'échec.
L'utilitaire exécute une vérification des journaux de configuration de Windows en cache générés par le processus d'installation et maintenant laissé derrière. Dans le même temps, il scanne également la base de données des erreurs habituelles pour tout détail qui indique la vraie raison derrière l'installation ratée. Cela vous aidera finalement à trouver une solution appropriée pour l'erreur. De plus, l'outil SetUpDiag est connu pour une énorme base de données de règles (environ. 60) des problèmes qui ont déjà été identifiés par Microsoft. Cependant, les règles sont mises à jour chaque fois que l'outil obtient une nouvelle version.
Cet article vous guidera dans le processus sur la façon d'identifier les problèmes de mise à niveau de Windows à l'aide de SetUpDiag sur Windows 11/10.
Comment utiliser setupdiag pour identifier la raison de la défaillance de la mise à niveau
Bien que l'utilisation de l'outil SetUpDiag soit très facile, avant de continuer, assurez-vous que votre système rencontre le .Exigences du cadre net. Vous pouvez ensuite exécuter l'utilitaire en douceur et générer les résultats. Voyons comment vérifier si votre PC a la version requise du .Cadre net:
Comment vérifier si votre PC rencontre le .Cadre net
Étape 1: appuie sur le Win + R touches ensemble sur votre clavier pour lancer le Exécuter la commande fenêtre.
Étape 2: Dans le Exécuter la commande champ de recherche, type CMD dans la barre de recherche et appuyez sur le Ctrl + Shift + Entrée touches de raccourci sur votre clavier pour ouvrir la surélevée Invite de commande fenêtre.
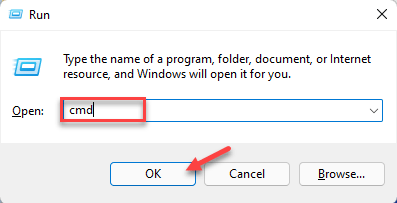
Étape 3: Dans le Invite de commande (administrer) Fenêtre, exécutez la commande ci-dessous et appuyez sur Entrée:
requête Reg "Hklm \ Software \ Microsoft \ Net Framework Configuration \ NDP \ V4" / S
Étape 4: Maintenant, dans les résultats, vérifiez le Version champ et assurez-vous que la version est 4.6 ou plus que c'est lorsque vous pouvez utiliser le Setupdiag outil.
*Note - Si l'appareil ne vient pas avec .Net 4.6 version ou supérieure, puis visitez la page de téléchargement officielle de Microsoft pour le .Version nette 4.6 Installateur et téléchargez et installez le fichier manuellement.
Maintenant, continuez à exécuter l'outil SetUpDiag.
Comment exécuter l'outil SetUpDiag
Suivez les instructions ci-dessous pour exécuter l'utilitaire:
Étape 1: Cliquez sur le lien ci-dessous pour visiter la page de téléchargement officielle du Microsoft pour le Setupdiag outil:
Télécharger l'outil SetUpDiag
Étape 2: Maintenant, dans la page d'accueil, cliquez sur le Télécharger setupdiag bouton.
Étape 3: Une fois la .exe Le fichier est téléchargé, cliquez avec le bouton droit sur elle et sélectionnez Afficher dans le dossier.
Cela vous amènera au Télécharger dossier habituellement.
Maintenant, coupez et collez ce fichier dans un dossier vide.
*Note - Créez un nouveau dossier si nécessaire et collez-le dans ce dossier.
Étape 4: Maintenant, appuyez sur le Win + E touches ensemble sur votre clavier pour ouvrir le Explorateur de fichiers fenêtre.
Étape 5: Dans le Explorateur de fichiers fenêtre, accédez à l'emplacement où vous avez sauvé le Setupdiag.exe déposer.
Ensuite, cliquez avec le bouton droit sur le .fichier exe et sélectionner Exécuter en tant qu'administrateur.
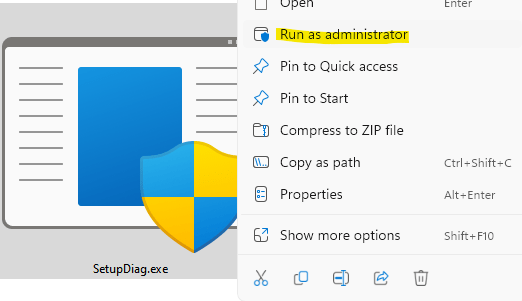
Maintenant, l'outil commencera à fonctionner avec un effet immédiat et la meilleure partie est qu'elle n'a pas besoin d'être installée ou toute interaction requise. Il exécute une analyse pour vérifier toutes les règles disponibles pour les journaux générés par l'installation ratée. Une fois terminé, l'outil se fera automatiquement.
Une fois le processus d'analyse terminé, il générera trois nouveaux fichiers - Enregistrer.zipper, Setupdiag.exe.configurer, et Setupdiagresults.enregistrer et les enregistrer dans le dossier où le Setupdiag.exe le fichier est situé.
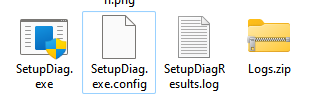
Comment lire les résultats SetUpdiag
Voici comment lire les résultats SetUpDiag et les comprendre:
Étape 1: Allez pour démarrer, cliquez avec le bouton droit dessus et sélectionnez Explorer de fichier.
Étape 2: Dans la fenêtre Explorer de fichiers, accédez au dossier où le setupdiag, EXE est enregistré.
Ici, cherchez Setupdiagresults.enregistrer, cliquez avec le bouton droit dessus et cliquez sur ouvrir.
Étape 3: Cela ouvrira le fichier journal et ici vous pouvez afficher les résultats que l'outil a retirés après avoir scanné les règles disponibles.
Par exemple, si vous essayiez de passer à la dernière version de Windows 10, puis l'appareil a été fermé avec force, le processus de configuration dirige le système d'exploitation vers l'ancienne version de Windows 10 et stocke les journaux d'erreur sur l'appareil.
Ainsi, lorsque vous ouvrez le fichier journal, vous verrez les détails du système comme le nom du PC, le nom du fabricant, la version BIOS (UEFI), la version originale de Windows 10, etc., Dans la partie supérieure, puis vous verrez les détails d'erreur vers le bas avec le code d'erreur.
Il mentionne également la raison exacte ou la cause profonde du problème et la solution pour résoudre le problème. En l'absence des étapes ou de la solution, cliquez sur le lien fourni ou recherchez le code d'erreur ou toute autre information connexe pour trouver des solutions disponibles en ligne. Alternativement, vous pouvez également rechercher des solutions avec les références fournies dans les forums Microsoft.
- « Comment créer un raccourci de bureau de clavier à l'écran facilement sur Windows 11/10
- Correction du code d'erreur du défenseur Windows 0x800b0100 sur Windows 11 »

