Façons infaillibles d'améliorer la durée de vie de la batterie dans les ordinateurs portables Windows 10
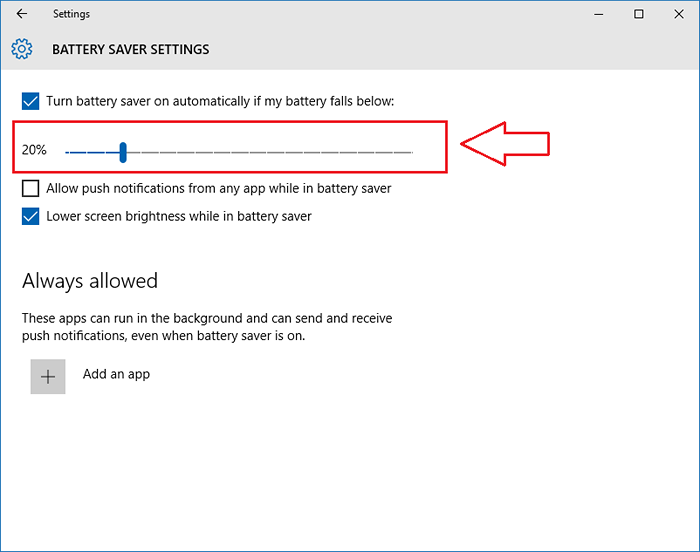
- 1250
- 39
- Romain Martinez
Façons infaillibles d'améliorer la durée de vie de la batterie dans les ordinateurs portables Windows 10: - La principale raison pour laquelle les gens passent des ordinateurs de bureau vers les ordinateurs portables est la fonction de portabilité que ce dernier offre. Les ordinateurs portables sont faciles à transporter, ils sont plus légers et surtout, ils ont une batterie intégrée qui permet de travailler dessus sans les brancher pendant tout le temps. Et si ce facteur même disparaît? Et si vous devez brancher votre ordinateur portable tout le temps pendant que vous travaillez? Wow, alors vous pouvez appeler votre ordinateur portable un bureau. Ne t'inquiète pas. Nous avons une grande variété de solutions pour votre problème. Lisez la suite, pour apprendre à économiser efficacement votre batterie de telle sorte que vous pouvez travailler sur vos ordinateurs portables pendant très longtemps avant que la batterie ne meure juste devant vous.
Table des matières
- Way 1 - en modifiant les paramètres d'économie de la batterie
- Way 2 - en réduisant la luminosité de l'écran
- Way 3 - en désactivant les applications d'arrière-plan
- Way 4 - en modifiant les réglages de puissance et de sommeil
- Way 5 - en désactivant Cortana
Way 1 - en modifiant les paramètres d'économie de la batterie
ÉTAPE 1
- Lancement Paramètres application en cliquant sur le les fenêtres icône comme indiqué dans la capture d'écran.
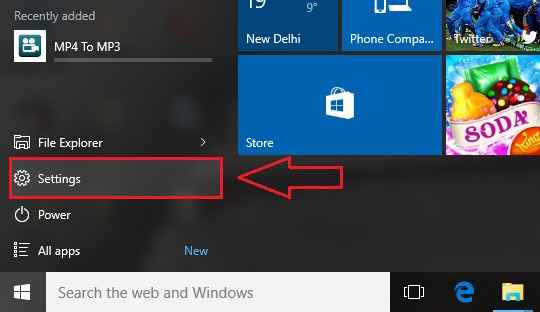
ÉTAPE 2
- Quand le Paramètres Application lance, cliquez sur l'option nommée Système.
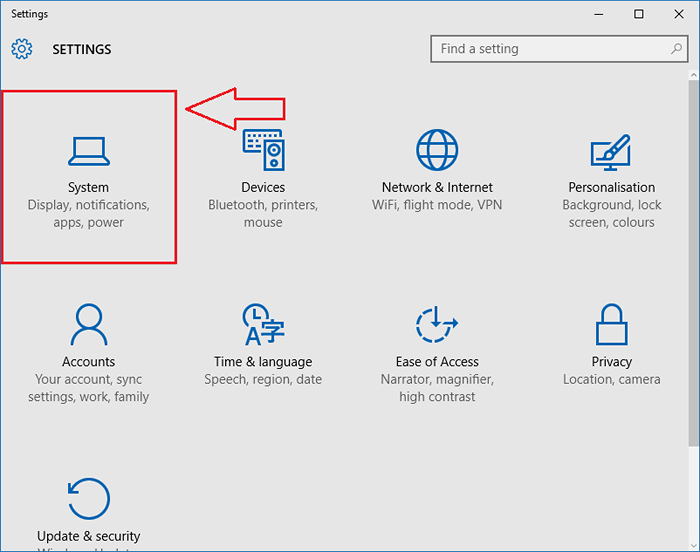
ÉTAPE 3
- Du volet gauche du Système fenêtre qui ouvre, recherche et cliquez sur l'option nommée Économiseur de batterie. Maintenant dans le volet de la fenêtre de droite, vous verrez une section sur le même nom. Recherchez un bouton à bascule qui dit Saver de la batterie est actuellement pour le basculer sur. Comme ensuite, cliquez sur le lien qui dit Paramètres d'économie de batterie.
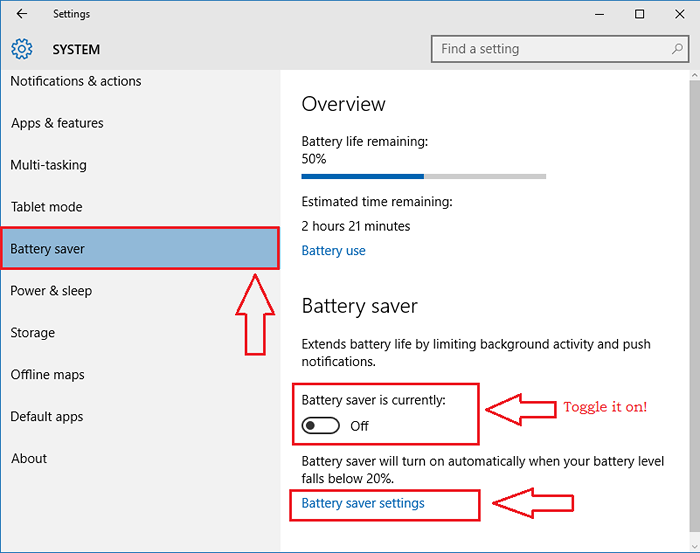
ÉTAPE 4
- Une nouvelle fenêtre nommée Paramètres d'économie de batterie s'ouvre. Vous pouvez définir les paramètres selon vos préférences dans cette fenêtre.
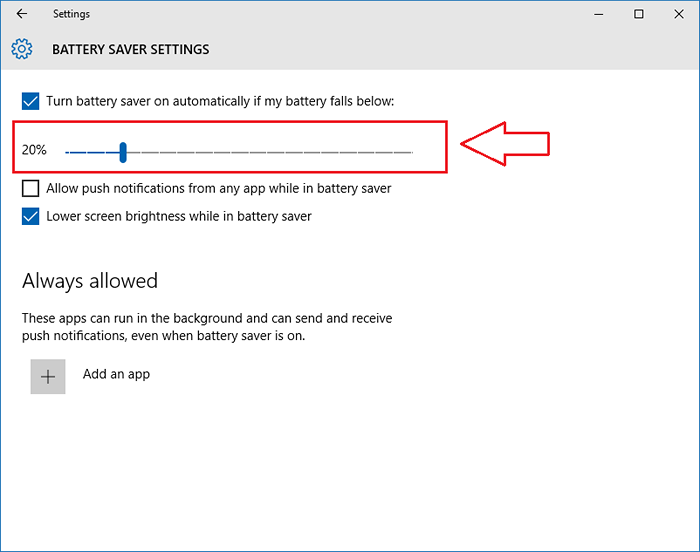
Way 2 - en réduisant la luminosité de l'écran
ÉTAPE 1
- Lancement Paramètres application puis cliquez sur l'option nommée Système juste comme avant.
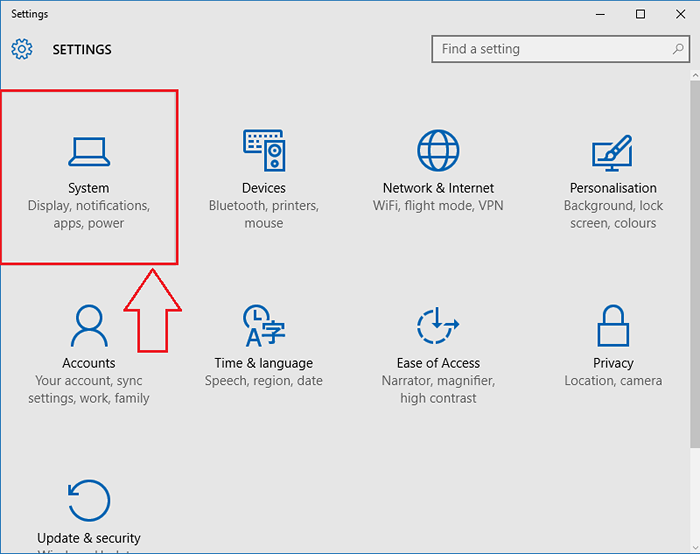
ÉTAPE 2
- Maintenant, à partir du volet gauche de la fenêtre, choisissez l'option nommée Afficher. Dans le volet à droite, vous pourrez ajuster le niveau de luminosité en déplaçant le curseur. Plus il y a de luminosité de l'écran, plus la puissance de la batterie a consommé.
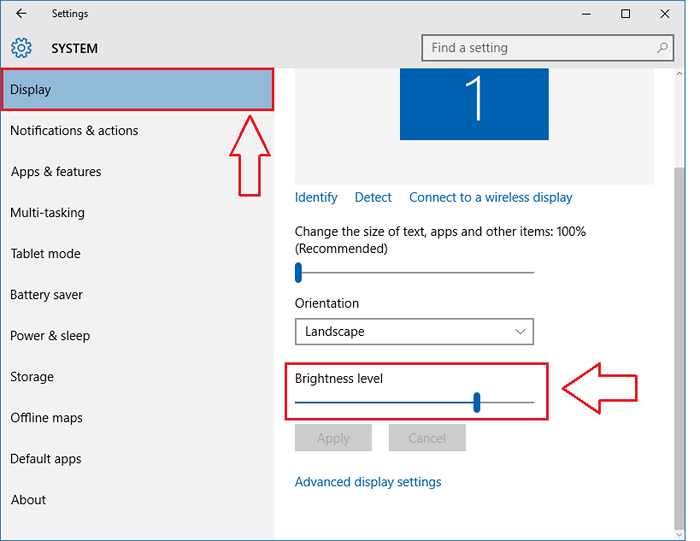
Way 3 - en désactivant les applications d'arrière-plan
ÉTAPE 1
- Cliquer sur Confidentialité option du Paramètres appliquer.
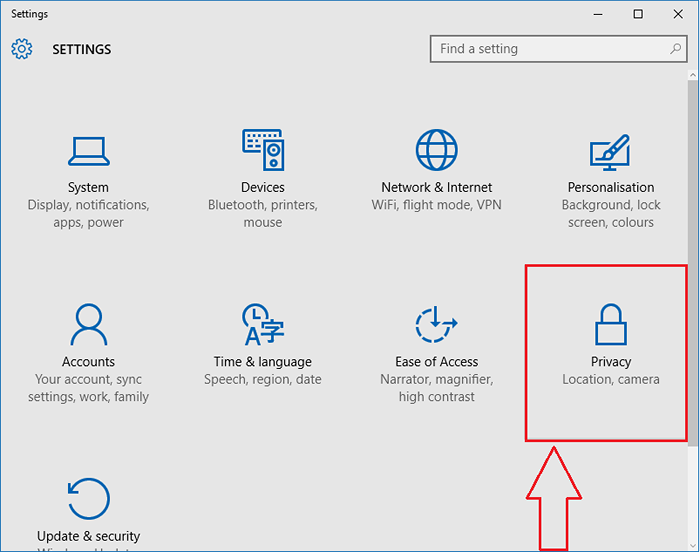
ÉTAPE 2
- Cliquer sur Applications de fond du volet gauche du Confidentialité fenêtre. Dans le volet de fenêtre de droite, vous pouvez empêcher les applications indésirables de fonctionner en arrière-plan. Plus les applications fonctionnent en arrière-plan, plus votre batterie est mangée.
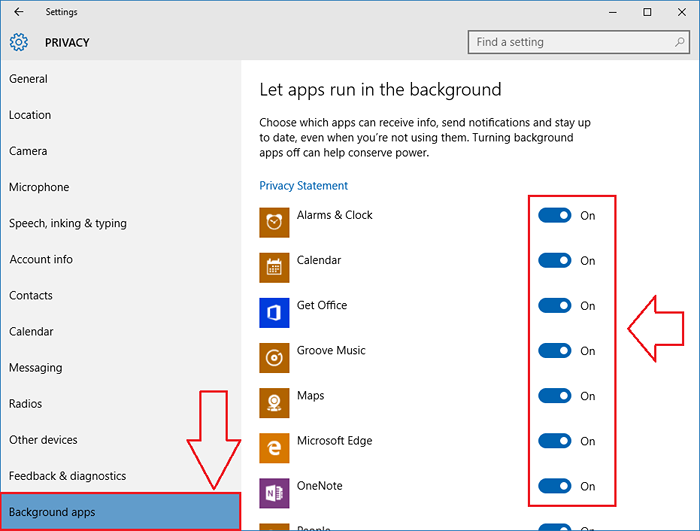
Way 4 - en modifiant les réglages de puissance et de sommeil
- Trouver l'option nommée Puissance et sommeil du volet gauche du Système fenêtre. Maintenant dans le volet droit, vous pouvez définir les paramètres selon vos préférences pour économiser la batterie.
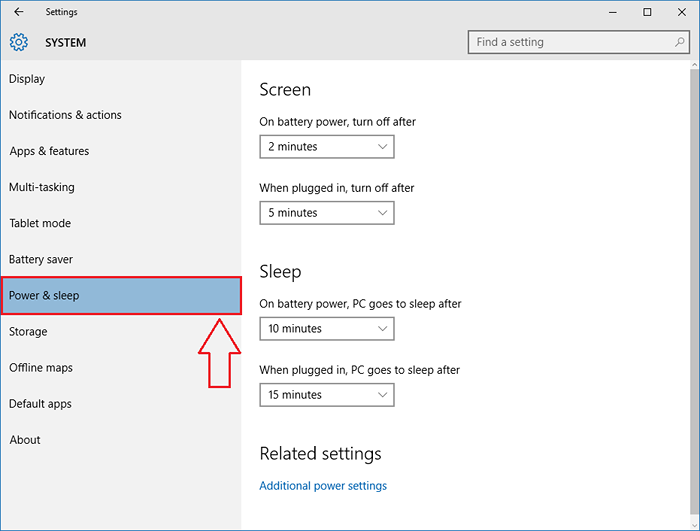
Way 5 - en désactivant Cortana
- Cortana est super. Mais elle est un mangeur de batterie. Donc, si vous avez l'impression que votre batterie ne reste pas longtemps depuis que vous avez mis à niveau vers Windows 10, vous voudrez peut-être essayer de désactiver votre assistant personnel. Vous pouvez le faire en cliquant sur l'icône d'engrenage, puis en basculé du bouton correspondant à Cortana peut vous donner des suggestions, des idées, des rappels, des alertes et plus Comme indiqué dans la capture d'écran.
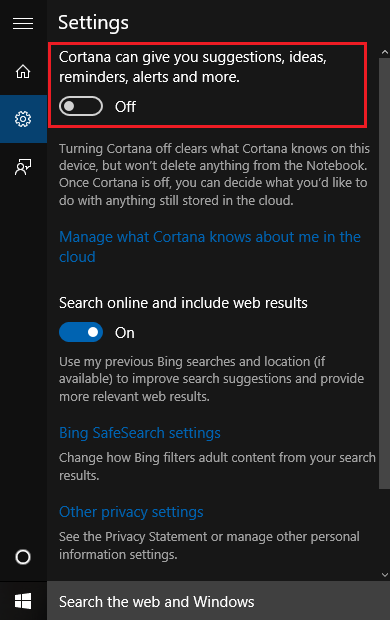
C'est ça. Même la pire batterie peut donner une utilisation prolongée si elle est utilisée la meilleure façon. Essayez ces méthodes aujourd'hui elle-même. J'espère que vous vous êtes amusé à lire l'article.
- « Comment configurer, importer des contacts et ajouter une boîte aux lettres dans l'application Yahoo Mail dans Windows 10
- Comment ouvrir l'éditeur de stratégie de groupe dans Windows 10 »

