Comment configurer, importer des contacts et ajouter une boîte aux lettres dans l'application Yahoo Mail dans Windows 10
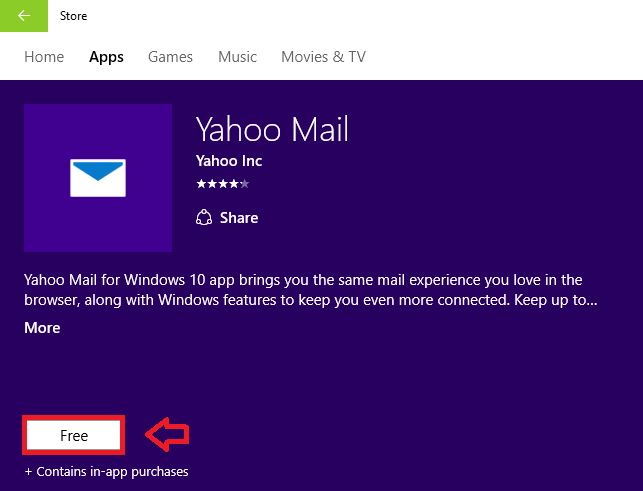
- 691
- 62
- Maxence Arnaud
L'application Yahoo Mail disponible dans Windows 10 offre une expérience utilisateur incroyable. Il combine les fonctionnalités que vous obtenez dans le navigateur avec des fenêtres, ce qui rend beaucoup plus facile à utiliser.
Table des matières
- Configurer l'application Yahoo Mail dans Windows 10
- Comment configurer l'application Yahoo Mail dans Windows 10
- Comment importer des contacts sur l'application Yahoo Mail dans Windows 10
- Comment ajouter une autre boîte aux lettres dans l'application Yahoo Mail dans Windows 10
Configurer l'application Yahoo Mail dans Windows 10
Lire aussi : Comment configurer Gmail avec l'application Windows 10 Mail
Tout d'abord, nous devons installer et configurer l'application Yahoo Mail dans l'appareil. Les étapes pour ce faire suivent:
Comment configurer l'application Yahoo Mail dans Windows 10
- Clique sur le Magasin icône dans la barre des tâches. Cela ouvre le magasin Windows.

- Dans le coin supérieur droit, recherchez yahoo Mail. Ouvrir le courrier yahoo. Clique sur le Gratuit bouton. Cela installe l'application dans votre appareil. Alors, attendez un peu de temps.
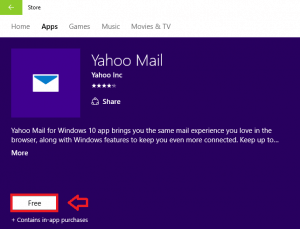
Vous pouvez également obtenir l'application en cliquant sur le lien ci-dessous:
Application Yahoo Mail
- Clique sur le Le menu Démarrer(Bouton Windows) et cliquez sur Toutes les applications.
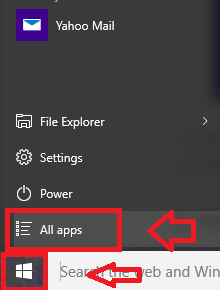
- Faites défiler vers le bas et cliquez yahoo Mail. Cela ouvrira l'application.
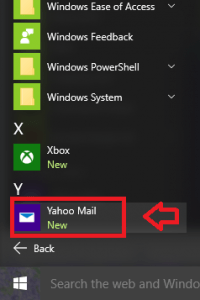
- Clique sur le Connexion bouton.
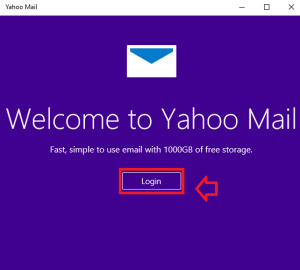
- Entrez les informations d'identification et appuyez sur S'identifier. Et si vous êtes un nouvel utilisateur, cliquez sur l'option d'inscription ci-dessous.
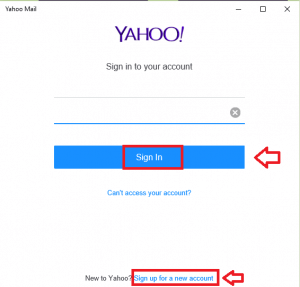
Maintenant, vous avez à peu près terminé la configuration de l'application. La section suivante vous indique plus sur l'importation de contacts.
Comment importer des contacts sur l'application Yahoo Mail dans Windows 10
- Clique sur le Contacts icône dans le coin supérieur gauche de votre application.
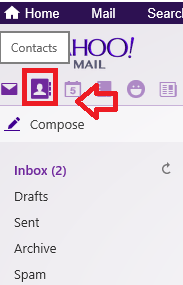
Cela montrera vos contacts Yahoo et les détails concernant chaque contact.
- Cliquer sur Contacts d'importation.
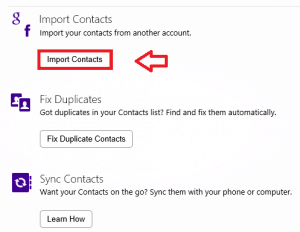
- Vous pourrez choisir parmi un ensemble de sites de prestataires de services de messagerie. Supposons que si vous souhaitez importer des contacts depuis Google, choisissez le Importer bouton correspondant à Google.
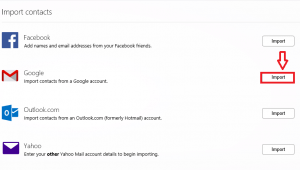
- Une nouvelle fenêtre apparaîtra. Fournissez vos informations d'identification de compte Gmail là-bas.
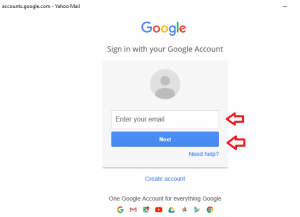
- Si vous voulez un accès hors ligne, cliquez sur Permettre.
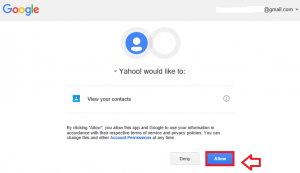
Vous aurez un compte de messagerie avec une adresse différente. Chaque fois que vous devez vérifier les courriels dans ce compte, vous devrez l'ouvrir dans le navigateur Internet. Mais et si vous aviez tous vos mails à un endroit? L'application Yahoo Mail vous donne le luxe pour combiner vos autres comptes de messagerie et comptes de médias sociaux. Ceci est une fonctionnalité extrêmement utile. Suivez les étapes ci-dessous pour savoir l'ajout d'une autre boîte aux lettres dans l'application Yahoo Mail.
Comment ajouter une autre boîte aux lettres dans l'application Yahoo Mail dans Windows 10
- Dans le coin supérieur droit, cliquez sur le bouton d'exécution(Paramètres). Cliquer sur Paramètres.
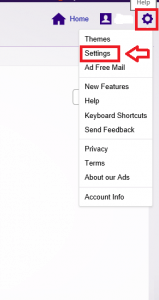
- Dans la liste des options donnée à gauche, cliquez Comptes.
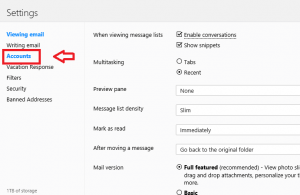
- Cliquez sur le symbole plus près de l'option qui dit Ajouter une autre boîte aux lettres.
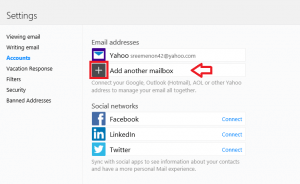
- Choisissez le fournisseur de services de messagerie dans la liste des options.
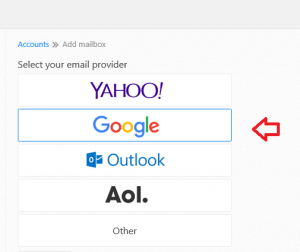
- Fournir l'adresse e-mail et cliquer Ajouter la boîte aux lettres.
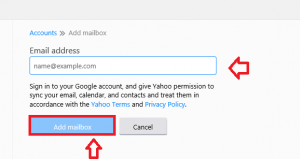
Tu es prêt à partir! Votre expérience par e-mail est prise à un tout nouveau niveau en utilisant ces fonctionnalités inventives. En dehors de ceux-ci, vous pouvez activer les notifications de bureau, organiser vos courriers, déployer des thèmes étincelants et faire beaucoup plus. Obtenez l'application Yahoo Mail et essayez-les maintenant!
- « Comment oublier un réseau wifi connu dans Windows 10
- Façons infaillibles d'améliorer la durée de vie de la batterie dans les ordinateurs portables Windows 10 »

