Comment ouvrir l'éditeur de stratégie de groupe dans Windows 10
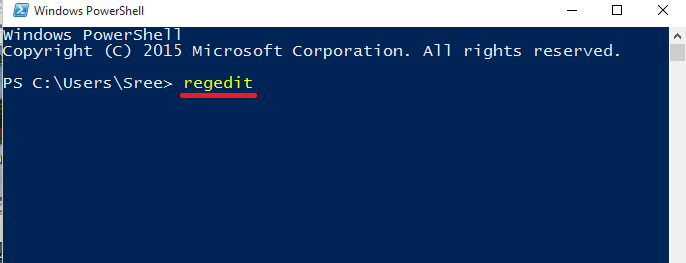
- 2717
- 861
- Zoe Dupuis
L'éditeur de stratégie de groupe est utile pour contrôler l'environnement de travail des comptes d'utilisateurs et des comptes informatiques. Il est d'une grande aide si vous souhaitez effectuer des ajustements fins et des améliorations dans votre appareil. Cet article présente huit façons différentes de lancer l'éditeur de politique de groupe.
Comment ouvrir l'éditeur de stratégie de groupe dans Windows 10
Table des matières
- Méthode 1 - Utilisation de Cortana
- Méthode 2 - Utilisation de la commande RUN
- Méthode 3 - Utilisation de l'invite de commande
- Méthode 4 - Utilisation de l'option Paramètres
- Méthode 5 - Utilisation du raccourci de bureau
- Méthode 6 - Utilisation de Windows PowerShell
- Méthode 7 - Utilisation du panneau de commande
- Méthode 8 - Utilisation de la console de gestion Microsoft
Méthode 1 - Utilisation de Cortana
Cortana est l'assistant personnel disponible dans Windows 10. Pour ouvrir l'éditeur de stratégie de groupe dans Windows 10 en utilisant Cortana:
- Taper Modifier la politique du groupe dans la barre de recherche. Un ensemble de résultats apparaîtra. Cliquez sur celui qui dit Modifier la politique du groupe.
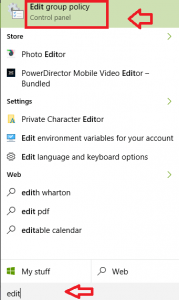
Méthode 2 - Utilisation de la commande RUN
- Presse Win + R Pour ouvrir une course. Taper gpedit.MSC Dans l'espace donné. Presse D'ACCORD.
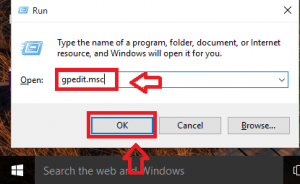
Méthode 3 - Utilisation de l'invite de commande
- Presse Win + X. Il ouvre le menu utilisateur Power. Cliquer sur Invite de commande.
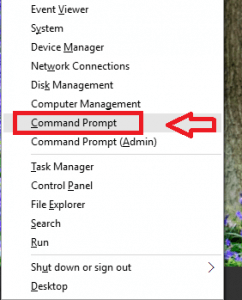
- Taper gpedit Dans l'invite de commande. Presse Entrer clé.
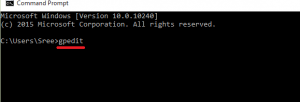
Méthode 4 - Utilisation de l'option Paramètres
- Cliquer sur Commencer menu. Choisir Paramètres.
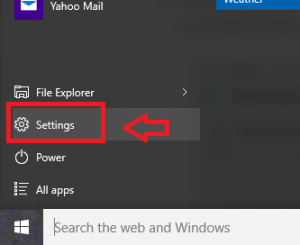
- Dans la boîte de recherche dans le coin supérieur-droit, tapez Modifier la politique du groupe. Cliquez sur le résultat avec le même nom.
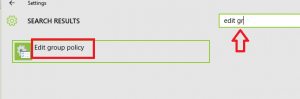
Méthode 5 - Utilisation du raccourci de bureau
- Presse Win + R. Taper C: \ Windows \ System32 Dans la boîte donnée. Presse D'ACCORD.
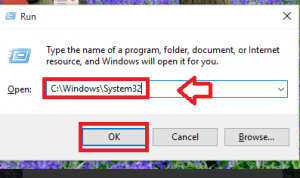
- Une fenêtre s'ouvrira. Faites défiler vers le bas et repérez le fichier gpedit.MSC. Vous pouvez également le localiser à l'aide de l'option de recherche dans le coin supérieur droit.
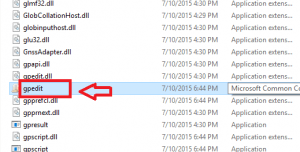
- Clic-droit sur gpedit.MSC. Cliquer sur Créer un raccourci.
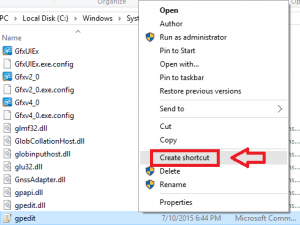
- Une boîte de dialogue comme indiqué ci-dessous apparaîtra. Cliquer sur Oui.
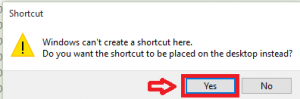
- Double-cliquez Sur le raccourci créé pour lancer l'éditeur de politique de groupe.
Méthode 6 - Utilisation de Windows PowerShell
Windows PowerShell est un cadre pour l'automatisation des tâches et la gestion de la configuration. Voici les étapes pour utiliser PowerShell pour lancer l'éditeur de politique de groupe.
- Cliquez sur l'icône Windows et cliquez sur Toutes les applications.
- Cliquer sur Windows PowerShell. Dans la liste des options, cliquez sur Windows PowerShell.
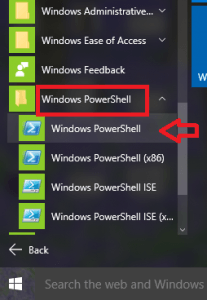
- Taper gpedit dans la fenêtre. Presse Entrer clé.
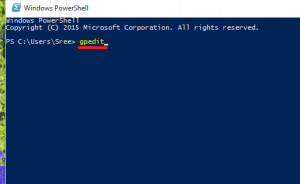
Méthode 7 - Utilisation du panneau de commande
- Presse Win + X Et puis choisissez Panneau de commande.
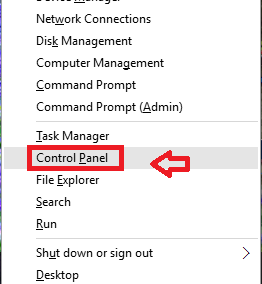
- Taper Modifier la politique du groupe dans la barre de recherche dans le coin supérieur droit. Outils administratifs apparaît comme indiqué ci-dessous.Clique dessus.
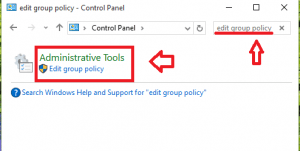
Méthode 8 - Utilisation de la console de gestion Microsoft
- Taper MMC Dans la boîte de recherche. Cliquez sur le résultat de la recherche qui dit MMC. Cliquez sur Oui dans la boîte de dialogue d'accès à la commande de l'utilisateur.
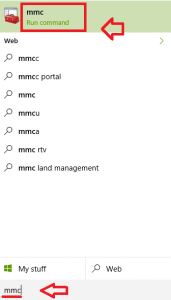
- Cliquer sur Déposer. Choisir Ajouter / supprimer le snap-in option.
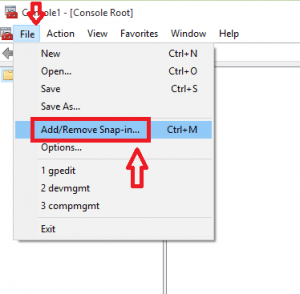
- Choisir Objet de politique de groupe et cliquez sur le Ajouter bouton.
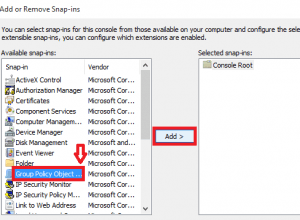
- Une fenêtre apparaît comme indiqué. Clique sur le Parcourir bouton.
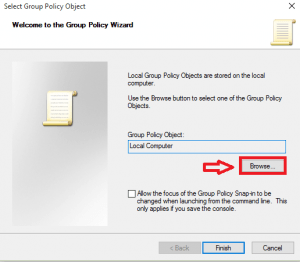
- Laissez les configurations sous Des ordinateurs être comme c'est.
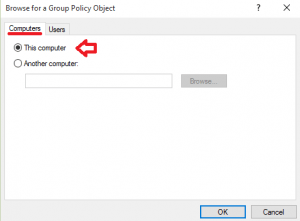
- Cliquer sur Utilisateurs. Cliquer sur Administrateur et cliquez sur le D'ACCORD bouton.
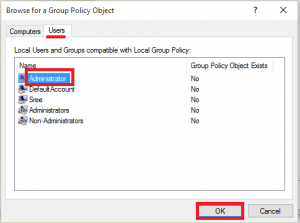
- Presse Finir bouton et cliquez D'ACCORD Pour ajouter ou supprimer les instantanés.
Essayer l'une des options suivantes doit à peu près vous aider à lancer l'éditeur de stratégie de groupe. Sélectionnez celui qui vous semble pratique.
- « Façons infaillibles d'améliorer la durée de vie de la batterie dans les ordinateurs portables Windows 10
- Comment fixer le contrôle de la luminosité ne fonctionne pas dans Windows 10 »

