FPS laisse tomber et traîner pendant le streaming dans Discord sur Windows 11/10 Fix
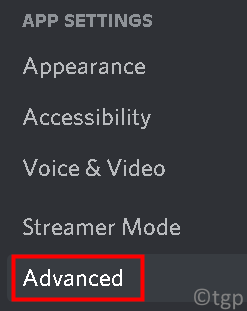
- 2477
- 581
- Zoe Dupuis
Vivez-vous des gouttes FPS et des retards tout en streminant des jeux en discorde? Récemment, de nombreux utilisateurs ont signalé des gouttes de FPS aléatoires massives tout en jouant à des jeux et en les diffusant en discorde. C'est le cas même avec les PC haut de gamme et exclut la possibilité que la chute FPS soit due à des PC bas de gamme et à un matériel graphique. Une combinaison de plusieurs facteurs différents tels que les superpositions de discorde, l'optimisation complète, les options graphiques haut de gamme ou les configurations de jeu sont connues pour provoquer la chute du FPS.
Dans cet article, nous avons répertorié certaines solutions que vous pouvez essayer de surmonter les gouttes FPS et la retard tout en diffusant des jeux en discorde.
Table des matières
- Correction 1 - Désactiver l'accélération matérielle dans Discord
- Correction 2 - Modifier les paramètres vidéo Discord
- Correction 3 - Désactiver les superpositions
- Correction 4 - Définition des options de puissance de performance maximale
- Correction 5 - Modifier l'optimisation complète et les paramètres DPI
Correction 1 - Désactiver l'accélération matérielle dans Discord
1. Aller à Paramètres des utilisateurs (Icône Gear) en bas à côté du nom d'utilisateur.
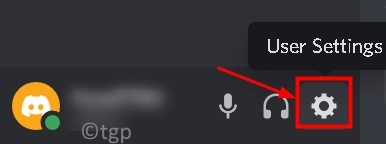
2. Sélectionnez le Avancé Tab sous Paramètres de l'application.
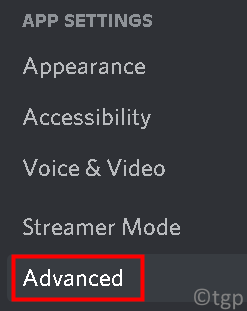
3. Éteindre l'option Accélération matérielle. Une fois que vous éteignez cela, le GPU ne sera pas utilisé pour faire fonctionner Discord en douceur.

4. Cliquer sur D'accord Pour confirmer le changement. Vérifiez si cela a résolu le problème des chutes de trame.
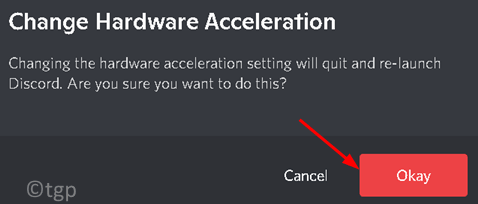
Correction 2 - Modifier les paramètres vidéo Discord
1. Discorde ouverte. Cliquer sur Paramètres utilisateur au fond.
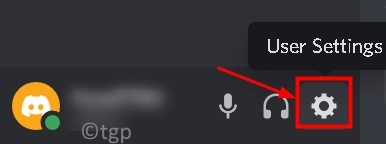
2. Aller à Voix et vidéo sous Paramètres de l'application.
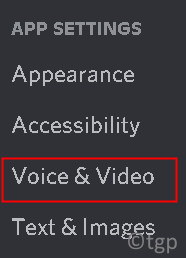
3. Faites défiler jusqu'à Codec vidéo sous Avancé sur le côté droit.
4. Éteindre l'option Codec vidéo OpenH264 fourni par Cisco Systems, Inc.
5. Aussi, éteindre option H.264 Accélération matérielle.
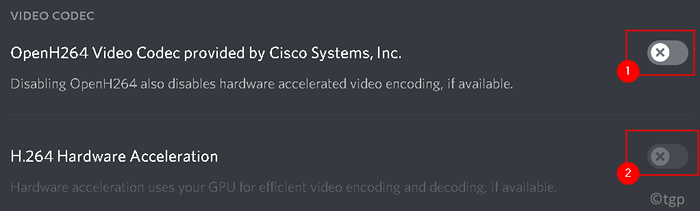
6. Essayez de diffuser n'importe quel jeu dans Discord et vérifiez si le problème de chute FPS est résolu.
7 - aussi. Éteindre Priorité élevée de la qualité de service High Packet.
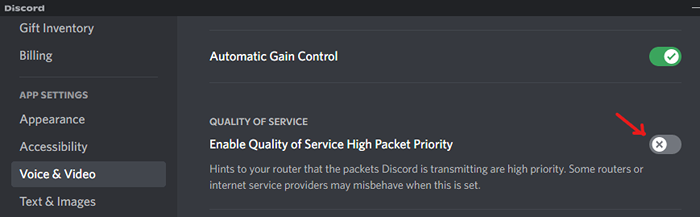
Correction 3 - Désactiver les superpositions
Les superpositions sont des composants logiciels qui permettent aux utilisateurs d'accéder à certaines parties de logiciels tiers tout en jouant au jeu. Suivez les étapes ci-dessous pour désactiver la superposition dans Discord.
1. Lancement de la discorde.
2. Cliquer sur Paramètres des utilisateurs (Icône Gear) en bas près du nom d'utilisateur.
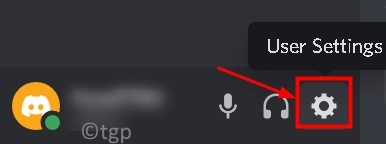
3. Aller au Jeu Recouvrir Option sur le côté gauche.
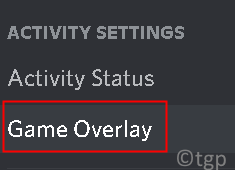
4. Décocher l'option Activer la superposition du jeu.
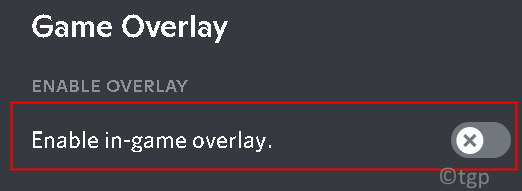
5. Redémarrage votre ordinateur donc les modifications sont implémentées. Vérifiez si la chute FPS est fixe.
Correction 4 - Définition des options de puissance de performance maximale
1. Presse Windows + R et taper contrôle Pour ouvrir le Panneau de commande.
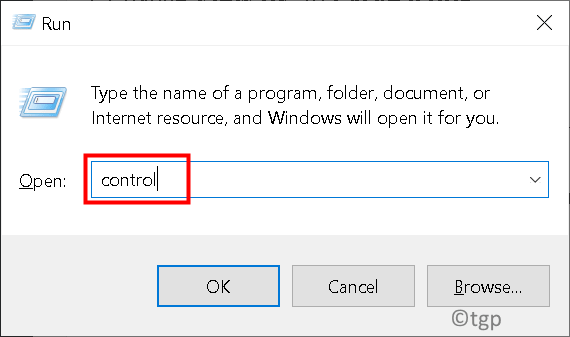
2. Changement Vu par: pour Grandes icônes.
3. Sélectionner Options d'alimentation.
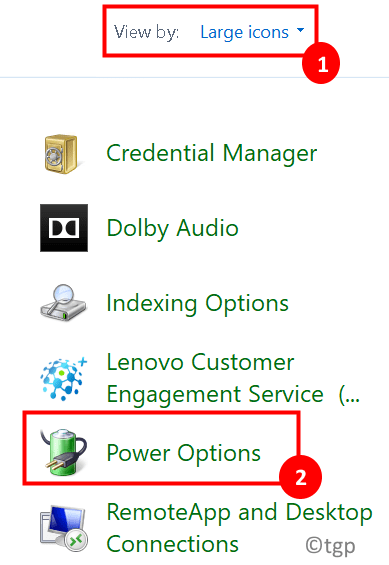
4. Sélectionner Performance maximum dans le Choisissez ou personnalisez un plan électrique fenêtre. Enregistrer les modifications et quitter.
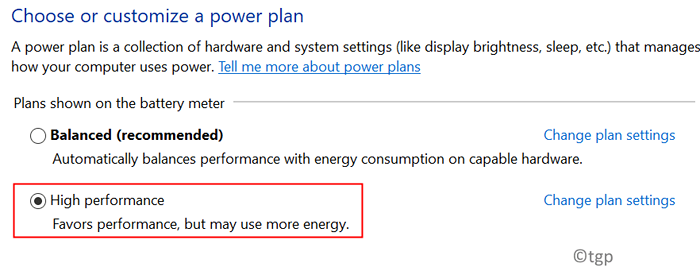
5. Lancez Discord et commencez à diffuser votre jeu et vérifiez si le problème de chute FPS est résolu.
Correction 5 - Modifier l'optimisation complète et les paramètres DPI
L'optimisation complète de l'écran dans Windows aide les applications à faire optimiser leur exécutable à l'écran complet de votre écran. Cette fonction est activée par défaut.
1. Clic-droit sur Discorde sur votre bureau et sélectionner Propriétés.
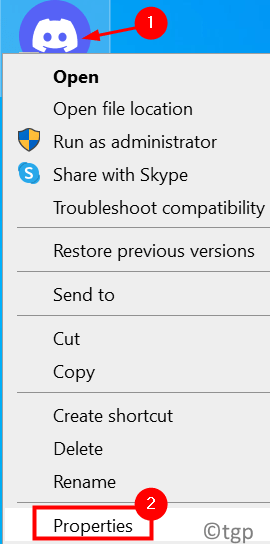
2. Aller au Compatibilité languette.
3. Vérifier l'option Désactiver l'optimisation complète.
4. Cliquer sur Modifier les paramètres DPI élevés bouton.
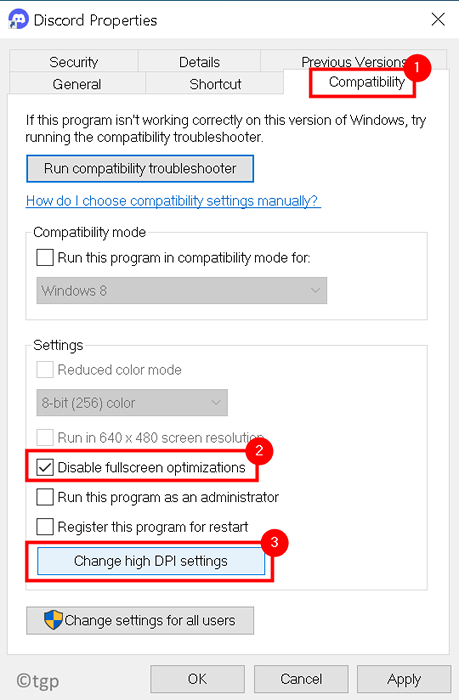
5. Maintenant vérifier l'option Remplacer le comportement de mise à l'échelle DPI élevé. Sélectionner Application dans la liste déroulante en dessous.
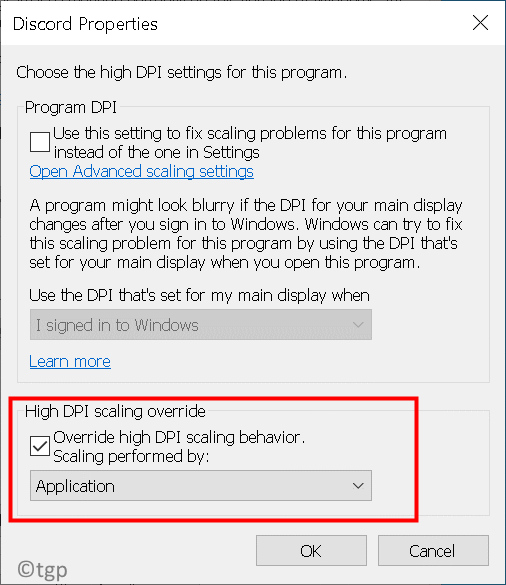
6. Enregistrer les modifications et quitter.
7. Redémarrage Votre PC et vérifiez si le problème est résolu.
Merci d'avoir lu.
Nous espérons que cet article vous a aidé à résoudre le problème de baisse et de décalage des FPS dans Discord. Commentez et faites-nous savoir le correctif qui a fonctionné pour vous.
- « Comment récupérer les notes collantes supprimées dans Windows 11/10
- Comment corriger ce fichier ne peut pas être prévisualisé dans Outlook »

