Impossible d'exécuter un fichier dans le correctif d'erreur du répertoire temporaire

- 1286
- 376
- Jeanne Dupont
Si vous recevez un message d'erreur tout en essayant d'exécuter un installateur sur votre système, indiquant le message d'erreur «Impossible d'exécuter un fichier dans le répertoire temporaire», vous n'êtes pas seul. Certains autres utilisateurs de Windows 10 se plaignent également de ce problème dans plusieurs forums Windows 10. Cette erreur se produit parfois en raison de l'autorisation erronée de certains dossiers spécifiés sur votre système. Suivez simplement ces étapes faciles pour résoudre le problème sur votre ordinateur.
Solution de contournement
1. Redémarrage le système une fois et vérifie à nouveau.
2. Désactiver temporairement le programme antivirus. Essayer plus loin.
Si aucune de ces astuces rapides ne vous aide, suivez ces correctifs
Table des matières
- Correction 1 - Créez un nouveau dossier temporaire
- Correction 2 - Modifier l'autorisation du dossier temporaire
- Correction 3 - Modifier les autorisations avancées de la température
- Correction 4 - Définissez l'EXE pour s'exécuter en tant qu'administrateur
- Fix 4 - Exécutez quelques scans
Correction 1 - Créez un nouveau dossier temporaire
Ce problème est assez courant dans le cas d'un dossier temporaire corrompu sur votre appareil.
1. appuie sur le Clé Windows + E.
2. Ensuite, allez au «Disque local (c :)" sur la gauche.
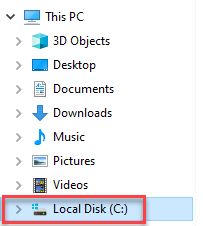
3. Sur le côté droit, cliquez avec le bouton droit sur le «Nouveau>"Et puis cliquez sur"Dossier".
4. Nommez ce dossier comme «Temp".
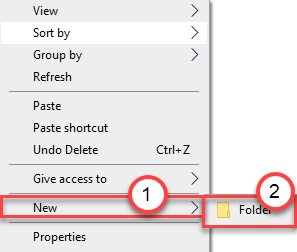
Fermez la fenêtre d'explorateur de fichiers.
5. Cliquez avec le bouton droit sur le les fenêtres icône et cliquez sur le «Courir".
6. Après cela, type "sysdm.cpl"Et cliquez sur"D'ACCORD".
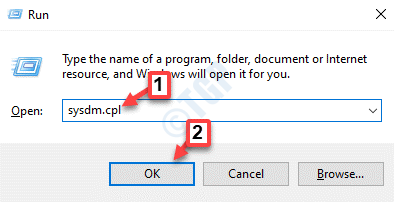
7. Une fois que les propriétés du système s'ouvrent, accédez au «Avancé»Onglet.
8. Ensuite, cliquez sur "Variables environnementales".
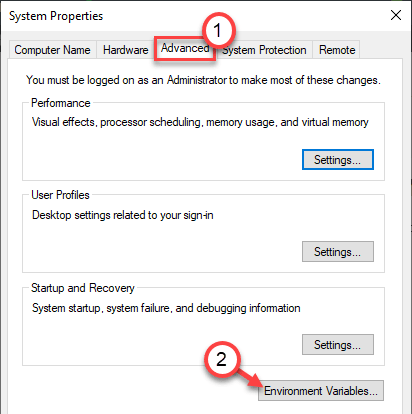
9. Dans la section «Variables utilisateur», vous remarquerez la variable »TMP'.
dix. Double cliquer dessus pour le modifier.
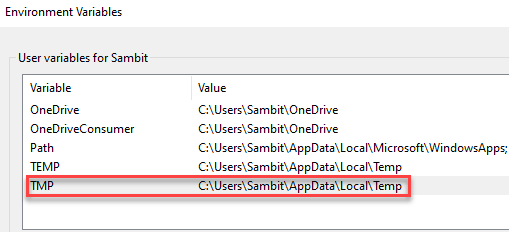
11. Ici, collez cet emplacement dans la case «Valeur variable».
C: \ temp
12. Par la suite, cliquez sur "D'ACCORD«Pour enregistrer les modifications.
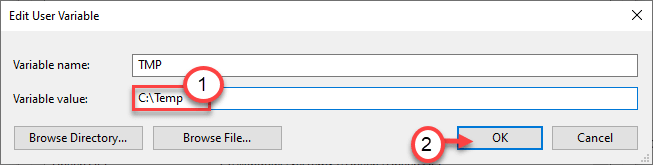
Après cela, vérifiez si le problème est toujours là ou non.
Correction 2 - Modifier l'autorisation du dossier temporaire
Vous pouvez modifier l'autorisation du dossier temporaire afin que chaque utilisateur ait suffisamment d'autorisation dessus.
1. appuie sur le Clé Windows + R Pour lancer une fenêtre de course.
2. Après cela, collez cet emplacement et cliquez sur "D'ACCORD".
C: \ Users \% nom d'utilisateur% \ appdata \ local

3. Lorsque le dossier local s'ouvre, découvrez le dossier temporaire.
4. Cliquez avec le bouton droit sur le «Temp«Dossier et cliquez sur»Propriétés«Pour y accéder.
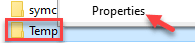
5. Cliquez simplement sur "Modifier«Pour modifier les autorisations.
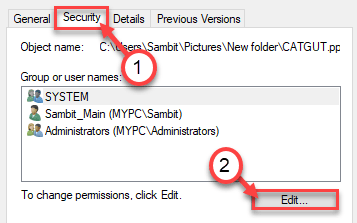
5. Ici, recherchez le "Tout le monde"*. Sélectionnez le groupe.
6. Après cela, vérifier le "Permettre" boîte de 'Controle total' autorisation.
Cela donnera à chaque utilisateur un contrôle total de ce fichier.
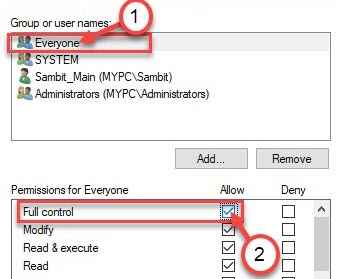
7. Ensuite, cliquez sur "Appliquer". Après cela, cliquez sur "D'ACCORD".

8. Ce que vous devez faire est de cliquer sur "Appliquer".
9. Puis sur "D'ACCORD".

*NOTE-
Il y a une chance que vous ne remarqueriez pas «tout le monde» dans les entrées d'autorisation. Suivez simplement ces étapes pour ajouter le groupe «tout le monde».
1. Une fois que vous avez ouvert la fenêtre Propriétés, cliquez sur le «Ajouter".
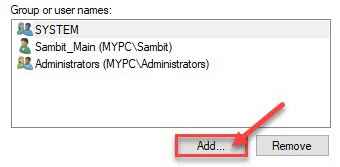
2. Ensuite, vous devez écrire "Tout le monde”Dans le nom de l'objet à sélectionner: 'Box.
3. Une fois une fois sur "Vérifier les noms”Pour effectuer une vérification de l'authenticité.
4. Enfin, cliquez sur "D'ACCORD".
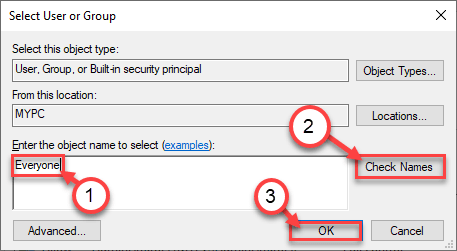
5. Cliquer sur "Appliquer"Pour le sauver.
6. Si vous voyez un message d'avertissement, cliquez simplement sur "D'ACCORD".
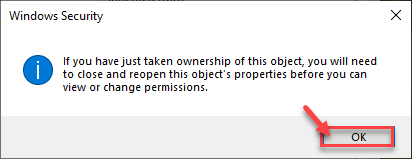
7. Cliquez simplement sur "Appliquer" et "D'ACCORD"Pour sauver ce changement.

Une fois que vous avez fait cela, essayez d'exécuter l'installateur ou d'accéder à l'emplacement du dossier problématique.
Correction 3 - Modifier les autorisations avancées de la température
Si donner la permission à tout le monde n'a pas fonctionné pour vous, essayez ces étapes.
1. appuie sur le Clé Windows + E Clés ensemble.
2. Après cela, allez à cet endroit -
C: \ Users \% nom d'utilisateur% \ appdata \ local

3. Tout comme avant, cliquez avec le bouton droit sur le «Temp"Et cliquez sur"Propriétés".
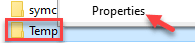
4. Après cela, allez au «Sécurité»Onglet.
5. Ensuite, cliquez sur le "Avancé".
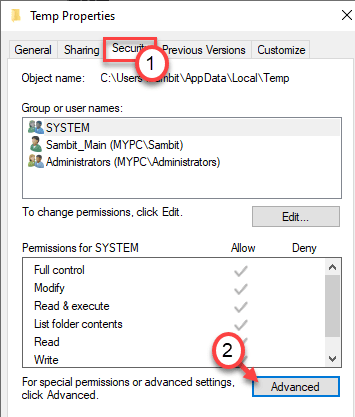
6. Dans les paramètres de sécurité avancés Windows, vérifier la boîte "Inclure les autorisations héréditaires du parent de l'objet".
7. Cliquer sur "Appliquer" et "D'ACCORD"Pour sauver le changement.

Cela devrait faire l'affaire pour vous.
Correction 4 - Définissez l'EXE pour s'exécuter en tant qu'administrateur
Essayez d'exécuter le fichier exécutable en tant qu'administrateur.
1. Accédez à l'emplacement de fichier / dossier problématique.
2. Cliquez avec le bouton droit sur l'exécutable, puis cliquez sur "Propriétés".
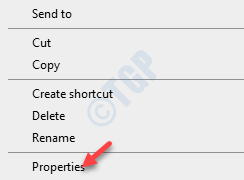
3. Une fois que la fenêtre de propriétés s'ouvre, allez au «Compatibilité»Onglet.
4. Pour exécuter des fichiers exécutables en tant qu'administrateur, juste vérifier l'option "Exécuter en tant qu'administrateur".
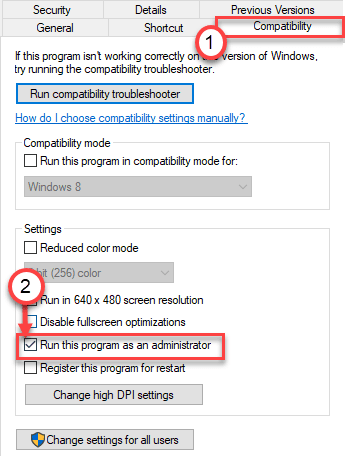
5. N'oubliez pas de cliquer sur "Appliquer" et "D'ACCORD".

Une fois que vous avez fait cela, essayez à nouveau de faire exécuter l'application / l'installateur.
Fix 4 - Exécutez quelques scans
1. Vous devez appuyer sur le Clé Windows + R Clés ensemble.
2. Ensuite, tapez ce code et appuyez sur Ctrl + Shift + Entrée Clés ensemble.
CMD
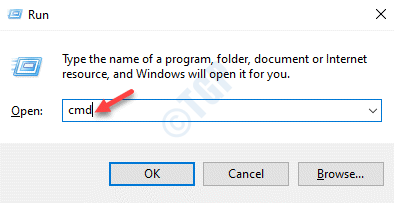
3. Collez ce code dans le terminal. Par la suite, frappez Entrer Pour exécuter le scan.
sfc / scanne
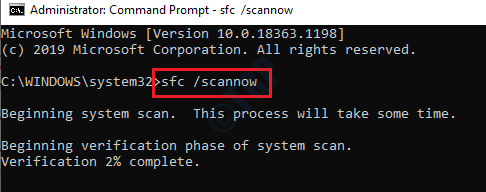
Le scan SFC commencera.
4. Pour lancer une analyse de la DISM, collez cette commande dans le terminal, puis appuyez sur Entrer.
Soulager.EXE / en ligne / nettoyage-image / restauration
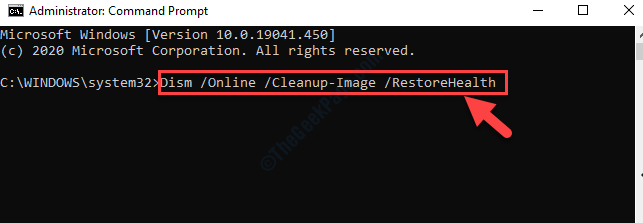
Votre problème sera résolu à coup sûr.
- « Le service ne peut pas accepter les messages de contrôle à ce moment corrects
- Jack audio avant ne fonctionne pas dans Windows 10/11 Correction »

