Les applications et les jeux en plein écran continuent de se minimiser dans Windows 10/11 Fix
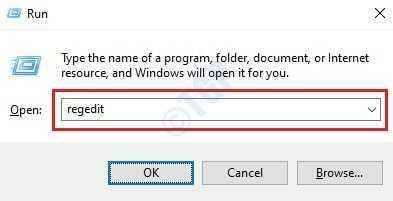
- 1918
- 194
- Rayan Lefebvre
Certains utilisateurs rapportent un problème d'applications et de jeux qui sont censés s'exécuter en mode plein écran minimisant à l'improviste sur leurs machines. Si vous rencontrez également des types de problèmes similaires sur votre ordinateur, cet article est juste pour vous. Suivez simplement ces correctifs faciles sur votre ordinateur et le problème sera résolu en un rien de temps du tout.
Solution de contournement -
1. Recherchez de nouvelles mises à jour Windows pour votre système à partir des paramètres.
2. Redémarrez simplement votre ordinateur une fois et essayez d'exécuter à nouveau le jeu / l'application.
Table des matières
- Correction 1 - Modifiez votre registre
- Correction 2 - Désactiver le démarrage automatique du service de rapport d'erreur
- Correction 3 - Désactiver le mode de jeu
- Correction 4 - Éteindre les notifications
- Correction de la barre des tâches de l'émission 5 sur tous les écrans
- Correction 6 - Exécutez une analyse SFC simple
- Correction 7 - Exécutez une analyse de logiciels malveillants
- Correction 8 - Envisagez de nettoyer le démarrage de votre appareil
Correction 1 - Modifiez votre registre
Certains utilisateurs ont résolu le problème simplement en modifiant un peu votre registre.
1. appuie sur le Clé Windows + R Clés ensemble.
2. Dans le panneau Run, notez "regedit"Et cliquez sur"D'ACCORD".
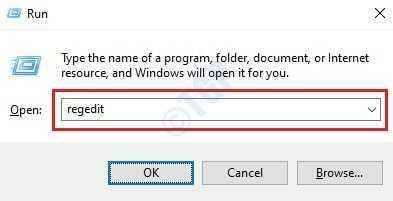
NOTE -
Toute modification non comptabilisée dans l'éditeur de registre peut conduire à un système instable. Nous vous demandons de faire une sauvegarde du registre sur votre ordinateur.
Une fois que vous avez ouvert l'éditeur de registre, cliquez sur "Déposer". Puis cliquez sur "Exporter«Pour faire une nouvelle sauvegarde sur votre ordinateur.
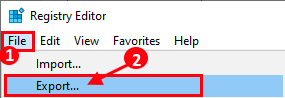
3. Après avoir pris la sauvegarde des clés de registre, passez à cet emplacement sur l'écran de l'éditeur de registre -
Ordinateur \ hkey_current_user \ Panneau de configuration \ Desktop
3. Maintenant, sur le côté droit, double cliquer sur "ForegroundLimeout”Pour le modifier.
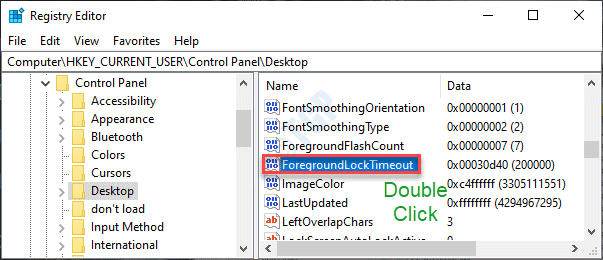
4. Dans le Modifier la valeur DWORD (32 bits) fenêtre, sélectionnez simplement la base "Hexadécimal".
5. Après cela, définissez le 'Données de valeur:' pour "30d40".
6. Pour enregistrer les modifications, cliquez sur "D'ACCORD".
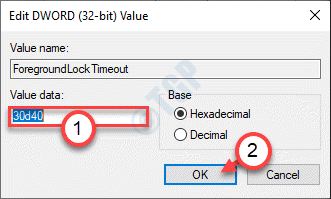
Fermer la Éditeur de registre fenêtre sur votre ordinateur.
Redémarrage ton ordinateur. Après avoir redémarré votre ordinateur, essayez d'exécuter le jeu / l'application en mode plein écran.
Correction 2 - Désactiver le démarrage automatique du service de rapport d'erreur
Certains utilisateurs ont indiqué le service de rapport d'erreur Windows comme le principal coupable derrière le rideau.
1. Cliquez avec le bouton droit sur l'icône Windows, puis cliquez sur "Courir".
2. Écrire "prestations de service.MSC”Dans la fenêtre de course. Cliquer sur "D'ACCORD".
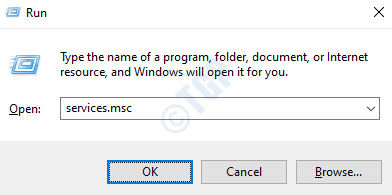
3. Lorsque la fenêtre des services apparaît, vous devez rechercher le «Service de rapport d'erreur Windows".
4. Après cela, double cliquer sur le service particulier.
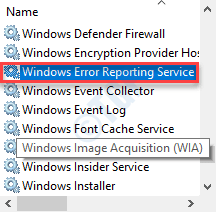
5. Cliquez sur la liste déroulante du «Type de démarrage:» et définissez-le sur «Désactivé".
Cliquez également sur Arrêt pour arrêter le service s'il fonctionne.
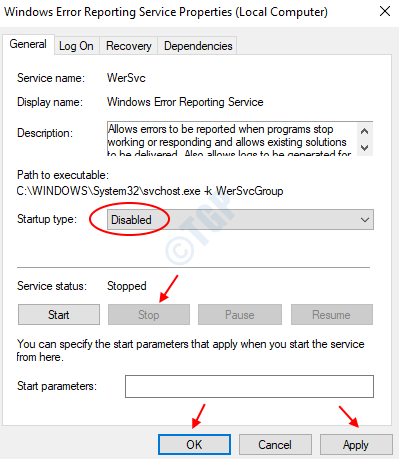
6. Enfin, tout ce que vous avez à faire est de cliquer sur "Appliquer" et "D'ACCORD".
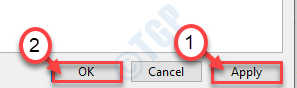
Une fois que vous avez fait cela, fermez l'écran des services.
Essayez de lancer le jeu en mode plein écran une fois de plus.
Correction 3 - Désactiver le mode de jeu
Le mode de jeu permet des fonctionnalités extraordinaires conçues pour les applications travaillant en mode plein écran.
1. appuie sur le Key Windows + i Clés ensemble.
2. Après cela, cliquez sur le "Jeu»Paramètres pour le modifier.
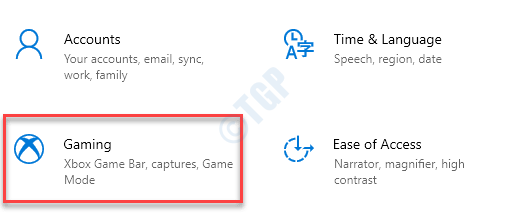
3. Une fois les paramètres de jeu, cliquez sur le "Mode de jeu".
4. Après cela, bascule le «Mode de jeu" pour "Désactivé".
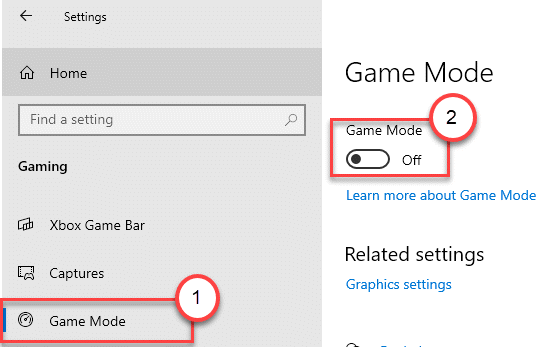
Une fois que vous avez désactivé le mode jeu.
Correction 4 - Éteindre les notifications
1 - ouvert Paramètres panneau en frappant les fenêtres clé et je clé conjointement à partir du clavier
2-maintenant, allez à Système
3 - Maintenant, cliquez sur Se concentrer aider à partir du menu de gauche
4-maintenant, éteignez Notifications de toutes les applications Assist Focus
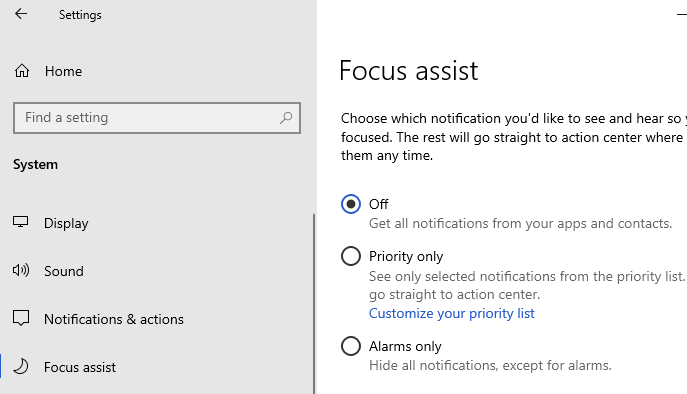
Correction de la barre des tâches de l'émission 5 sur tous les écrans
1 -Droite Cliquez sur sur votre barre des tâches et choisissez Paramètres de la barre des tâches
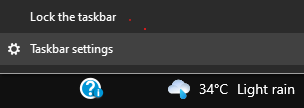
2 - Maintenant, tournez SUR les paramètres qui dit Afficher la barre des tâches sur tous les écrans
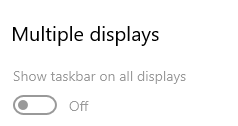
Correction 6 - Exécutez une analyse SFC simple
L'exécution d'une vérification SFC simple pour scanner vos fichiers système devrait faire l'affaire.
1. Cliquez sur la zone de recherche et commencez à écrire "CMD".
2. De plus, cliquez avec le bouton droit sur le «Invite de commande"Et cliquez sur"Exécuter en tant qu'administrateurs".
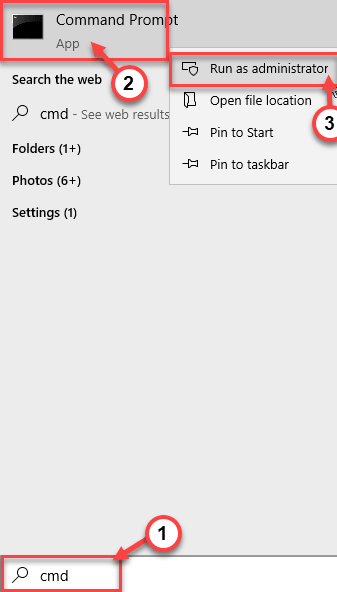
3. Tapez cette commande puis appuyez sur Entrer.
sfc / scanne
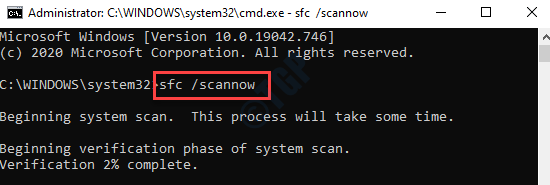
Une fois les chèques SFC au début, il faudra 4 à 5 minutes pour scanner complètement les fichiers système.
Redémarrer Votre machine une fois.
Correction 7 - Exécutez une analyse de logiciels malveillants
Si ce problème se produit à cause des logiciels malveillants, essayez d'exécuter une analyse antivirus.
1. Taper "Sécurité Windows”Dans la boîte de recherche dans le coin du bas gauche.
2. Clique sur le "Windows Security ".
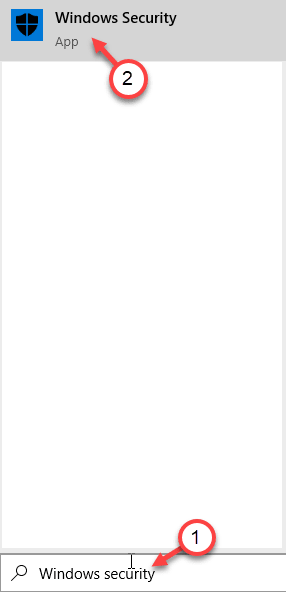
3. Dans Windows Security, cliquez sur le "Virus et protection des menaces".
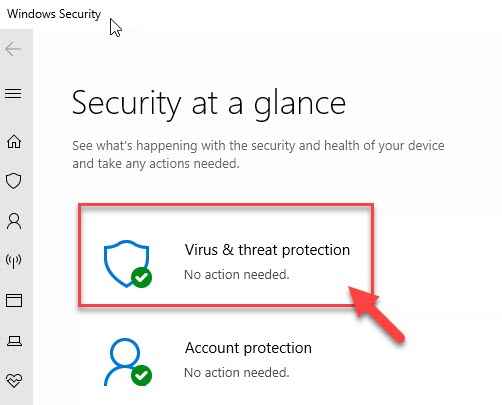
4. Après cela, cliquez sur le "Options de numérisation"Pour afficher les options de numérisation disponibles.
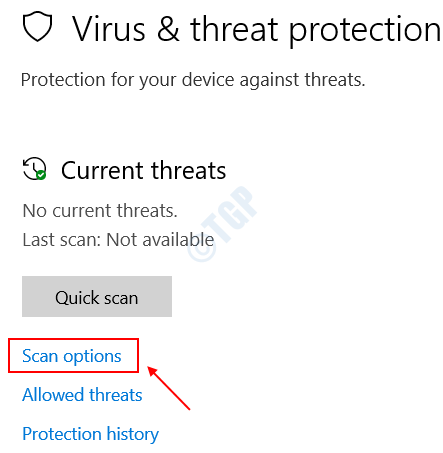
5. Ensuite, cliquez sur le "Scan complet".
6. Ensuite, cliquez sur le "Scanne maintenant".
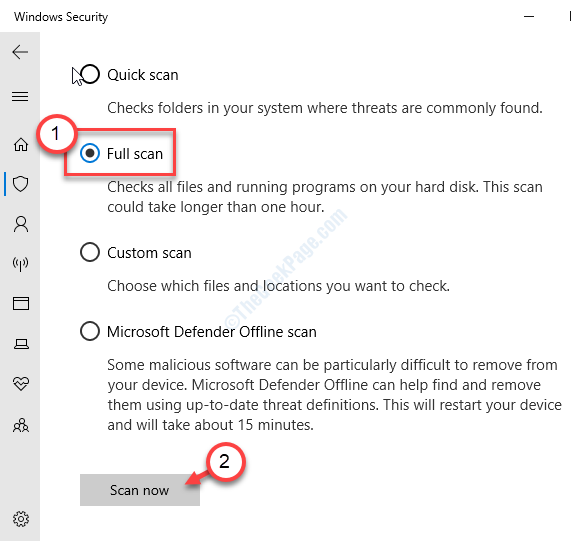
NOTE -
Vous pouvez également exécuter ces scans.
un. Scan rapide - Scans rapidement pour les logiciels malveillants, les logiciels malveillants, les kits d'espionnage, etc. Prend moins de 5 minutes pour exécuter un scan rapide.
b. Scan personnalisé - Vous pouvez personnaliser certains dossiers spécifiques choisis par l'utilisateur pour scanner.
Correction 8 - Envisagez de nettoyer le démarrage de votre appareil
1. Vous devez appuyer sur le Clé Windows + R Clés ensemble.
2. Ensuite, collez cette commande dans le terminal de course et après cela, frappez le Entrer clé.
msconfig
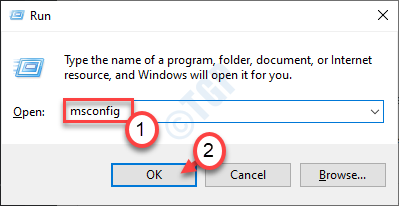
3. Ensuite, allez simplement au «Général" section.
4. Dans la section générale, cliquez sur le «Sélectif Commencez”Option pour le vérifier.
5. En tant que dernière étape de cette fenêtre, vous devez cocher La boîte à côté du «Services de chargement des systèmes.
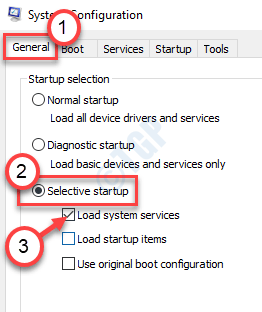
6. Après cela, allez au «Prestations de service" section.
7. Comme la deuxième étape implique, vous devez vérifier le "Cacher tous les services Microsoft".
8. Enfin, cliquez sur le «Désactiver tous les".
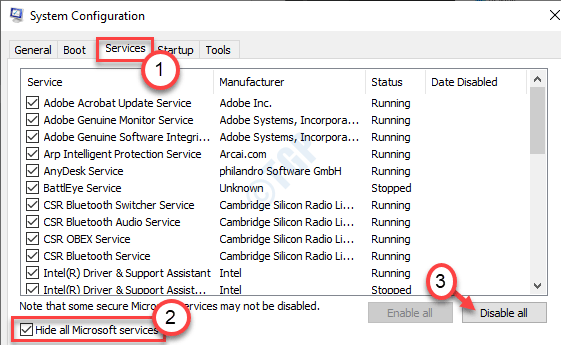
Cette étape garantira que toutes les applications tierces sont désactivées.
9. Just, cliquez sur "Appliquer"Et puis sur"D'ACCORD".
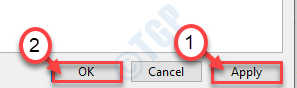
Cela devrait permettre à votre machine de démarrer en mode propre sans aucune autre application.
Votre problème doit être résolu.
- « Impossible d'exécuter des fichiers dans le répertoire temporaire. Configuration du correctif abandonné
- Comment convertir facilement le script PowerShell en EXE dans Windows 11/10 »

