Impossible d'exécuter des fichiers dans le répertoire temporaire. Configuration du correctif abandonné
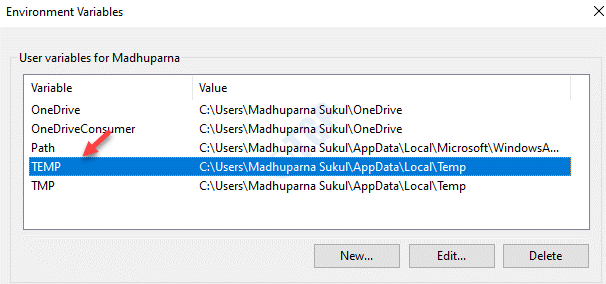
- 1994
- 624
- Clara Nguyen
Lorsque vous essayez d'installer un logiciel ou lorsque vous essayez d'apporter des modifications dans un dossier dans lequel vous n'avez pas l'autorisation d'accès, vous verrez un message d'erreur apparaître qui dit: "Impossible d'exécuter des fichiers dans le répertoire temporaire. Configuration abandonnée. Erreur 5: l'accès est refusé". Cette erreur se produit généralement lorsque vous n'ouvrez pas un fichier dans le répertoire temporaire et vous empêchant donc d'installer de nouveaux logiciels ou applications. Il y a des chances que vous soyez bloqué par un virus ou un logiciel malveillant pour installer de nouveaux programmes et, par conséquent, vous devez obtenir un logiciel antivirus tiers de confiance pour garder votre système protégé. Cependant, si vous êtes toujours confronté au problème, cela peut être ennuyeux, vous pouvez essayer les solutions de contournement ci-dessous qui peuvent vous aider à réparer le "Impossible d'exécuter des fichiers dans le répertoire temporaire. Configuration abandonnée. Erreur 5: l'accès est refusé”Erreur dans votre PC Windows 10.
Table des matières
- Méthode 1: Exécutez l'exécutable en tant qu'administrateur
- Méthode 2: Créez un nouveau dossier temporaire et modifiez les variables utilisateur
- Méthode 3: Donnez le contrôle du dossier temporaire à tout le monde
- Méthode 4: Vérifiez si l'inclusion des autorisations héréditaires est activée dans le dossier temporaire
Méthode 1: Exécutez l'exécutable en tant qu'administrateur
Étape 1: Accédez au fichier que vous souhaitez installer et cliquez avec le bouton droit sur.
Étape 2: Sélectionner Exécuter en tant qu'administrateur à partir du menu avec le bouton droit.
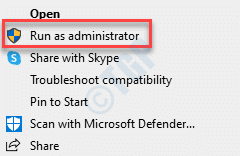
Étape 3: Si vous voyez un Contrôle de compte d'utilisateur invite, puis cliquez sur Oui continuer.
C'est une solution assez rapide et pas vraiment une solution réelle. Cette méthode peut être utile, surtout, lorsque vous êtes pressé et que vous souhaitez terminer l'installation d'un programme d'urgence. Cela peut vous aider à procéder à l'installation.
Méthode 2: Créez un nouveau dossier temporaire et modifiez les variables utilisateur
Étape 1: appuie sur le Win + E Course de secours pour ouvrir le Explorateur de fichiers.
Étape 2: Cliquer sur Ce PC raccourci à gauche et cliquez pour ouvrir le C conduire à droite.

Étape 3: Maintenant, créez un nouveau dossier dans le C conduisez et nommez-le comme Temp.

Étape 4: Ici, copiez l'adresse de la barre d'adresse qui est C: \ temp.
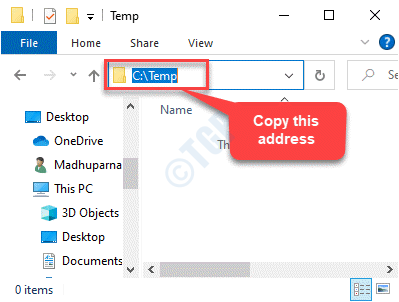
Étape 5: Cliquez avec le bouton droit sur Commencer menu et sélectionner Courir Pour ouvrir le Exécuter la commande.

Étape 5: Dans le Exécuter la commande Boîte de recherche, tapez sysdm.cpl et frapper Entrer Pour ouvrir le Propriétés du système fenêtre.

Étape 6: Dans le Propriétés du système fenêtre, allez au Avancé onglet et cliquez sur le Variables d'environnement bouton en bas.

Étape 7: Dans le Variables d'environnement boîte de dialogue, sous Variables utilisateur pour [votre nom], double-cliquez sur Temp.
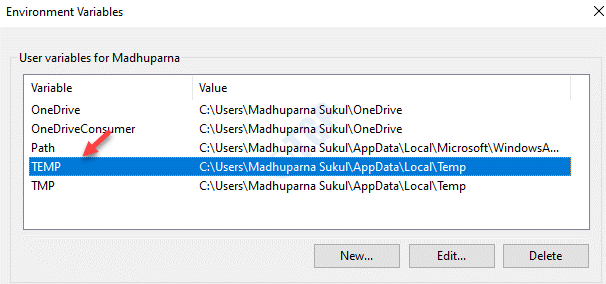
Étape 8: Maintenant, je le Modifier la variable utilisateur pop-up, accédez à Valeur variable Fiel Étape 3 lequel est C: \ temp.
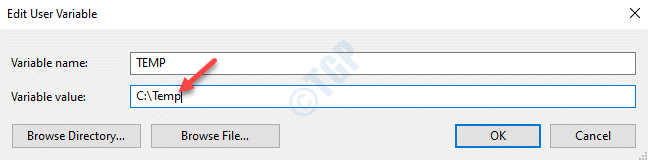
Étape 9: Maintenant, de retour dans le Variables d'environnement fenêtre, sous Variables utilisateur pour [votre nom], double-cliquez sur TMP.
Appuyez sur OK pour revenir au Variables d'environnement fenêtre.
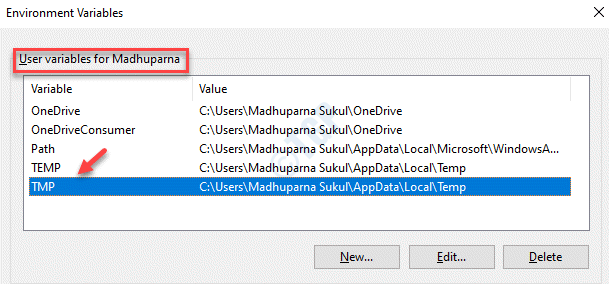
Étape 10: Dans le Modifier la variable utilisateur fenêtre, allez au Valeur variable Field et changez-le de % Userprofile% \ appdata \ local \ temp pour C: \ temp (Adresse copiée de Étape 3)
Presse D'ACCORD Pour enregistrer les modifications et quitter.

Maintenant, quittez la fenêtre, redémarrez votre PC et vous pouvez essayer d'installer le logiciel. Il devrait être installé maintenant.
Méthode 3: Donnez le contrôle du dossier temporaire à tout le monde
Étape 1: appuie sur le Win + E touches ensemble sur votre clavier pour ouvrir le Explorateur de fichiers.
Étape 2: Dans le Explorateur de fichiers fenêtre, allez à l'emplacement ci-dessous pour le Temp dossier:
C: \ Users \% UserProfile% \ appdata \ local

Étape 3: Maintenant, trouvez le Temp dossier, cliquez avec le bouton droit dessus, cliquez dessus et sélectionnez Propriétés.
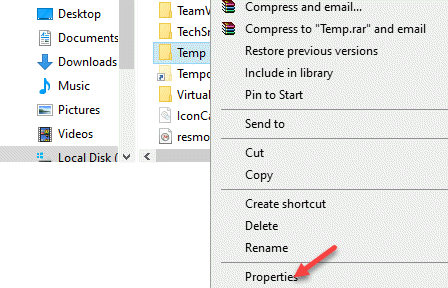
Étape 4: Dans le Propriétés temporaires boîte de dialogue, allez au Sécurité Onglet et cliquez sur Modifier.
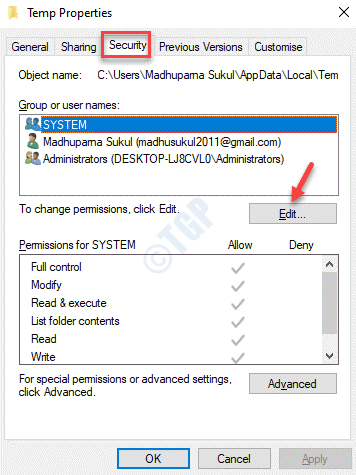
Étape 5: Ensuite, dans le Autorisations pour temp fenêtre, cliquez sur Ajouter.

Étape 6: Dans le Sélectionnez les utilisateurs ou les groupes dialogue boîte qui s'ouvre, allez au Entrez les noms d'objets pour sélectionner champ et type Tout le monde.
Puis cliquez sur le Vérifier les noms bouton à côté.
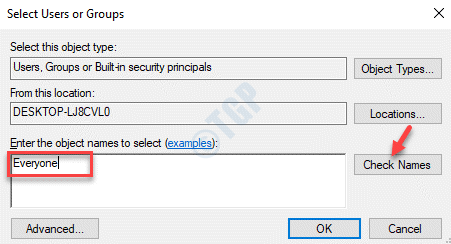
Étape 7: Lorsque vous cliquez sur le Vérifier les noms bouton, Tout le monde est souligné.
Presse D'ACCORD Pour enregistrer les modifications et quitter.
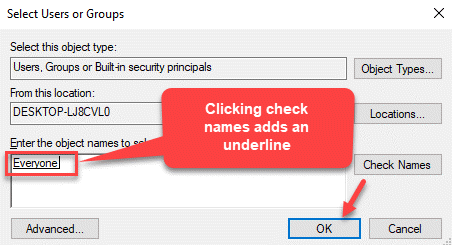
Étape 8: Maintenant, de retour dans le Autorisations pour temp fenêtre, Tout le monde est ajouté dans le Noms de groupe ou d'utilisateurs liste ci-dessus SYSTÈME.
Maintenant, allez au Autorisations pour tout le monde Section ci-dessous et cliquez sur le Permettre boîte à côté de Controle total.
*Note - Cela vérifie automatiquement le Permettre boîte à côté de Modifier aussi.
Presse Appliquer et puis D'ACCORD Pour enregistrer les modifications et quitter.
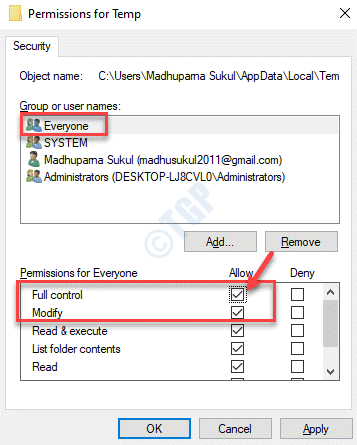
Maintenant, quittez les autorisations pour la fenêtre temporaire et l'explorateur de fichiers. Vous pouvez maintenant aller pour configurer un fichier et installer le programme. Vous ne devriez plus voir l'erreur.
Méthode 4: Vérifiez si l'inclusion des autorisations héréditaires est activée dans le dossier temporaire
Étape 1: Cliquez avec le bouton droit sur Commencer menu et sélectionner Explorateur de fichiers.

Étape 2: Dans le Explorateur de fichiers fenêtre, accédez à la Temp Emplacement du dossier:
C: \ Users \% UserProfile% \ appdata \ local

Étape 3: Maintenant, cliquez avec le bouton droit sur le Temp dossier et sélectionnez Propriétés.
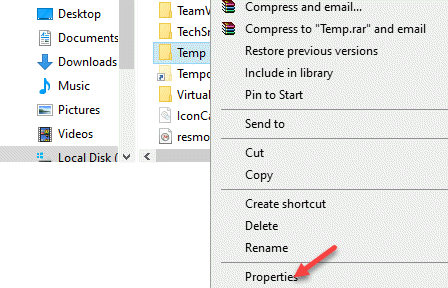
Étape 4: Dans le Propriétés fenêtre, sélectionnez le Sécurité onglet et appuyez sur le Avancé bouton en bas.
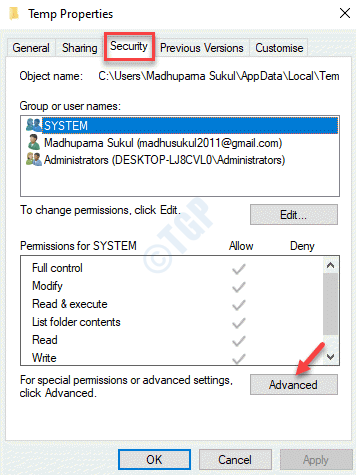
Étape 5: Dans le Paramètres de sécurité avancés fenêtre, sous le Autorisation onglet, vous verrez trois options: SYSTÈME, Administrateurs, et Utilisateur. Toutes ces options devraient avoir Controle total Permission pour tSes dossiers, sous-dossiers et fichiers.
Les trois autorisations devraient être héritées du C: \ Users \ [nom d'utilisateur] \ dossier. Pour cela, assurez-vous que le "Inclure des autorisations héréditaires de la part du parent de cet objet" L'option en bas est vérifiée.
Si la "Inclure les autorisations héréditaires du parent de cet objet"L'option n'est pas cochée et grisée, cliquez sur"Changer les autorisations".
Étape 6: Maintenant, cochez la case à côté de "Inclure les autorisations héréditaires du parent de cet objet".
Presse Appliquer et puis D'ACCORD Pour enregistrer les modifications et quitter.
Étape 7: Cliquer sur Continuer Si des problèmes détectés et supprimez les autorisations qui ne sont pas héritées.
Une fois le processus terminé, vous pouvez maintenant apporter des modifications au répertoire sans voir aucun message d'erreur.
Alternativement, vous pouvez également désactiver le pare-feu ou tout antivirus tiers installé sur votre PC qui peut provoquer un système de prévention des intrusions (HIPS) basé sur l'hôte conduisant à un faux positif. Cela peut également vous aider à poursuivre l'instillation sans «Impossible d'exécuter des fichiers dans le répertoire temporaire. Configuration abandonnée. Erreur 5: l'accès est refusé"Se présenter plus.
- « Comment réinstaller l'application Microsoft Store sur Windows 10/11
- Les applications et les jeux en plein écran continuent de se minimiser dans Windows 10/11 Fix »

