Comment effacer l'historique de recherche de Windows 10 et comment le désactiver
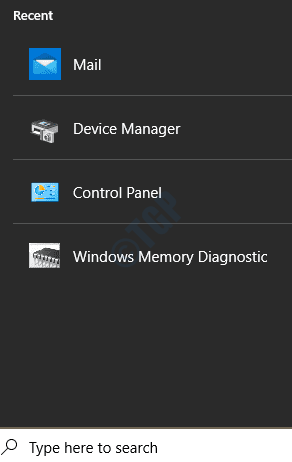
- 4038
- 715
- Jeanne Dupont
Chaque fois qu'une recherche est effectuée via la barre des tâches, Windows se souvient de ces informations pour fournir aux utilisateurs une meilleure expérience utilisateur. Cependant, tous les utilisateurs ne sont pas à l'aise avec ce stockage d'informations et certains souhaitent effacer l'historique de recherche de l'appareil Windows afin que leur recherche de barre des tâches soit toujours vide. Si vous êtes l'un de ces utilisateurs, vous êtes au bon endroit. Veuillez lire la suite pour savoir comment effacer l'historique de recherche de votre appareil Windows 10 et désactiver cette fonctionnalité, afin que les recherches futures ne soient pas enregistrées, à certaines étapes très simples.
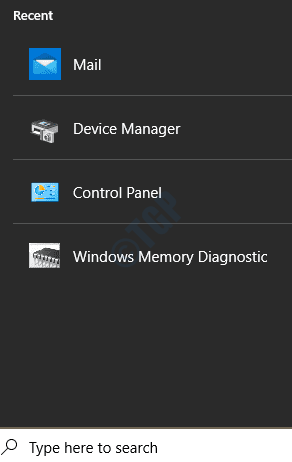
Table des matières
- Comment effacer l'historique de recherche de l'appareil Windows 10
- Comment désactiver la fonction d'historique de recherche de l'appareil Windows 10
- Méthode 1: Éteignez la fonction d'historique des périphériques Windows via l'application Paramètres
- Méthode 2: Éteignez la fonction d'historique des périphériques Windows via l'éditeur de registre Windows
Comment effacer l'historique de recherche de l'appareil Windows 10
1. Lancez les fenêtres Paramètres appliquer. Vous pouvez le faire en appuyant sur le Gagner et je Clés ensemble. Une fois lancé, cliquez sur le Recherche languette.
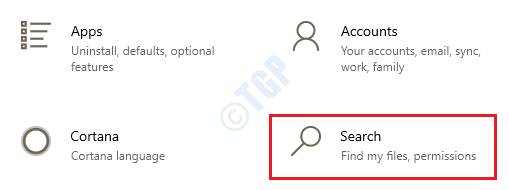
2. Dans le Windo gaucheW volet, assurez-vous que vous êtes sur le Autorisation et histoire onglet et dans le fenêtre droite Pane, sous Histoire Section, cliquez sur le bouton qui dit Effacer l'historique de mon appareil.
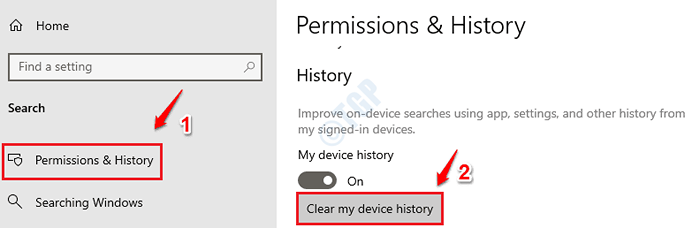
C'est ça. Essayez de cliquer sur l'icône de recherche de la barre des tâches maintenant. Votre historique de recherche devrait maintenant être effacé.
Comment désactiver la fonction d'historique de recherche de l'appareil Windows 10
Maintenant que vous avez effacé tous vos histoires de recherche de l'appareil Windows, vous voudrez peut-être désactiver cette fonctionnalité afin que vos futures recherches Windows ne soient pas stockées. Il y a 2 façons dont vous pouvez le faire. L'un est via l'application Paramètres et l'autre est via l'éditeur de registre Windows.
Méthode 1: Éteignez la fonction d'historique des périphériques Windows via l'application Paramètres
1. Ouvre les fenêtres Paramètres Application en appuyant sur Gagner et je Clés à la fois. Clique sur le Recherche Onglet Suivant.
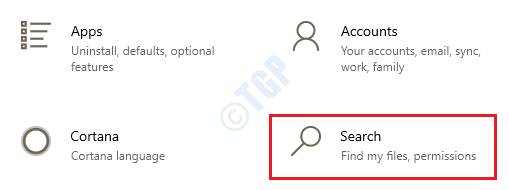
2. Dans le fenêtre volet, cliquez sur l'option Autorisation et histoire. Dans le fenêtre droite volet, localisez la section Histoire. Comme suivant, éteindre le bouton basculer correspondant à l'option L'historique de mon appareil.
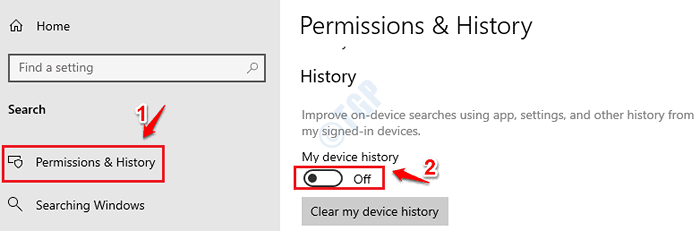
Méthode 2: Éteignez la fonction d'historique des périphériques Windows via l'éditeur de registre Windows
Une mémoire de registre corrompue peut provoquer de graves problèmes de stabilité du système. Étant donné que cette méthode consiste à modifier les paramètres de votre registre Windows, il est fortement recommandé de prendre une sauvegarde de vos paramètres de registre Windows avant de continuer.
1. Lancement Courir boîte de dialogue en appuyant sur Gagner et r Clés ensemble. Maintenant, tapez regedit et frappe le Entrer clé.
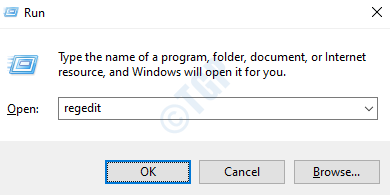
2. Comme ensuite, accédez au chemin suivant:
Computer \ Hkey_Current_User \ Software \ Microsoft \ Windows \ CurrentVersion \ SearchSettings
Vérifiez si vous êtes sur le bon chemin après votre navigation. Maintenant, cliquez avec le bouton droit sur le Paramètres de recherche dossier puis cliquez sur Nouveau puis sur Valeur dword (32 bits).
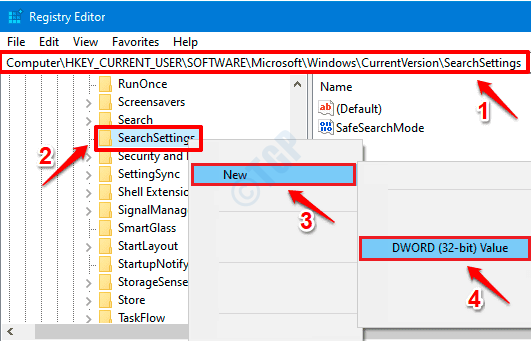
3. L'étape suivante consiste à Renommer la valeur dword nouvellement créée à IsdeviceSearchHistoryAnabled. Tu peux Appuyez sur la touche F2 pour renommer.
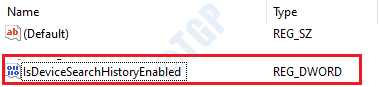
4. Maintenant, pour modifier le IsdeviceSearchHistoryAnabled Valeur dword, double cliquer dessus. Une fois la fenêtre d'édition ouverte, définissez Valuez les données à 0 et frappe le D'ACCORD bouton en bas.
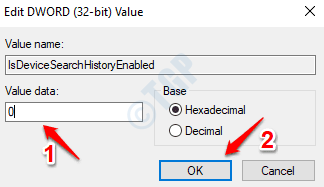
C'est ça. Windows cessera désormais de journaliser l'historique de recherche de l'appareil localement. J'espère que vous avez trouvé l'article utile.
- « État d'installation en attente dans Windows 10 Correction
- Google Chrome ne montrant pas la plupart des miniatures »

