Google Docs Voice Typing ne fonctionne pas? 6 correctifs pour essayer

- 2955
- 914
- Jade Muller
La saisie vocale sur Google Docs est une fonctionnalité pratique lorsque vous devez prendre des notes rapidement. En utilisant la parole de Google à texte, vous pouvez dicter vos notes avec des options de formatage précises telles que des virgules et ajouter de nouveaux paragraphes.
Malheureusement, la fonction de frappe vocale pourrait faire face à un problème occasionnel. Ce guide vous aidera avec quelques correctifs rapides pour les problèmes de saisie vocale les plus courants dans Google Docs afin que vous puissiez vous retourner au travail.
Table des matières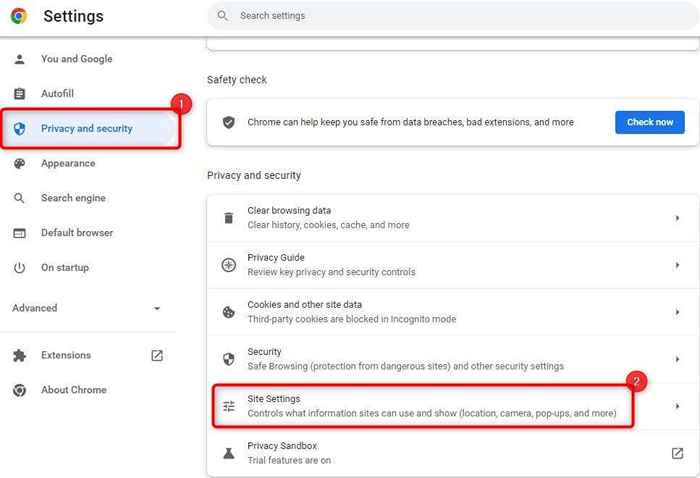
- Sélectionnez Microphone dans la section des autorisations.
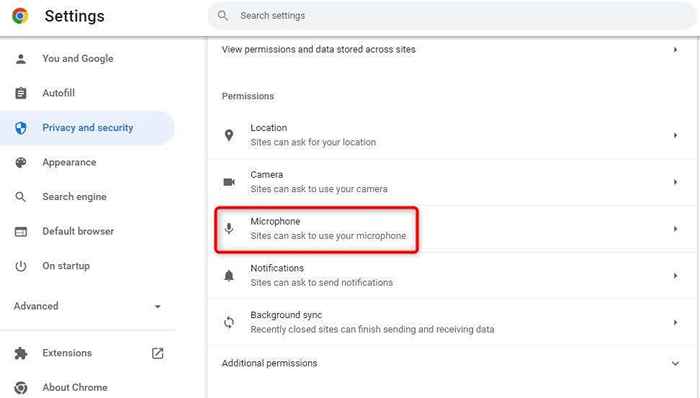
- Vérifiez la liste des sites Web non autorisés à utiliser votre microphone. Si vous voyez Google Docs, supprimez-le de la liste.
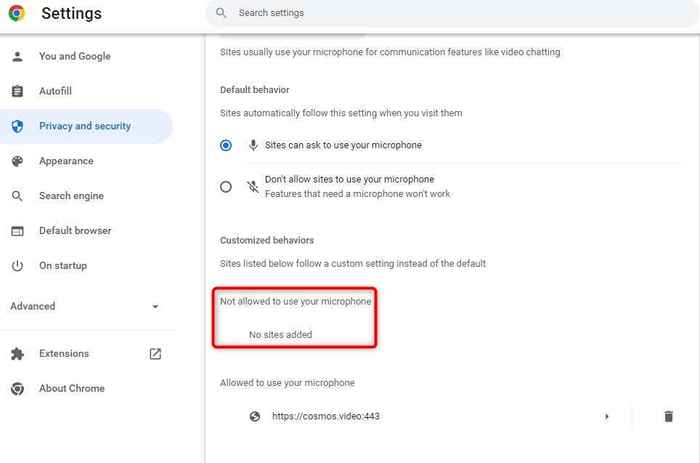
Retournez à un Google Doc et essayez d'utiliser la frappe vocale. Google Chrome demandera à nouveau la permission. Accorder la permission cette fois, et vous devriez pouvoir utiliser la frappe vocale. Vous pouvez également suivre le même processus sur Edge, avec quelques différences dans l'interface.
3. Vérifiez les autorisations d'accès aux microphones sous Windows
Comme Google Chrome, Windows a des paramètres de microphone intégrés où vous pouvez autoriser ou interdire les applications en accédant au microphone. Si Chrome n'a pas d'autorisation de microphone sur votre PC, vous devrez changer cela à partir de l'application Paramètres Windows pour utiliser la frappe vocale.
Voici comment vous pouvez faire cela:
- Appuyez sur Win + I pour lancer l'application Paramètres.
- Sélectionnez Confidentialité et sécurité dans la barre latérale gauche et cliquez sur l'option Microphone dans le volet droit.
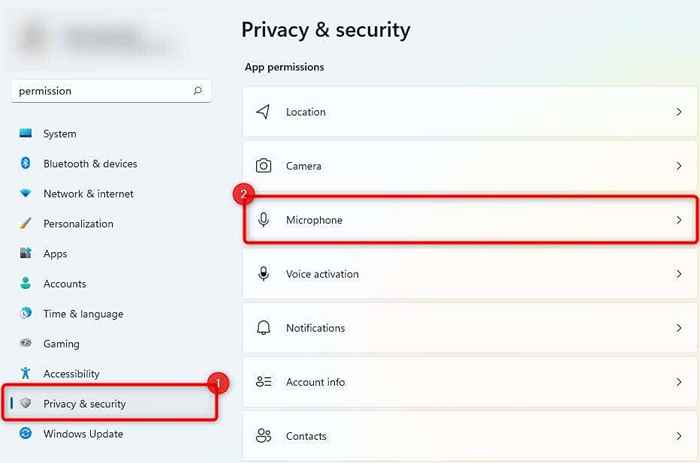
- Basculez sur le bouton à côté pour permettre aux applications d'accéder à votre microphone.
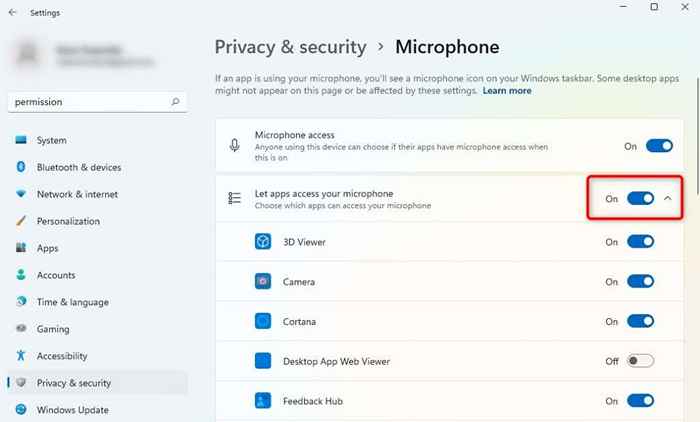
Essayez de utiliser à nouveau la frappe vocale pour voir si cela résout le problème.
4. Vérifier le volume de microphone
Si votre typage vocal semble s'ouvrir à l'écran mais ne semble pas enregistrer le son, le volume de microphone peut être réglé trop bas sur Windows. Voici comment augmenter le volume des microphones dans Windows:
- Appuyez sur Win + I pour lancer l'application Paramètres.
- Accédez à Système> Sound.
- Faites glisser le niveau de volume pour votre microphone à partir de la section d'entrée.
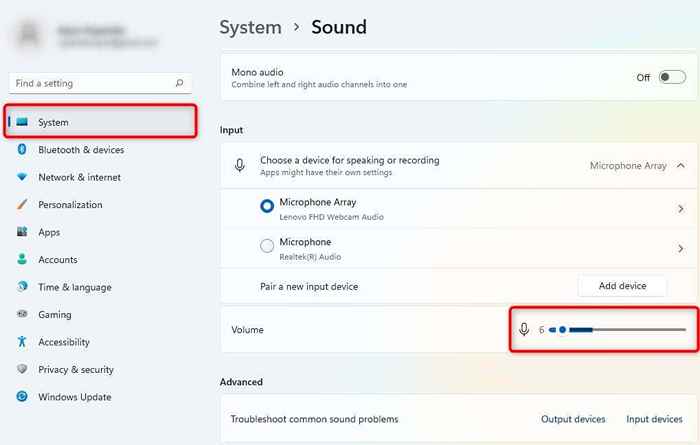
Lorsque vous augmentez le volume, voyez si Windows enregistre l'entrée vocale de votre microphone interne ou externe. Sinon, vous devrez essayer de réparer votre microphone.
Voyez si vous pouvez maintenant utiliser correctement la frappe vocale.
5. Utilisez le dépanneur intégré
Windows 11 possède divers dépanneurs intégrés, y compris les problèmes de dépannage avec le microphone. Si vous n'avez pas pu résoudre le problème de typage vocal jusqu'à présent, vous voudrez peut-être essayer d'utiliser le dépanneur intégré pour voir si Windows peut trouver et résoudre le problème.
Voici comment vous pouvez utiliser le dépanneur:
- Appuyez sur Win + I pour lancer l'application Paramètres.
- Accédez à Système> Dépannage> Autres dépanneurs.
- Faites défiler la liste des dépanneurs et recherchez l'enregistrement de l'audio.
- Cliquez sur le bouton Exécuter à côté.
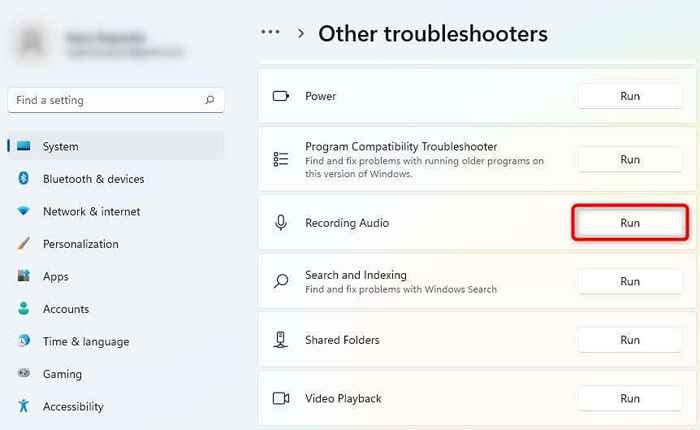
- Une fois le dépanneur lancée, suivez les invites à l'écran.
Si Windows trouve un problème, il essaiera de résoudre le problème automatiquement.
6. Effacer le cache et les données du navigateur
Si vous n'avez toujours pas pu résoudre le problème de la saisie vocale, essayez d'effacer le cache et les données de Chrome pour corriger Google Docs.
Lorsque vous utilisez le navigateur Google Chrome tous les jours, il stocke des données localement afin que vous puissiez accéder plus rapidement aux sites Web à l'avenir. Lorsque vous effacez les données de navigation et de cache, vous supprimerez ces données accumulées, rafraîchissant votre navigateur.
- Commencez par cliquer sur l'ellipse verticale (le menu à trois points) dans le haut à droite de Google Chrome et sélectionnez plus d'outils> Effacer les données de navigation. Alternativement, vous pouvez simplement appuyer sur Ctrl + Shift + Del.
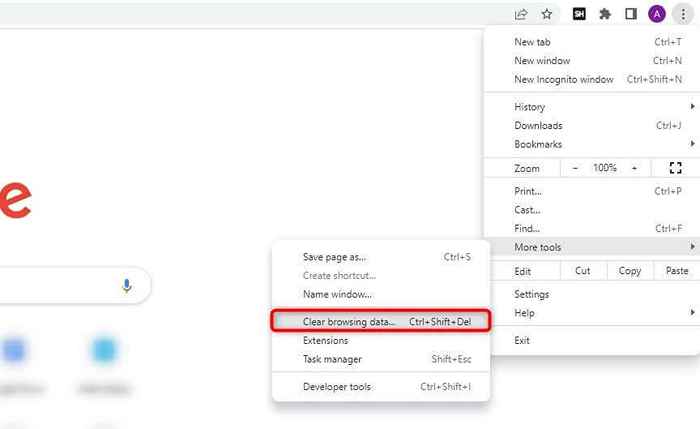
- Sélectionnez une plage de temps pour laquelle vous souhaitez effacer les données en élargissant le menu déroulant comme:
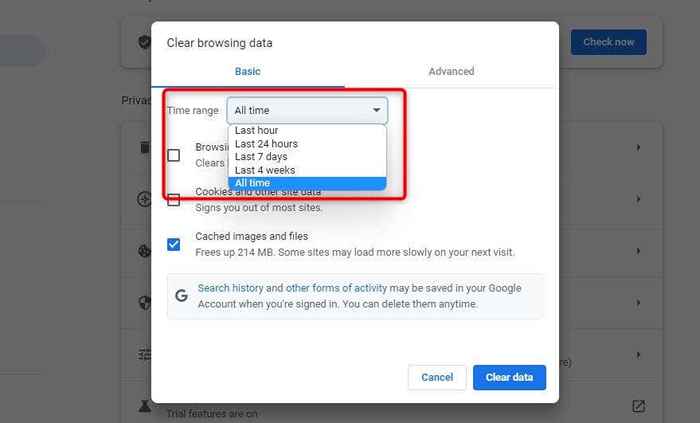
- Cochez les trois cases d'historique de navigation, les cookies et autres données sur le site, et les images et les fichiers mis en cache et sélectionnez des données claires.
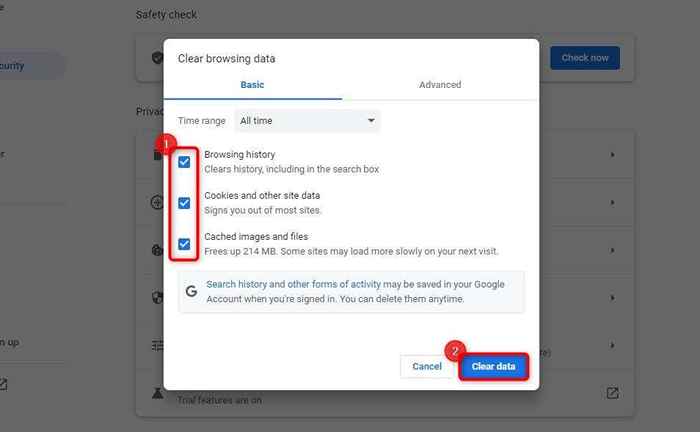
Redémarrez l'appareil et essayez à nouveau de l'utilisation de l'option de typage vocal.
Pendant ce temps, vous devez également vérifier si vous utilisez la dernière version de Google Chrome. Vous pouvez vérifier si une mise à jour est disponible en cliquant sur l'ellipse verticale dans le coin supérieur droit et en sélectionnant l'aide> sur Google Chrome.
Si une mise à jour est disponible, vous le verrez ici. Sinon, vous verrez un message qui lit Google Chrome est à jour.
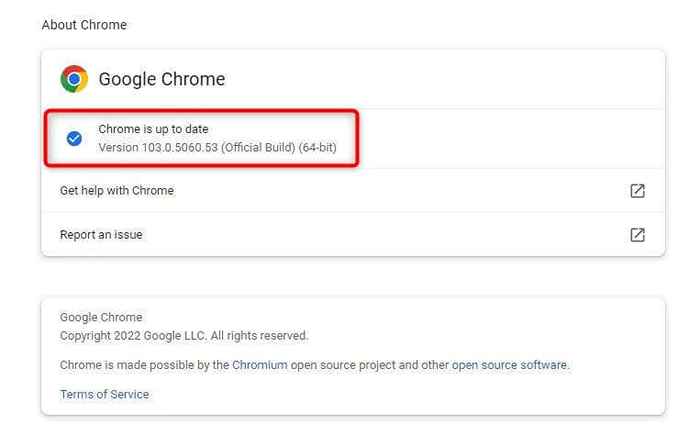
Espérons que cela devrait faire fonctionner la frappe vocale pour travailler.
Le Taping vocal Google Docs sans problème de travail résolu
La fonction vocale à texte sur Google Docs aide rapidement à créer des documents sans taper manuellement le contenu.
Vous pouvez également partager les documents directement via un lien Google Drive ou télécharger le document et continuer à les éditer dans un autre traitement de texte comme Microsoft Word. Parfois, cependant, il refuse de fonctionner correctement. J'espère que vous pourrez résoudre le problème en utilisant l'une des méthodes de ce tutoriel.
- « Comment corriger Outlook ne pas se connecter au serveur
- Snapchat coincé sur l'écran de chargement? 10 correctifs pour essayer »

